
ある日突然「iCloudストレージに空きがない」とのメッセージがiPhoneに表示されたことはありませんか? 通知は「Not Enough Storage」と英語で表示されることも。
その原因は、iCloudの設定にある場合がほとんど。今回は見直したい設定と、空き容量を確保する対処法をご紹介します。
空き容量をチェック
設定アプリの【iCloud】→【容量】で、iCloudストレージの空き容量がわかります。
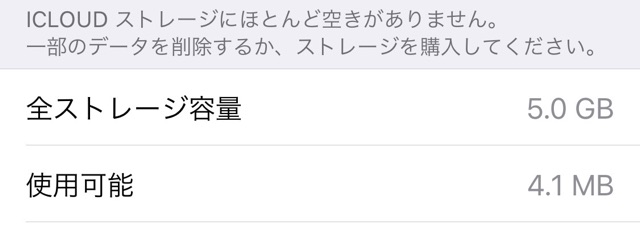
設定を見直す
多くの場合、空き容量がなくなってしまう原因はiCloudバックアップとiCloudフォトライブラリにあります。
iCloudバックアップはiPhoneの一部のデータをiCloudに保存する機能、iCloudフォトライブラリはiPhoneで撮った写真やビデオをiCloudに保存する機能です。
iCloudバックアップを再設定
iCloudにバックアップするデータを指定しましょう。初期の設定ではバックアップできるデータはすべてバックアップします。
設定アプリの【iCloud】→【ストレージを管理】→【iPhone】をタップします。
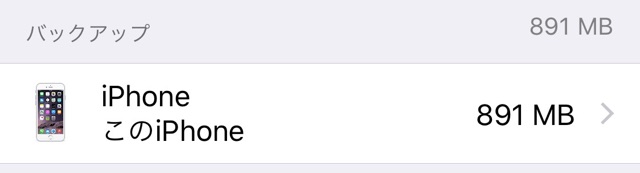
必要ないアプリや項目をオフにしましょう。とくに容量が大きくなりやすい「フォトライブラリ」は、PCなどに写真をバックアップしている場合は不要です。
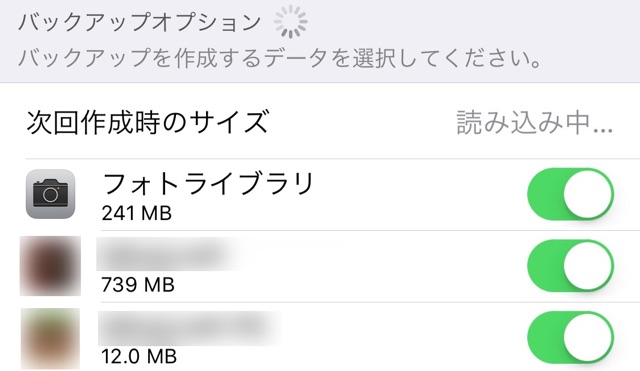
iCloudフォトライブラリをオフにする
128GBのiPhoneを使っていても、iCloudに保存できるのは5GBまで。保存できる容量を増やすには有料プランしかありません。
iCloudを無料で使い続けるなら、iCloudフォトライブラリをオフにしてデータを削除しましょう。
設定アプリの【iCloud】→【容量】→【ストレージを管理】→【iCloudフォトライブラリ】を開き、【無効にして削除】をタップします。
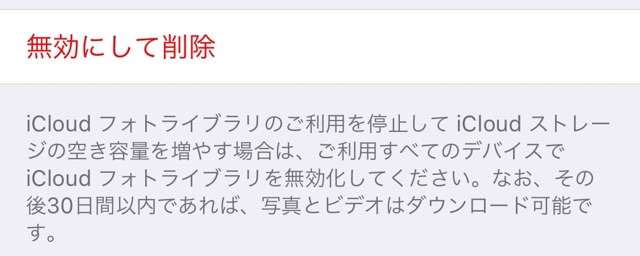
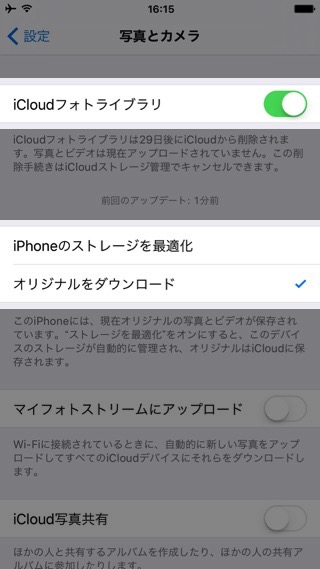
それから「iCloudフォトライブラリ」をオフにしましょう。
オフにする際に警告が表示された場合は、iCloudフォトライブラリからiPhoneに写真やビデオをダウンロードできていません。
Wi-Fiにつなぎ、しばらくしてからiCloudフォトライブラリを再びオフにしてみましょう。データをダウンロードできるのは無効から30日間以内です。
不要なデータを消す
それでも空き容量が足りないときは、iCloudの不要データを消しましょう。
設定アプリの【iCloud】→【容量】→【ストレージを管理】を開き、「書類およびデータ」の欄に注目しましょう。使っている容量が大きいアプリからチェックします。
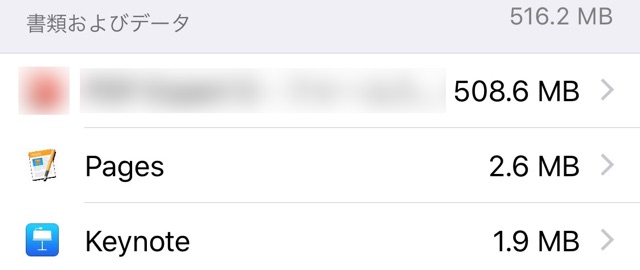
いらないデータがあれば、左にスライドして【削除】をタップ。データはPCなどにあらかじめバックアップしておくことをオススメします。
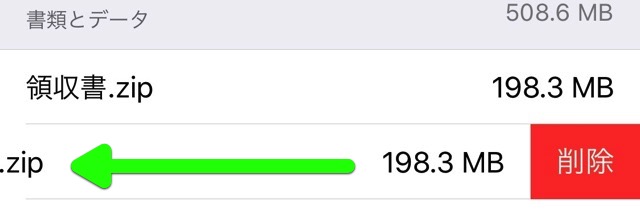
これでiCloudの空き容量を確保できるので、わずらわしい通知ともお別れできるはず。ぜひお試しください!


