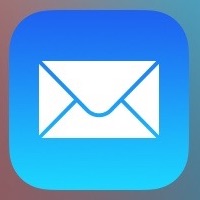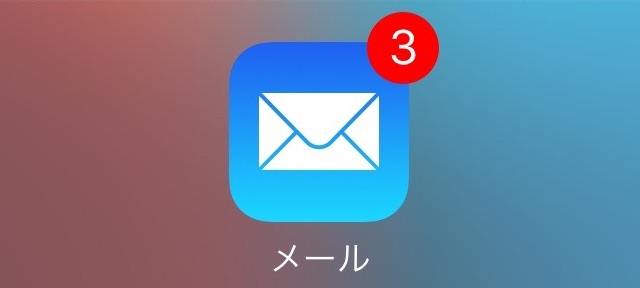
iCloudに届くメール、みなさんはどう処理していますか?
実はルール(フィルタ)を設定すれば、条件に合う新着メールを自動で整理・削除・転送できます。その方法をご紹介します。
ルールを設定する
PCのウェブブラウザでiCloud.comを開き、iPhoneで使っているiCloudアカウント(Apple ID)でログインします。
【メール】を開きます。
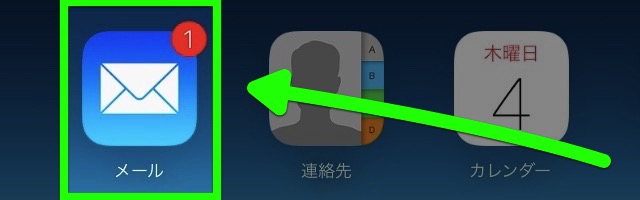
(© Apple Inc.)
ウィンドウ左下の歯車ボタンをクリックし、メニューの【ルール】をクリックします。
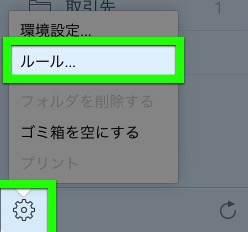
(© Apple Inc.)
【ルールを追加】をクリックし、まずは【ルールを選択】をクリック。条件に合うメールをどうするのかを決めます。
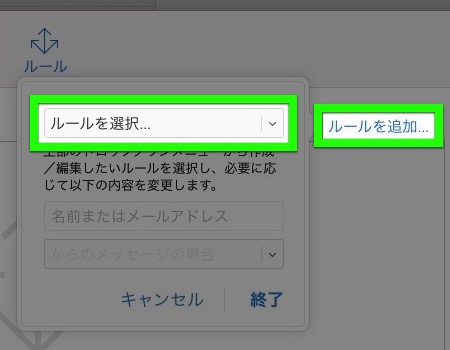
(© Apple Inc.)
フォルダへ移動(振り分け)・ゴミ箱へ移動(削除)・メールアドレスへ転送の3つから選びましょう。
今回は「フォルダへ移動」を例にご紹介します。
メールの条件を決めます。送り主・Ccのメールアドレスや名前のほか、件名を条件に設定できます。最後にメールを振り分けるフォルダを決めましょう。
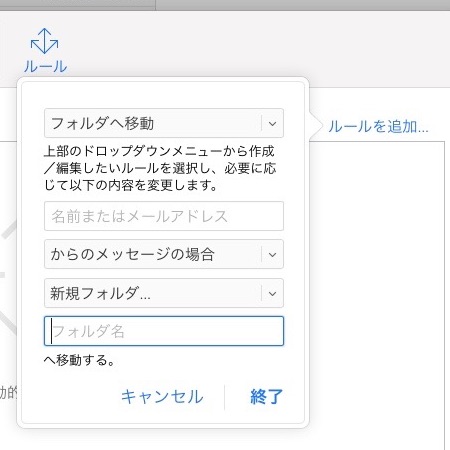
(© Apple Inc.)
【終了】をクリックすれば設定は完了です。
振り分けたメールも通知させるには?
そのままの設定では、振り分けた新着メールは通知されません。こうしたメールも通知させるために、設定を変えましょう。
設定アプリの【メール/連絡先/カレンダー】→【データの取得方法】→【iCloud】を開き、「プッシュ対象メールボックス」で振り分け先のフォルダをタップ。
右端にチェックマークが付いていれば完了です。
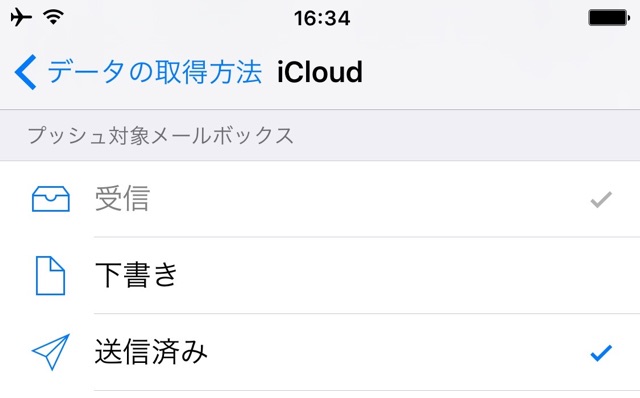
注意点その1:アイコンに未読件数は表示されない
メールアプリのアイコンには赤いバッジで未読メールの数が表示されます。しかし、これは受信トレイにある未読メールに限られます。
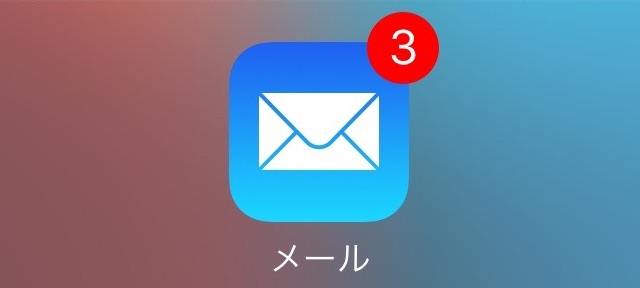
ルールで振り分けた未読メールの数は、このバッジには表示されません。
注意点その2:通知されないときはフォルダ名を変える
振り分けた新着メールが通知されないときは、振り分け先のフォルダ名を半角英数字にしましょう。すでに使っているフォルダ名を変えたら、ルールも更新してください。
筆者の場合、日本語を含む名前のフォルダに振り分けるよう設定すると、振り分けた新着メールが通知されませんでした。半角英数字のフォルダに変えたところ、解決しました。
振り分け先のフォルダを開きやすくする
振り分けたメールを確認しやすいように、メールアプリをカスタマイズしましょう。
画面左上をタップし、「メールボックス」まで戻ります。

画面右上の【編集】をタップし、【メールボックスを追加】をタップします。
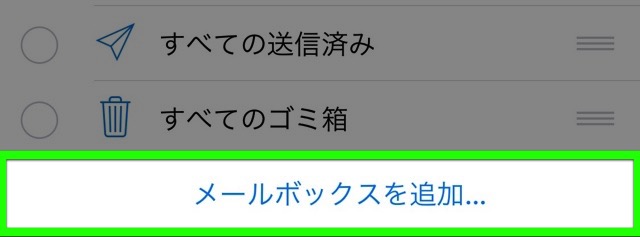
【iCloud】を開き、振り分け先のフォルダをタップ。左端にチェックマークが付いたことを確認したら、画面右上の【完了】をタップしましょう。
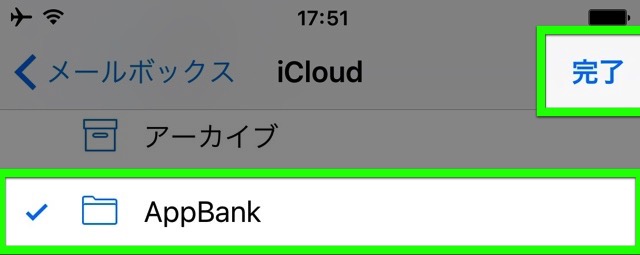
これでメールボックス一覧に、振り分け先のフォルダが追加されます。
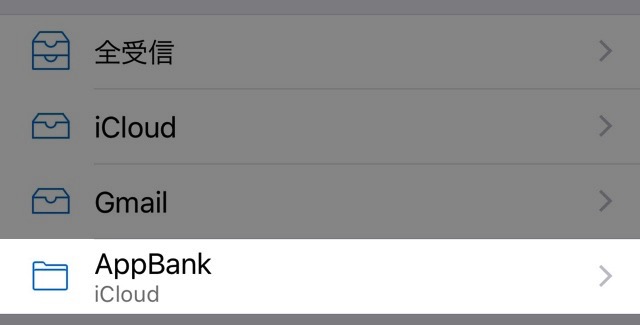
この画面を中心にメールをチェックすれば、ルールで振り分けられたメールも開きやすくなります。
参考
iCloud: メールを自動的にフィルタリングする – Apple