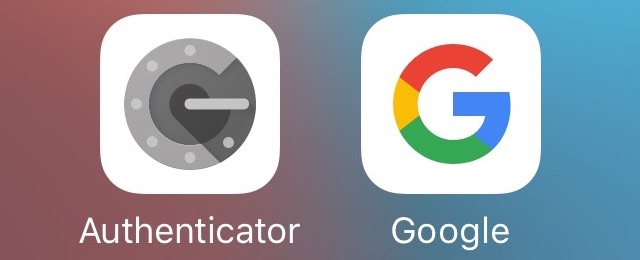
© 2016 Google Inc. 以下同じ
Googleの2段階認証はセキュリティを高めるうえで不可欠な機能ですが、確認コードのチェックと入力が必要なので面倒でもあります。
この「面倒」を省ける新機能が追加されたので、その使い方・設定方法をご紹介します。
Googleアプリで【はい】をタップするだけ
今回ご紹介する新機能を使えば、確認コードを入力する必要はありません。ログイン時に『Google アプリ』を開き、確認メッセージで【はい】とタップするだけでOKです。
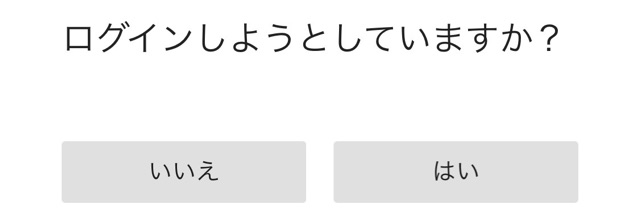
設定方法
まずはGoogleアプリを開きます。
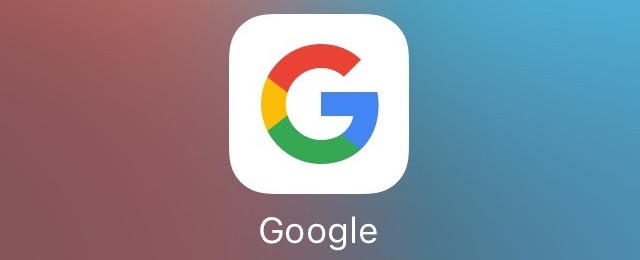
画面上の【ログイン】をタップ。設定したいGoogleアカウントでログインします。
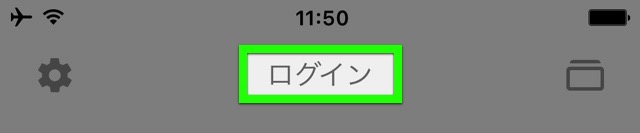
つぎにSafariでGoogleのアカウント管理ページを開きましょう。
アカウント情報 – Google
ページを下にスクロールし、「ログインとセキュリティ」の【Googleへのログイン】をタップします。
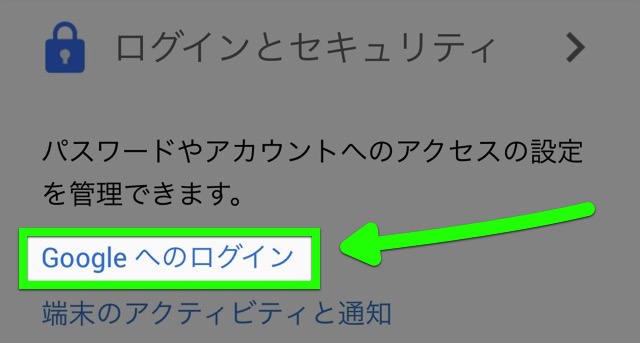
ページを下にスクロールして【ログイン】をタップ。先ほどGoogleアプリでログインしたときと同じGoogleアカウントでログインします。
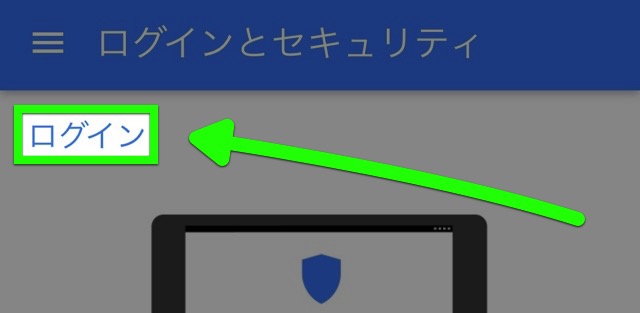
【2段階認証プロセス】をタップしましょう。
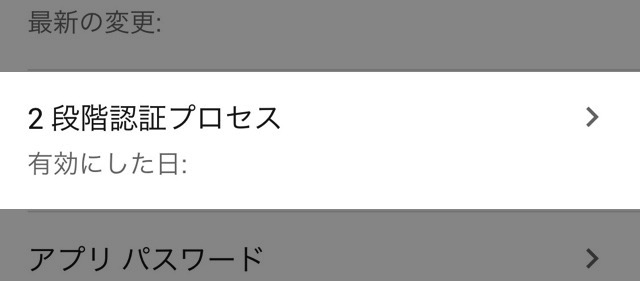
「Googleからのメッセージ」の下にある【電話番号を追加】をタップ。
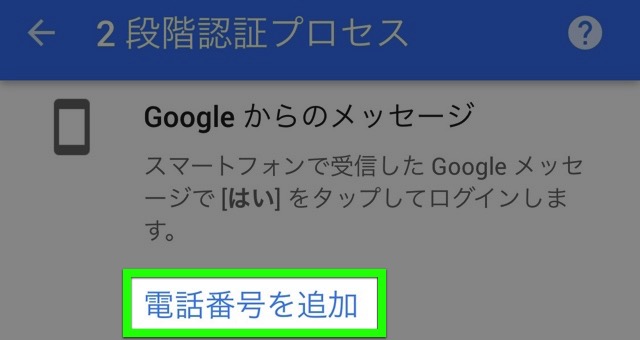
画面下にある【開始】をタップします。
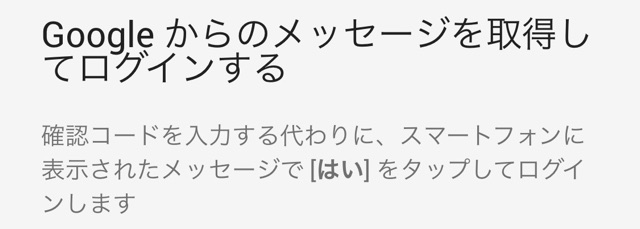
設定するデバイスがiPhoneになっていることを確かめ、【次へ】をタップしましょう。
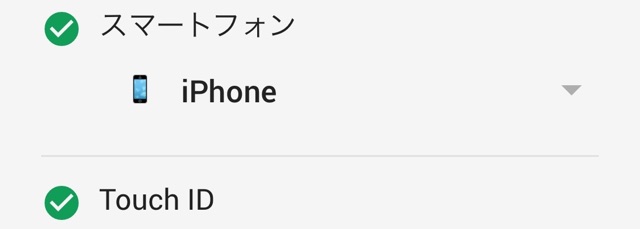
「試す」という画面になったら、Googleアプリを開きます。
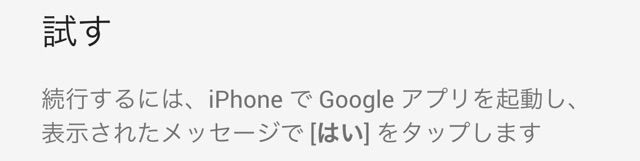
すると、Googleアプリに「ログインしようとしていますか?」というメッセージが表示されます。問題なければ【はい】をタップしましょう。
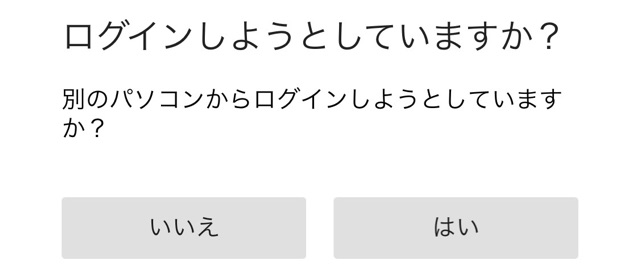
プッシュ通知をオンにしておけば、ログイン時のアプリ切り替えが楽になります。
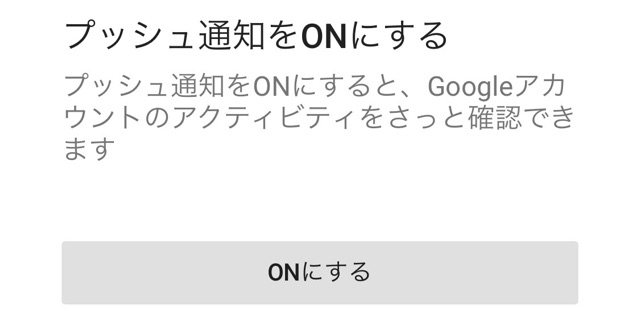
Safariに戻りましょう。「完了しました」と表示されれば設定完了です。画面下の【完了】をタップしてアカウント管理ページに戻りましょう。
実際に使ってみよう
Googleからログアウトして、もう1度ログインしてみましょう。
ログインに必要なメールアドレス・パスワードを入力したあとに、このような画面が表示されます。
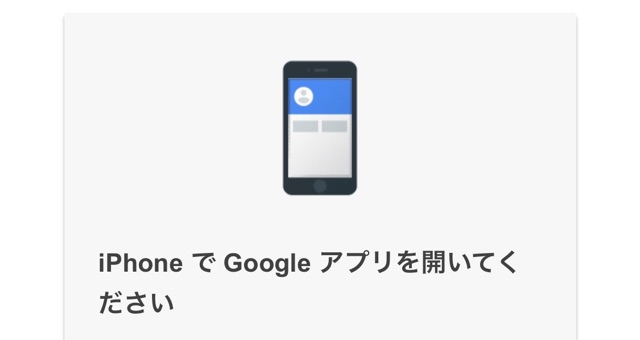
Googleアプリに通知が届くのでタップしましょう。
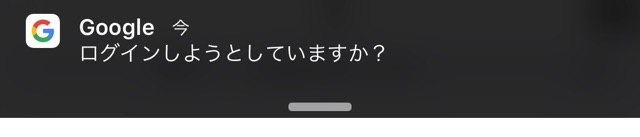
確認メッセージが表示されるので、問題なければ【はい】を選択します。
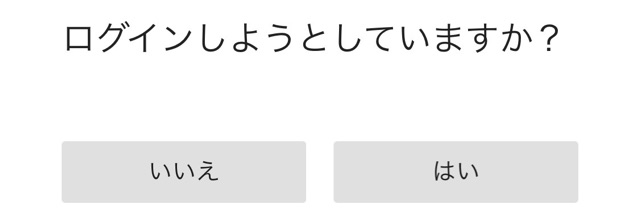
画面下に「ログインが承認されました」と表示されます。

画面左上にある、【Safariに戻る】をタップしてログインできたか確認してみましょう。

通知をタップ→【はい】をタップ→【○○に戻る】をタップ、と3回のタップで2段階認証が済みます。認証そのものに限れば、わずか1タップです。ぜひお試しください!
圏外・オフライン時には利用できず
この方法で2段階認証を行う場合、GoogleアプリをインストールしたiPhoneもインターネットに接続できる状況でなければなりません。Googleから確認メッセージを受け取る必要があるからです。
iPhoneが圏外・オフライン時の認証には、『Google Authenticator』アプリを使って確認コードをチェックするか、バックアップコードを使う必要があります。
参考
Google Apps update alerts: New settings for 2-Step Verification
| ・販売元: Google, Inc. ・掲載時のDL価格: 無料 ・カテゴリ: ユーティリティ ・容量: 89.9 MB ・バージョン: 16.0 |
