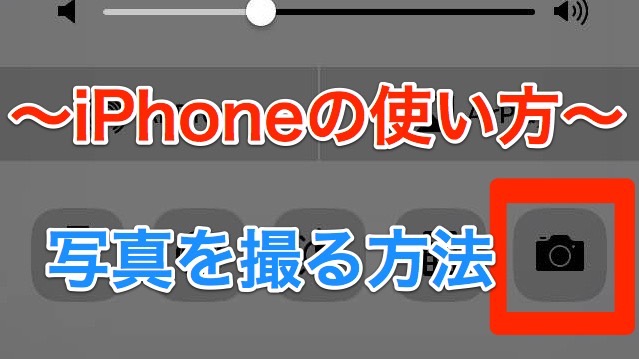
iPhoneには、「カメラ」アプリが標準装備されています。
iPhoneでカメラを起動するには、ホーム画面、または「コントロールセンター」の「カメラ」アイコンをタップすると使えます。
手軽に使えるので、iPhoneを持つ、ほぼ全ての人が、使っている機能です。必ず覚えましょう。
では、iPhoneのカメラの基本的な使い方を解説していきます。
カメラアプリの細かい機能の使い方はこちら→iPhoneのカメラを使いこなそう
目次
写真を撮影する

カメラアプリは、左右にスライドすることで、画面下部に表示してある「撮影モード」を選択できます。
写真を撮る場合は、「写真」を選択しましょう。
写真を撮る場合は、「写真」を選択しましょう。

画面下にある「撮影」ボタンをタップすることで、写真を撮影できます。
また、撮影は画面だけでなく、iPhone本体横の音量ボタン「+」「-」を押すことでも写真を撮影することも可能です。iPhoneを横向きにして、写真を撮影する時は、音量ボタンで撮影することで、通常のカメラのようにシャッターを切れます。
また、撮影は画面だけでなく、iPhone本体横の音量ボタン「+」「-」を押すことでも写真を撮影することも可能です。iPhoneを横向きにして、写真を撮影する時は、音量ボタンで撮影することで、通常のカメラのようにシャッターを切れます。
写真撮影時に使える機能
ズーム機能

画面をピンチ操作すると、ズームイン・アウトが可能です。
ピント合わせ

画面をタップすると、ピントを合わせることが可能です。
フラッシュ切替
画面左上に表示される「フラッシュ」のアイコンをタップすると、「自動」、「オン」、「オフ」に切り替えることが可能です。


HDR機能切替
「HDR」をタップすると、「自動」、「オン」、「オフ」に切り替えることが可能です。


タイマー
「時計」アイコンをタップするとセルフタイマーをセットできます。


カメラ切替

画面右上のカメラアイコンをタップすると「フロントカメラ」と「メインカメラ」の切替が可能です。
フィルター機能
画面右下にあるフィルターアイコンをタップすると、「フィルター」機能が使えます。
フィルターは全8種類の中から選択できます。フィルター選択後、再度フィルターアイコンをタップすることで、選択画面に戻ることができます。


撮った写真を確認する

iPhoneで撮影した写真は、画面左下のアイコンをタップすると、確認することができます。

カメラアプリに戻る場合は、右上の「完了」をタップすると戻ります。
コントロールセンターから起動できる
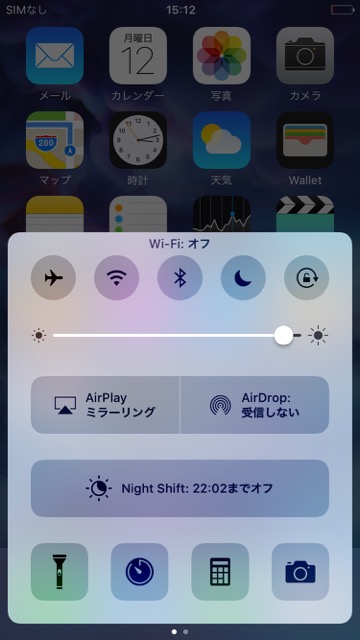
コントロールセンターを開いて、カメラのマークをタップするとアプリが起動します。カメラアプリがホームの2ページ目以降にある方には、この方法がオススメです。
最新情報はAppBankアプリで!
もっとiPhoneを楽しむための情報がたくさんつまっていますので、ぜひお試しください!
| ・販売元: APPBANK INC. ・掲載時のDL価格: 無料 ・カテゴリ: 仕事効率化 ・容量: 10.5 MB ・バージョン: 1.0.3 |
