
この記事では、「iPhone 7/7 Plusへ機種変更するときにiTunes(PC)を使ったデータを移行する方法」を紹介します。
iPhone 7/7 Plusを買った方は、まず最初に過去のiPhoneのバックアップを復元するか選ぶことになります。バックアップの方法を知らないから【新しいiPhoneとして設定】を選ぶという方も多いのでは。
前に使っていたiPhoneのデータをすべてバックアップし引き継ぐには、PCを利用するのがオススメ。『iCloud』を利用する方法もあるのですが、無料では5GBまでしか保存できないため、何十GBもあるiPhoneのデータをバックアップすることはできません。
それでは、昔使っていたiPhoneのデータをバックアップして、iPhone 7/7 Plusへ完全に機種変更する方法を紹介します。
バックアップ方法のまとめはこちら
→ iPhoneをバックアップする方法まとめ
目次
iPhoneのバックアップをiTunes(PC)で取る手順
まず、バックアップを作成したい古いiPhoneとPCを接続します。
WindowsのPCを使用している方は、iTunesをインストールしてアカウントを作成してください。(解説にはMacのPCを使用しています。)

iPhoneとPCを接続したら、画面左上の【iPhoneのマーク】を選んでください。
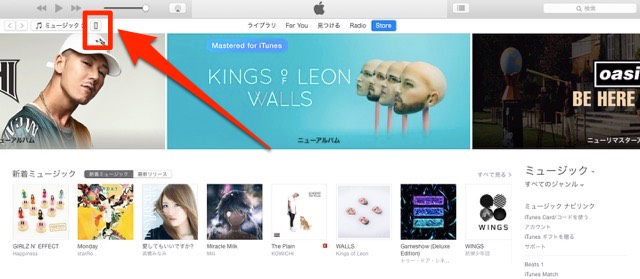
【バックアップ】の【このコンピューター】を選択してください。アプリ内のアカウント情報なども合わせて引き継ぎたい場合、【iPhoneのバックアップの暗号化】も一緒に選びましょう。
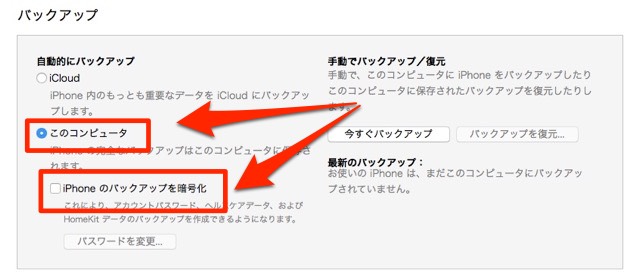
【今すぐバックアップ】を選んでバックアップを開始しましょう。
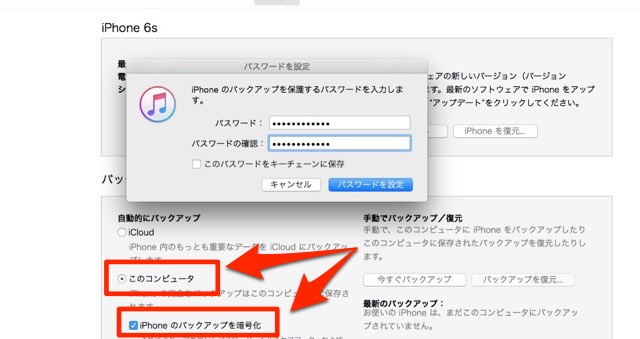
後は待つだけで、iPhoneのデータがPCに保存されます。PCの容量が足りない場合、バックアップは作成できないので注意してください。
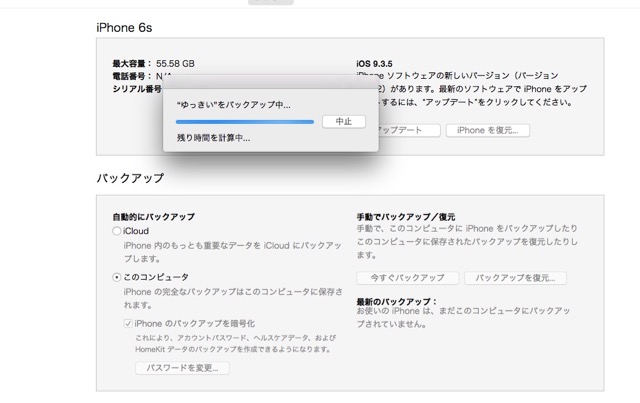
バックアップ作成中にiPhoneとPCの接続を解除すると、バックアップは作成できないのでそちらも合わせて注意してください。
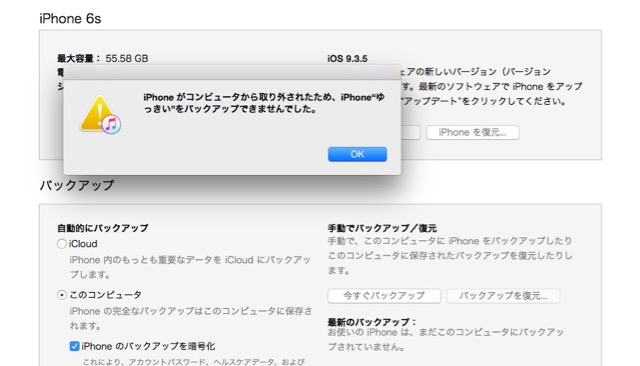
これでiPhoneのバックアップは完了です。PCとの接続を解除してください。
iPhone 7/7 Plusにデータを復元しよう
バックアップが完了したら、次はiPhone 7/7 Plusにデータを復元しましょう。
iPhone 7/7Plus起動して、言語選択を完了させてください。するとiPhoneの設定画面が表示されるので【iTunesバックアップから復元】を選んでください。
その後画面が切り替わったら、iPhone 7/7 PlusをPCに接続してください。
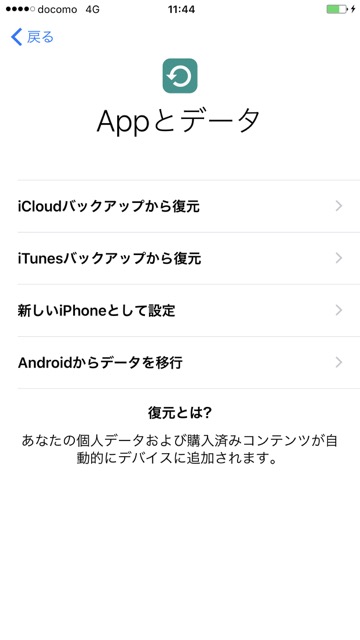
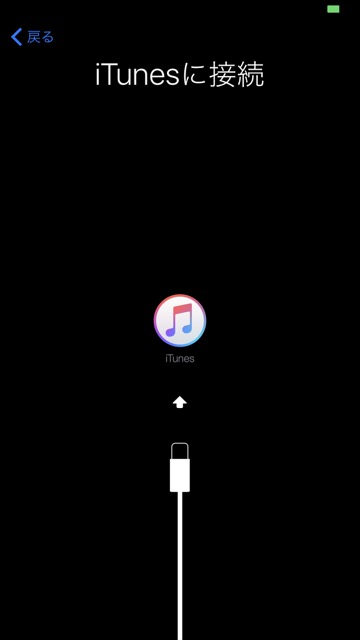
するとPC側でも復元を設定し、【続ける】を選びましょう。

これで作業は完了です。新しいiPhone 7/7 Plusにデータが復元されていれば成功です。容量が少ないiPhone 7/7 Plusを購入していて容量が足りない場合は復元できないので注意してください。
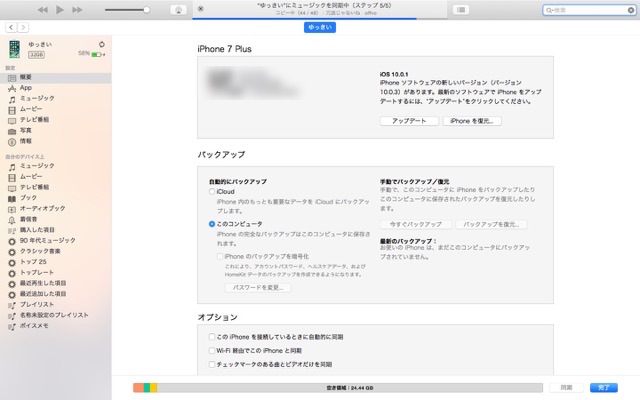
iPhoneをiTunesでバックアップする時の注意点
iPhoneをそのままiTunesでバックアップしても、一部のデータは保存されません。
バックアップの対象外となるデータと、その対処法をご紹介します。
対象外のデータ
iTunesでバックアップする際、以下のデータは対象外となり、PCにはバックアップできません。
- App Store・iTunes Storeからダウンロードしたアプリやコンテンツ
- iBooksに直接ダウンロードしたPDF
- iTunesから同期したコンテンツ(曲や写真)
- iCloudフォトライブラリなどに保存された写真・ビデオ
- Touch IDのデータ
- Apple Payの情報と設定
- ヘルスケアアプリの情報
- Safariなどで保存したパスワード(キーチェーン)
- Safariの履歴
- Wi-Fiの設定
このうち7〜10番のデータは、iTunesでバックアップする際の設定を変えることでバックアップできるようになります。
バックアップを暗号化する
iTunesでバックアップするときにデータを暗号化するように設定すれば、ヘルスケアアプリの情報や保存したパスワードなどもバックアップするようになります。
iPhoneをPCにつなぎ、PCでiTunesを起動します。
ウィンドウ左上にある、iPhoneのボタンをクリック。ウィンドウ左側にある【概要】をクリックしましょう。
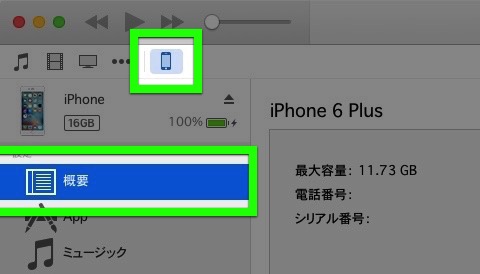
「iPhoneのバックアップを暗号化」にチェックを入れます。
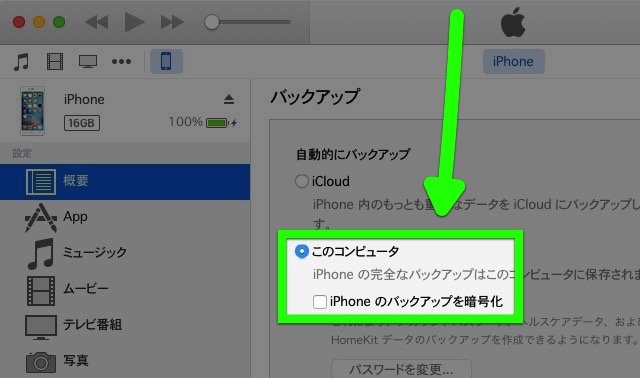
バックアップ用のパスワードを設定しましょう。このパスワードを忘れると、iPhoneに復元できません。パスワードをリセットする方法はないので注意してください。
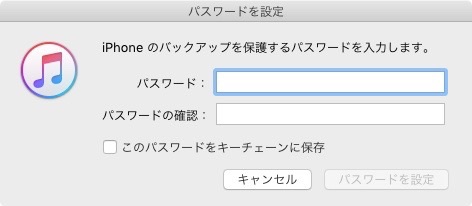
バックアップが始まります。
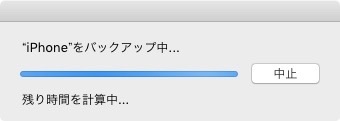
無事にバックアップ作業が終われば、バックアップの暗号化は完了です。
| ・販売元: APPBANK INC. ・掲載時のDL価格: 無料 ・カテゴリ: 仕事効率化 ・容量: 26.3 MB ・バージョン: 1.1.0 |


