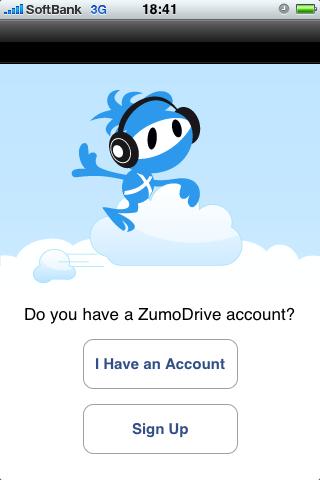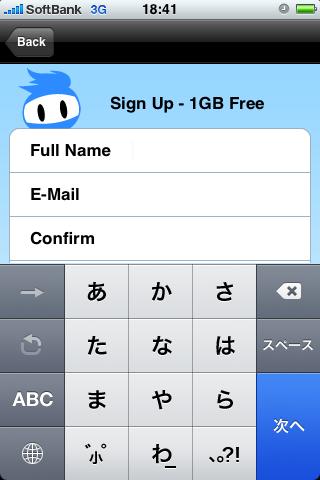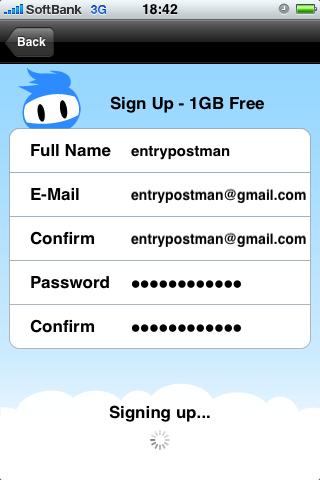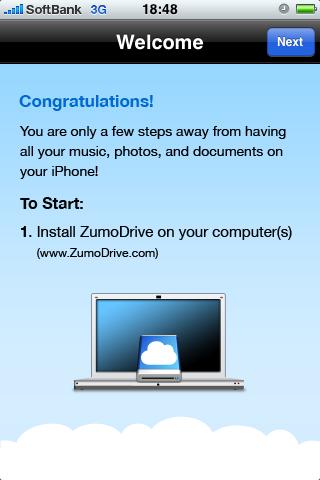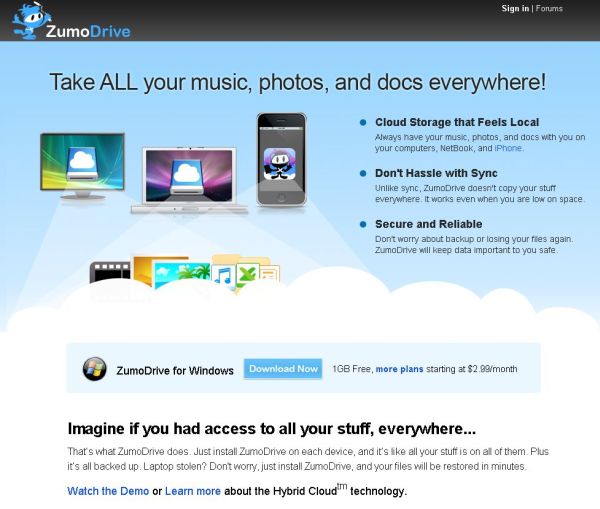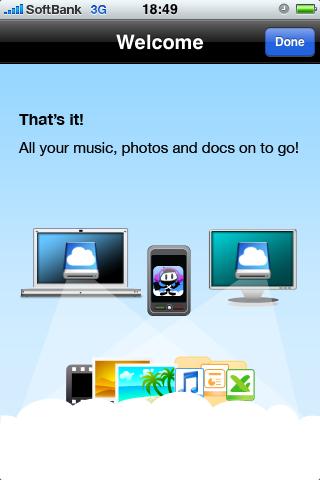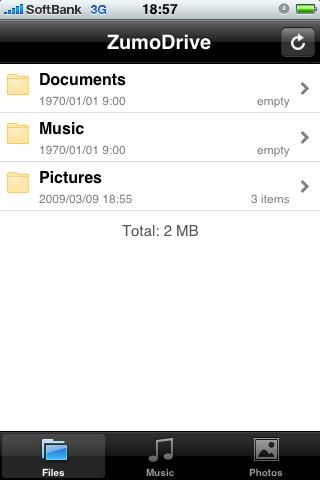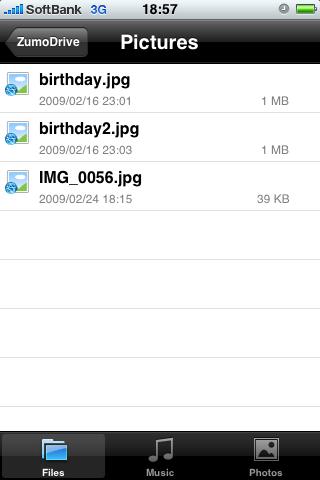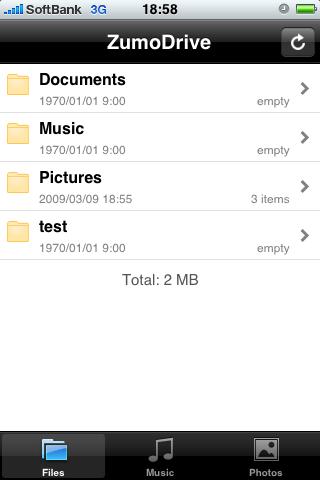iPhoneとの組み合わせによってビューアーまで兼ね備えたUSBのハードディスクすら超えるのではないかと思わせてくれる強烈なサービス。
起動画面はこんな感じ。かわいい。
こんなかわいい顔して、
こんなにすごいなんて。
通常価格600円が現在無料です。
早速レビュー。
これが起動画面。
最初の起動で、
サインアップする必要があります。
ようするに会員登録です。
早速会員登録しましょう。
これが新規会員登録の画面です。自分の情報を入れましょう!
メールアドレスとパスワードだけ。
これでiPhone側のサインアップは終わり。はやい!
今度はPC側の設定です。
iPhoneのZumoDriveの画面で、PC側の設定を説明してくれます。
PCでZumoDriveのページにアクセスしましょう。
(https://www.zumodrive.com/)
PC用のクライアントをインストールする必要があります。
PCでZumoDriveのサイトにアクセスします。
こんなサイトです。
やることは簡単で、私はwindowsなのですが、真ん中のダウンロードナウをクリックしてexeファイルをダウンロードし、インストールするだけです。
再び、iPhone側に戻ります。
PC側で専用クライアント(さっきダウンロードしたもの)のインストールが完了したら、この画面の右上の「Done」を押します。
これで完了です!
先ほどiPhoneで登録したアカウントでログインしましょう。
それでiPhoneとPCのお互いの準備が完了します。
超簡単です!!!
iPhoneでZumoDriveにアクセスするとこんな感じ。
左画面がフォルダ。右画面がピクチャーフォルダの中。
これ、何がすごいって、まず回線は3Gで大丈夫です。
wi-fiである必要がありません。だってオンラインストレージ、今はやりのクラウドサービスだから。
あと、PC側でインストールしたZumoDriveソフトにファイルを突っ込んだり、ストレージ側にアクセスしてフォルダを作ったりするわけですが、サーバーの更新が終わるとすぐにiPhone側からもアクセスすることができます。
これは非常に秀逸なアプリですね。
iPhone側に画面があるのでそれがビューアーの役割も果たしてくれて、ファイルを見ることもできます。
通常価格は600円、当然。でなぜか、現在無料ですよこれ。
すごいですね。
- このiPhoneアプリの販売会社:G.I. JOYRIDE by Trapdoor Inc.
- 価格: 無料
- ユーティリティ(Utilities)