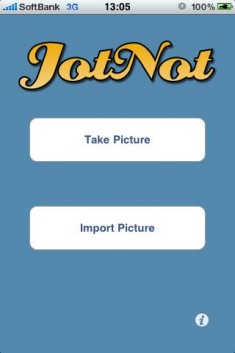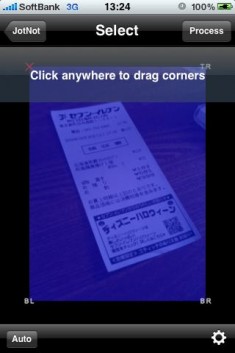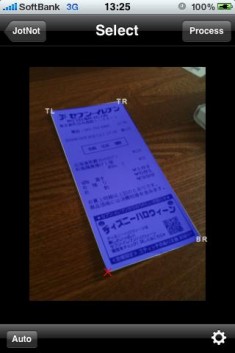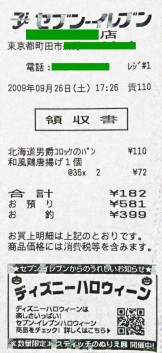ちょっとした書き物や書類を記録しておきたいと思って写真を撮ったけど、結局ぼやけたり見にくかったりでまともに字が読めないと困った事はありませんか?
そんな時に便利に使えるのがこちらのJotNot Scannerです。あなたのiPhoneがスキャナーに早代わりします。
保存しておきたい書類や領収書、ミーティングの際のホワイトボードのメモなどを便利にきれいに保存しましょう。早速使い方を紹介いたします。
こちらが起動画面。使い方は非常に簡単です。
カメラが起動して、写真を撮ってスキャンする「Take Picture」。
写真アルバムの中に保存されている写真から書類部分をきれいにトリミングできる「Import Picture」があります。
では、「Take Picture」を利用して早速スキャン機能を利用してみましょう。
カメラが起動しますので、写真を撮ります。
今回はレシートを撮影してみます。
また、正面から撮った方がもちろんきれいにスキャンできるのですが、このアプリの実力を見せるためにあえて斜め上から撮影してみます。
撮影が完了したら、画面右下の「Use」アイコンをタップ。
Loading が終了すると、青いフィルタのようなものが画面上に表示されます。
この青いフィルタの範囲をスキャンするというわけです。
青いフィルタの4つ角の部分を実際にスキャンしたい書類の輪郭に合わせていきましょう。指で4つ角を調整します。
さぁ、きれいに揃いましたので、スキャンを開始します。画面右上の「Process」ボタンをタップしましょう。
無事にスキャンが完了しました。
斜め上から撮った写真にもかかわらず、正面に向かってきれいにレシートがスキャンされました。
いかがでしょうか?
非常にきれいにスキャンされていると思いませんか?
もちろん、正面から撮影すればもっときれいな画像に仕上がります。斜め上から撮影してもこんなにきれいに仕上がるということがご理解いただけたと思います。
また、正面から綺麗に撮ってスキャンした画像がこちらです!
あまり変わらないかな?
※クリックで拡大しますので、実際にスキャンされた大きさを見てみてください。
スキャンした画像は、そのまま写真アルバムへ保存、またはPDFとして保存できます。
他にもメールでの送信が可能で、その祭には拡張子を選ぶ事もできます。
そしてなんと簡単にEvernoteへ画像を送ることも可能です。Evernote使いにはかなり嬉しいですね。
- 販売会社リンク:JotNot! | Digitizing the world’s documents.
- 参考価格:350円
- ビジネス(Business)
※こちらの記事の元記事はhelo_is_helo様からの寄稿です。