<忙しい人のための TapNext 3ポイント紹介>
- Wifiでもネット経由でも動作する、iPhone用プレゼンリモコン
- Keynote, Powerpoint, OpenOffice Impressに対応
- デザインは硬派な感じ
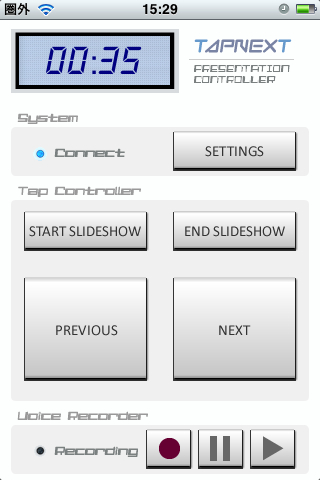
Keynote, Powerpoint, OpenOffice Impressに対応しているiPhone用プレゼンリモコン!!いつか社内のプレゼンで使ってみたい!
さて、11月からappbankへ本格的に参加しているToshismですが、忙しくなる前に、八王子の実家に帰省しました。本日は八王子からレビューをお届け!久々にあったうちのキャバリアのかわいさったら・・・。ちょーかわいい。
というわけで、TapNext。全プレゼンテーター必見のアプリ。wifiだけでなく、インターネット経由でもリモコン機能が使えるところがいい感じです。では早速中身をみていきましょう!
-353x175.png)
アプリ起動の前に、TapNext Receiverをインストールして設定をすることから始めます。
上記がTapNext Receiver。ちなみにWinでもMacでもOKです。まずはAdhoc Modeから試してみます。名前を入力する欄があるので、ToshismMacという名前をつけました。ちなみにTapNext Receiver、起動しっぱなしにしといてくださいね。
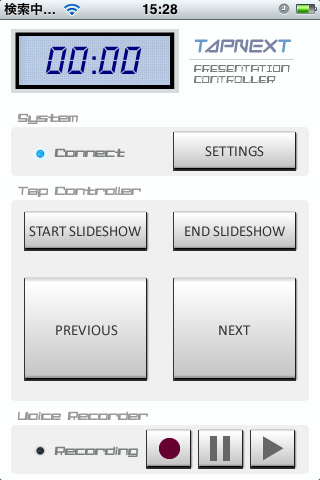
さて、早速アプリを起動します。画面はこのような感じです。まずは「SETTINGS」をみてみましょう。
ごらんの通り、プレゼン用リモコン機能に加えて、「録音機能」もあります。(exportはできないようですが・・・)
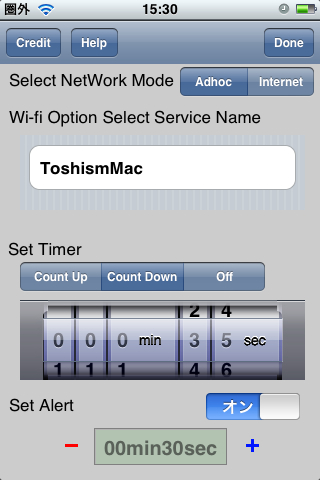
設定画面です。まず、モードをAdhocにします。その上で、同じWifiにつながっていれば、先ほど設定した「ToshismMac」が写真のように出現します。
次に、タイマーを設定します。
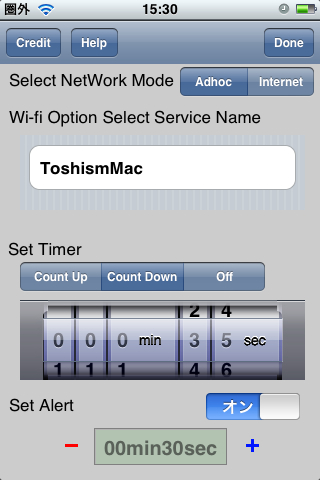
(同じ画面の再掲です)「Count Up」と「Count Down」のいずれかを選択します。そして、基準となる時間をセットします。画面上では35秒。そして、「−」と「+」をいじって、アラーム(バイブ)の時刻を決めます。30secの場合、残り30秒でバイブが起動します。
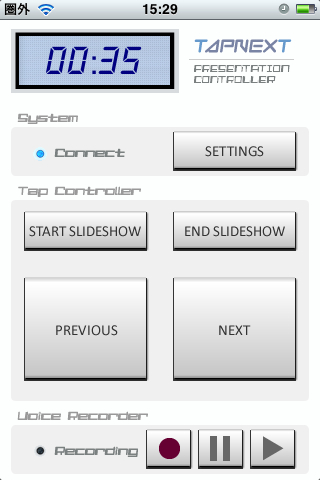
さて、メイン画面に戻ってきました。左上に「35」と表示されているのがわかるかと思います。なお、時刻は「START SLIDESHOW」をタップしたらすすみはじめるのではなく、35と書かれている枠をタップすると進み始めます。
-353x175.png)
次はインターネットでアクセスするときの設定。ここでは5つのアルファベットが重要です。
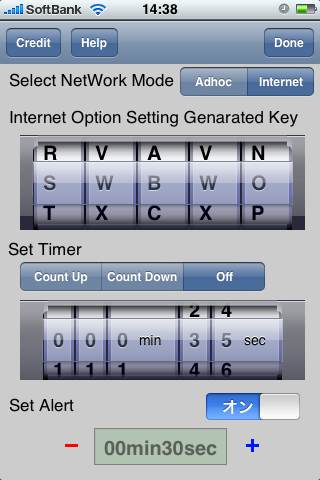
設定画面に飛び、「Internet」を選択。先ほどの5つのアルファベットを入力します。あとは同じ。これでインターネット経由でプレゼンができます!
以上です!
さて、早速導入して毎日使いどころを探してwktkしているToshismですが、実はまだ活用できていません。このアプリ、使いやすくってかなり好きなのですが、意外と使うタイミングがないのがたまに傷。早く使いたいなー!
- 販売会社リンク:CONIT Co., Ltd.
- 参考価格:450円
- 仕事効率化(Productivity)

