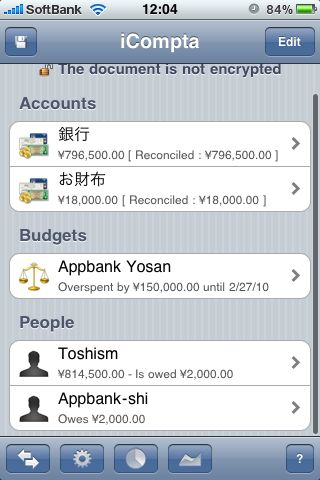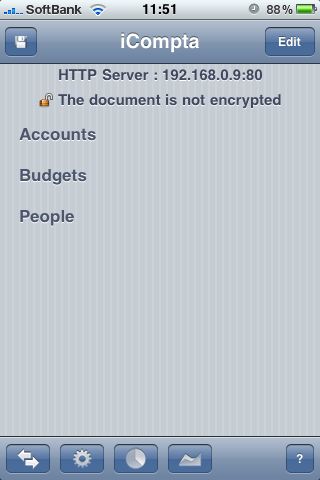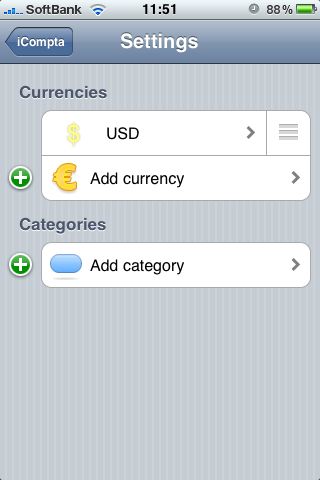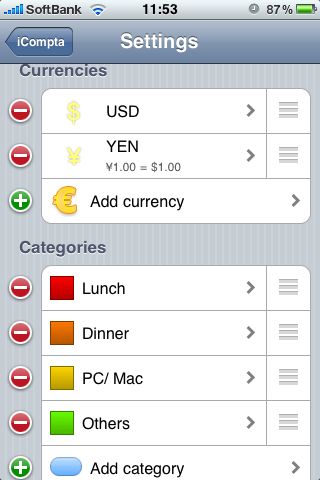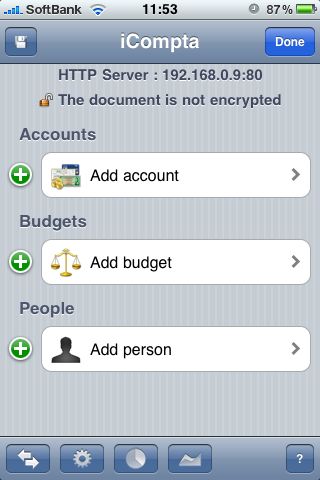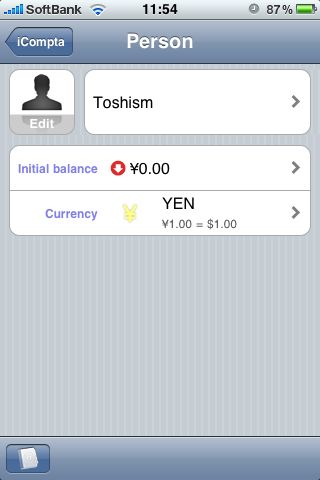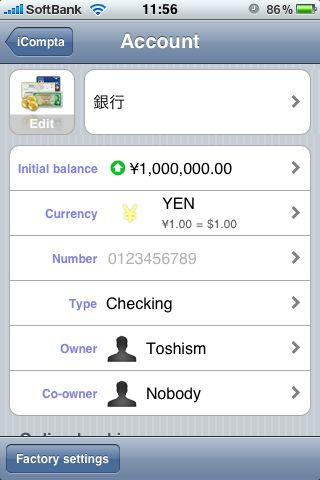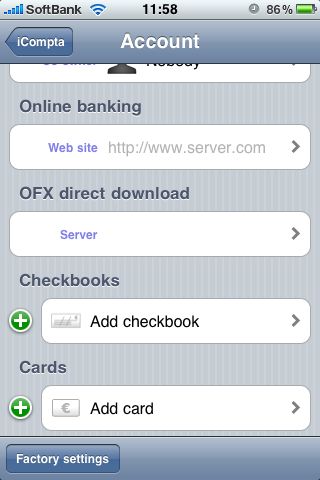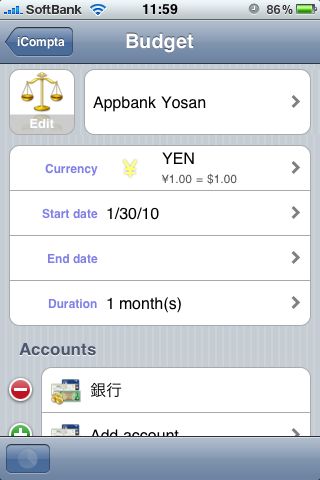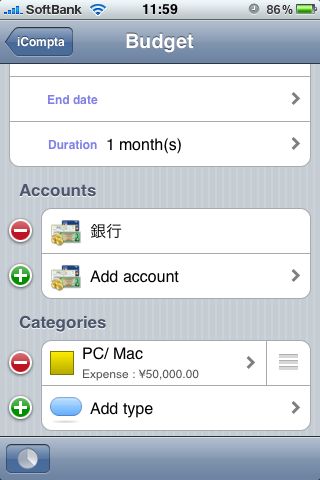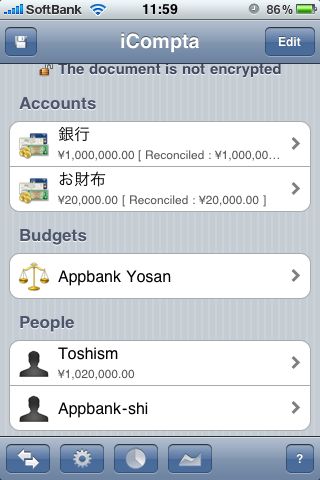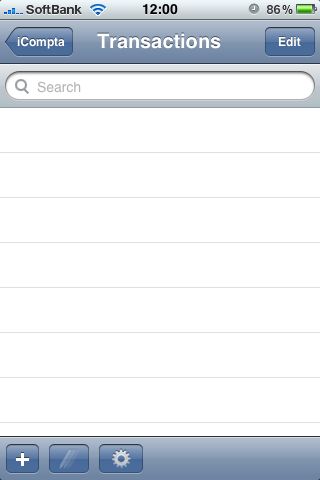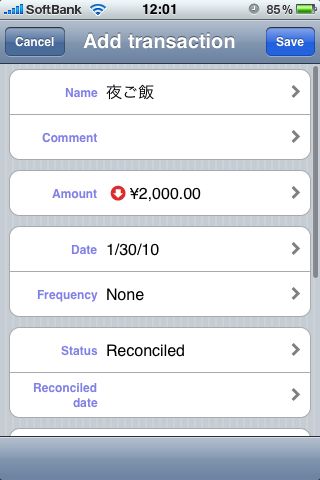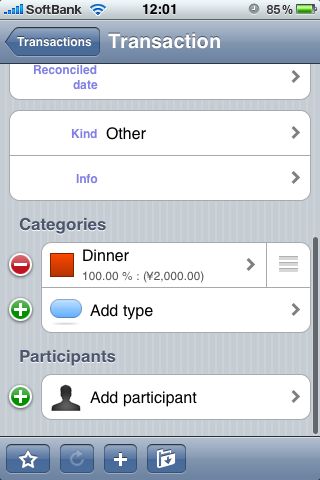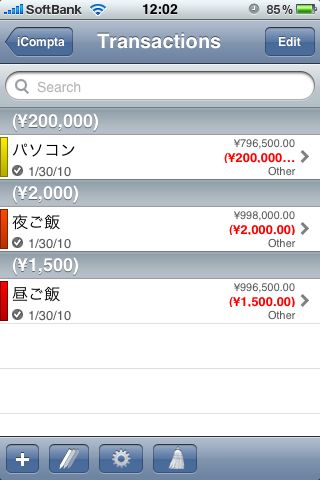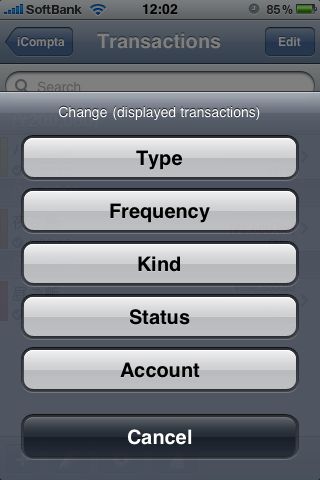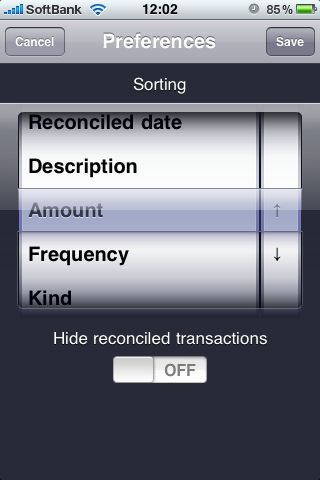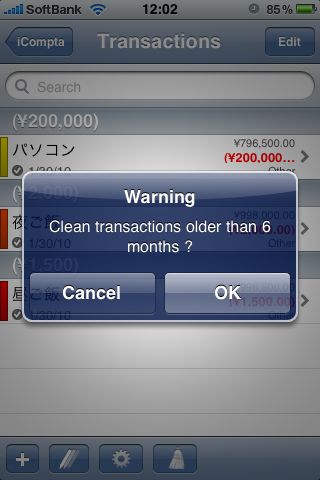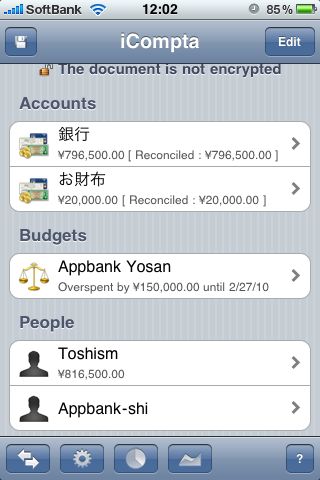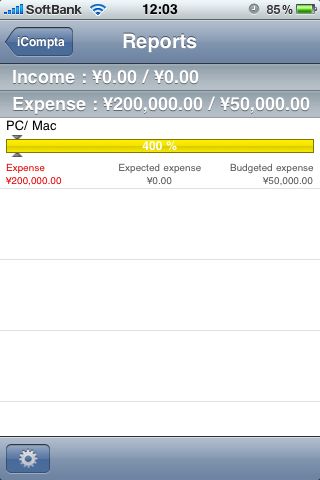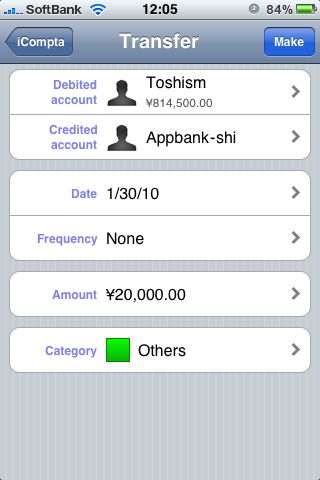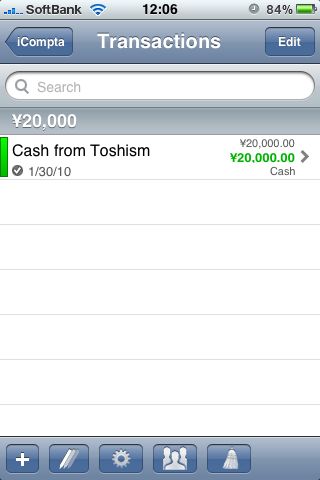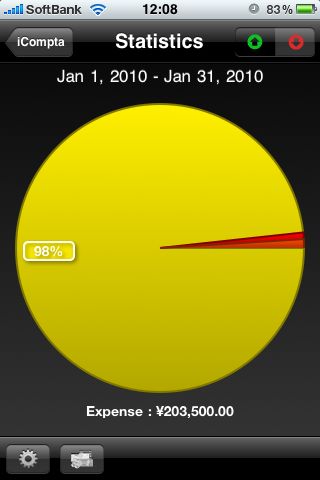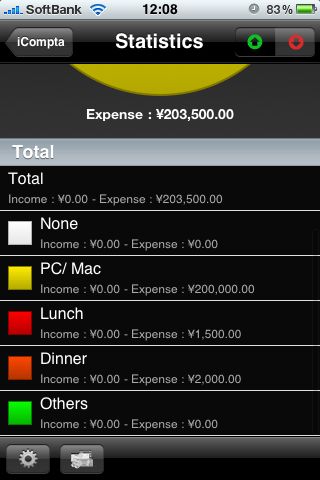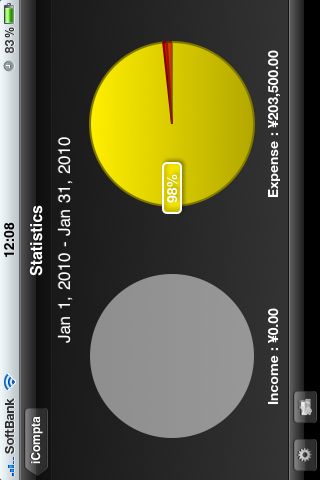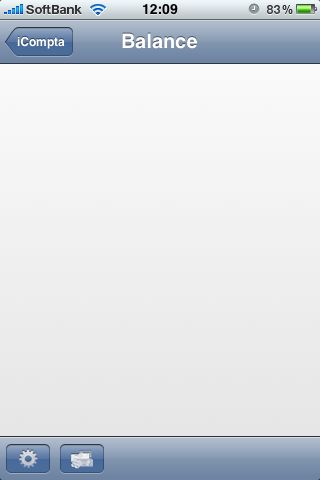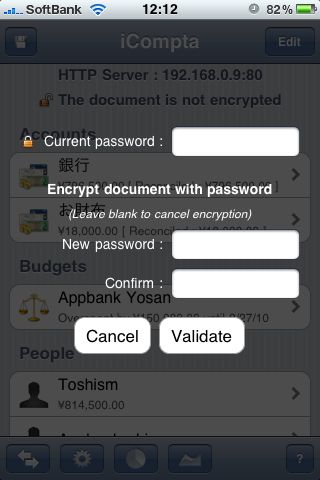<iComptaの3ポイント紹介>
- MacとiPhoneで同期が可能!(ただし、Toshismの環境では同期しようとした瞬間にアプリが落ちてしまいできませんでした)
- アカウント・予算・人、で資産の管理が可能
- 複数ユーザでの共有に対応・口座から口座への移動もできる
超絶高機能家計簿アプリとしてご紹介したアプリ「PocketMoney」を彷彿とさせる、資産管理アプリiComptaをご紹介。
お金を管理するアプリは大きくわけて3パターンあります。
1) お小遣い帳。支出+αだけ管理。
2) 家計簿。支出、収入に加えて、色んな分析ができるアプリが多い。
3) 資産管理。銀行、クレジットカード、・・・と多くのアカウントを管理でき、さらには予算管理など、多様な機能がついているアプリ。
このアプリは3番です。さらにMacにもiComptaをインストールすれば、MacとiPhoneで同期ができてとても嬉しいことになっています(ただ、私のiPhoneではうまくいかず、結局同期する資産管理の素晴らしさを享受することはできませんでした・・・)。
では早速レビュー!長いので、覚悟して下さい。
こちらが全く何も設定されていない画面です。ここから設定行きましょう。まず、左下、左から二番目の設定ボタンをタップします。
設定画面。初期では「USD(アメリカドル)」しかない上に、カテゴリがない状況なので、これを設定します。
まず、YENを入力。さらに、カテゴリとして、Lunch、Dinner、PC/ Mac、Othersをとりあえず登録しました。
次に、アカウント・予算・人を登録していきます。
まずは「人」を登録。
Toshismとして、まずは自分自身を登録します。Initial balanceはあとで設定できるのでゼロ、お金はYEN。
これ以外に、例えば「会社」であるとか「親」であるとか、そういったお金の貸し借りがある対象を登録しておくと後々便利です。
次は「アカウント」。ここでは「銀行」としていますが、銀行以外にも、お財布、クレジットカード、お財布携帯などなどを登録するのが良いでしょう。
Initial balanceは初期値、Ownerとして自分、などなど登録していきましょう。なお・・・英語が難しいという方は、このアプリ、英語が多いので、買わないほうが良いかと思います。
「アカウント」の他の設定項目。色々設定可能。
最後に「予算」決定画面。
今まで通り、YENを登録し、その他、Start dateやEnd dateなどを登録していきます。
「予算」の続き。
予算では、上で設定した「アカウント」と紐づけることが可能です。紐づけるというのは要するに、「銀行」でお金を使うと「Appbank Yosan」からもお金が減る、といったことができるようになります。
ここでは、カテゴリーを「PC/ Mac」としているので、「銀行」で「PC/ Mac」についてお金を使ったら、「Appbank Yosan」からお金が減ることになります。
そして、全ての基本設定を終えて、最初の画面に戻ってきました。アカウントは二つ。その合計額が102万。それがToshismの合計額にもなっています。
それでは、早速お金を使ってみましょう。「銀行」をタップします。
このようなさらりとした画面に飛びます。ここで、左下の+をタップ。
こちらが設定画面です。本当に色々な項目を設定できます。
名前を「夜ご飯」。価格などを設定。さらに下にスクロールして・・・
カテゴリーも設定。これで元の画面に戻ると・・・
設定されている!!!ついでに2つ設定した画面です。
ここで、左下のボタンを説明していきます。
まずは左から二番目。
このような画面が出てきます。これは、今まで設定した項目を一括変換する機能です。
具体的には、Type、Frequency、Kind、Status、Accountについて一括変換できます。例えば、全て「銀行」で設定したが、全て「財布」に動かしたい・・・などの場合、Accountをタップすれば実現可能です。
左から三番目はこちら。これはSorting(ソート・順番入れ換え)。
ここで表示されているAmountは「金額」です。
左から四番目はこちら。6ヶ月より古いデータを消す機能です。
消したら残高とかおかしくなる気がするけれども・・・。
こちらが一通り入力した後の画面。ご覧の通り、予算が減ってます。では予算を見てみましょう。
こちらが予算画面。5万円の予算を設定していたのに20万円を使ったという登録をしてしまったため、みにくいかもしれませんが400%の使用率である、と表示されてしまっています。あらら。。
「人」間のお金のやり取りも簡単です。下の方をご覧下さい。ToshismがAppbank-shiに2000円貸しているという表示になっています。
次は、最も左の矢印アイコンを見てみましょう。
タップするとこの画面が表示されます。Transfer機能、口座から口座へのお金の移動ができます。
ここでは、ToshismからAppbank-shiへの移動を設定しました。カテゴリーOthersの件について、ToshismがAppbank-shiへ20000円貸したという入力になっています。
入力後画面はこちらの通り。Appbank-shiのアカウント欄に、「Cash from Toshism」として2万円が登録されています。
最後に、グラフ表示機能のご紹介です。このグラフは、支出の割合。
個別の数字も見られます。
横にしてもOK。横にすると、収入と支出を比較できます。
グラフの二つ目「Balance」。ちょっとこれは日数を使わないと作られないので、AppStoreの参考画像から取ってきました。ちょっとどういうグラフなのかわかりませんが、細かいグラフが見られるということがわかります。
最後に・・・。こちらはデータのロック機能。ここでパスワードを登録すると、次回以降、使う際にパスワードの入力が求められるようになります。
以上です!
本当は、ここから先で、Macと同期した場合の使用感をお伝えしたかったのですが、どうしてもうまくできませんでした。iPhoneにMacから接続した瞬間にアプリが必ず落ちてしまいまして。。。そこが口惜しいですね!
感想としては・・・機能は色々あるけれど、使いにくかったです。iPhoneではなくパソコンで使うように作られたアプリだからでしょう。iPhoneで使うことに最適化されておらず、使い方に慣れるまでに時間がかなりかかってしまいました。
- 販売会社リンク:LyricApps : Mac OS X & iPhone software
- 参考価格:600円
- ファイナンス(Finance)