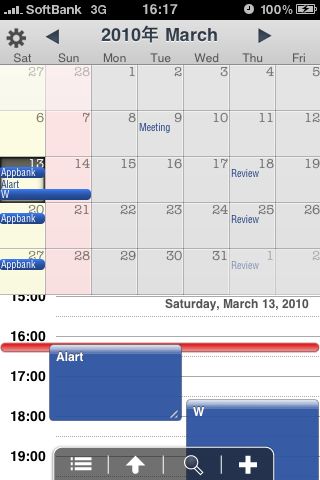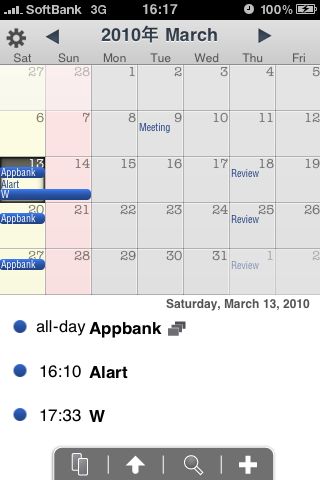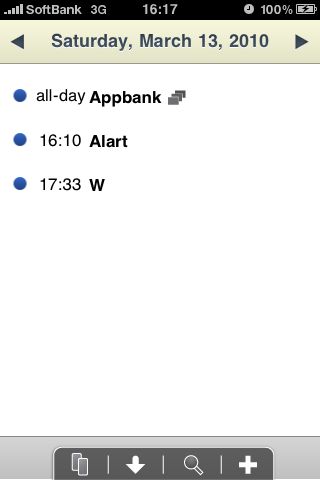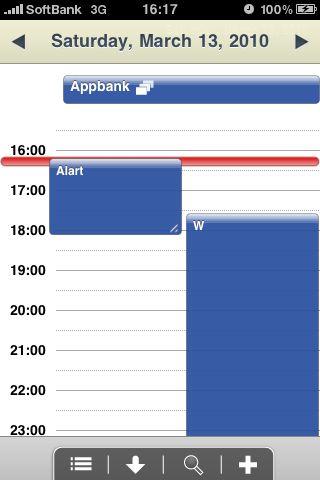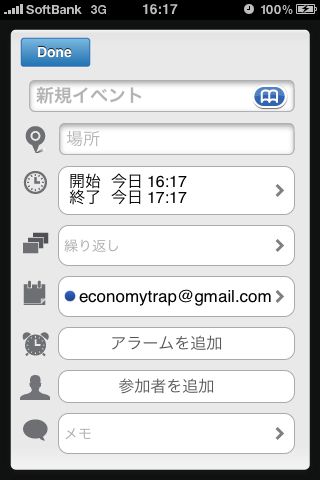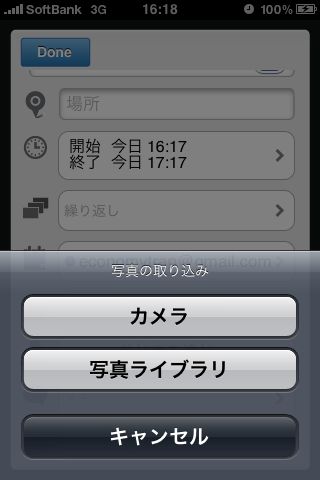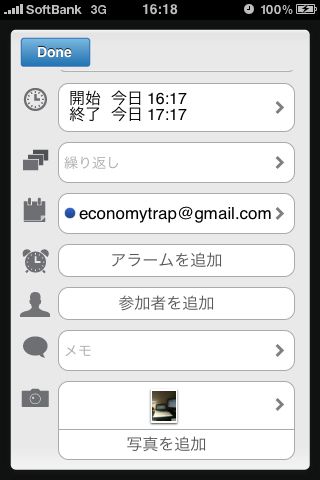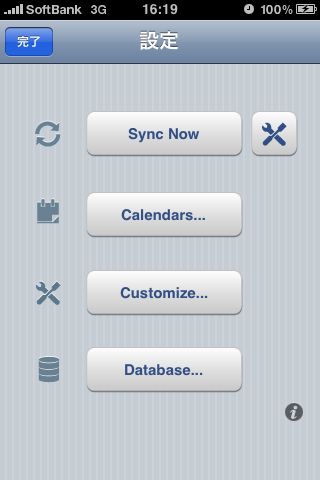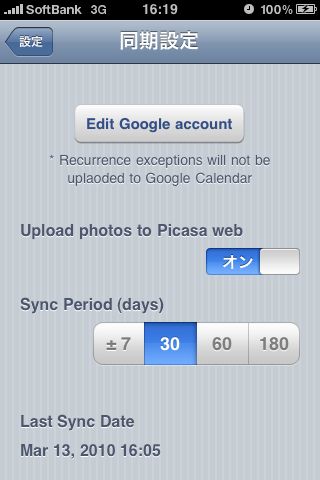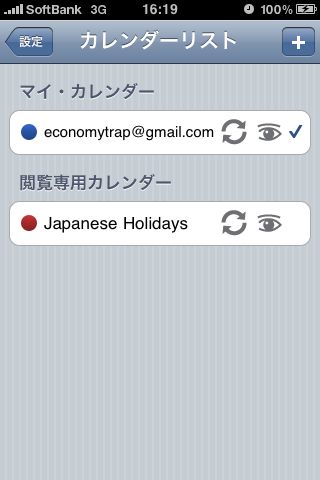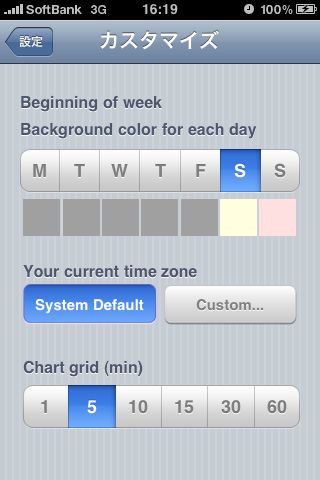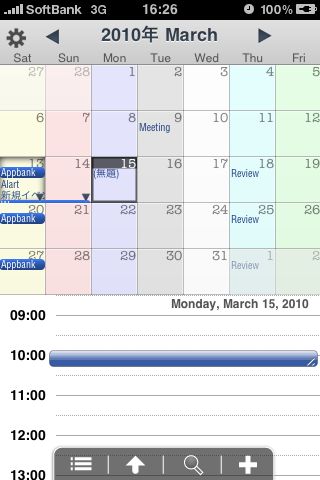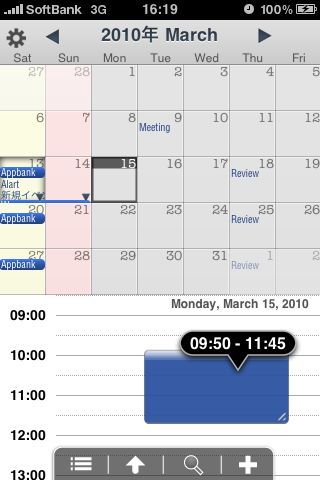<CCalの3ポイント紹介>
- 色数の少ない、スタイリッシュなデザイン
- Googleカレンダー、およびPicasaと連動
- 予定の表示形式少ないものの、シンプルで使いやすいデザイン
FastFingaの会社が無料で提供してきたGCal連携アプリ、CCalのご紹介。
イメージとしては、iPhoneに始めからついているカレンダーが、「使い方の幅が広がり」「アイコンがおしゃれになった」感じ。加えて、Picasaに写真がアップロードされる所も特徴的。
特徴の一つ”Picasa”連動について解説した後、レビューに入ります。
スケジュールを入力する際に、このアプリでは「写真」を登録できます。この写真が、自動的にPicasaにアップロードされるようになっています。(フォルダ名は「CCal Album」で固定です)
ではレビュー!!
起動。全体的にスタイリッシュな感じです。
下の部分が、Googleカレンダーと同じ感じのデザインになってますね。
では、下にかかれているボタンの一番左のものをタップしてみます。
リスト表示になりました!!
さらに、左から2番目のボタンをタップすると・・・
全画面表示!!
こちらの形式でも全画面表示できます。
次は予定を入力してみます。
入力項目としては、イベント名、場所、時刻、繰り返し、登録するスケジュール帳、アラーム、参加者、メモ、そして・・・
写真です!
写真を設定すると、画面のように写真が登録されます。
この写真がPicasaと同期されます。
さて、設定画面に行きましょう。この設定画面こそスタイリッシュですねー!
まずは「Sync Now」の右のボタンをタップします。
(Sync Nowは「同期する」という意味で、タップすると同期が始まります。この間、作業ができないのでちょっとストレスです)
Picasaへ写真をアップロードする設定と、同期する際の期間の設定です。
次はカレンダーリスト。同期するカレンダーがたくさんある場合は、ここでカレンダー表示のオンオフを設定できます。
次が「カスタマイズ」。
ここでは、カレンダーの背景色を変更できます。
また、標準時間も変更できます。
最後の「Chart grid」はのちほど説明します。
背景色を色々と変えてみました。
基本は「土日だけ」変えるのがよいでしょう。
Googleカレンダーのように、指を長押ししてドラッグすることで予定をいれることができます。これは良い機能だと思いました。
この時の、設定できる時間の幅が、先ほどの「Chart grid」です。1分単位で予定を変更できるようにするのか、5分単位か、10分単位か・・・といった形です。(この図では、5分置きで設定しているので、11:45から指を下に移動させると11:50になります。これが1分単位だと、11:46になります)
以上です!
さいすけやCalenGooなどの表示の種類の多さを求める方にとっては正直物足りない印象だと思いますが、シンプルに簡単に使いたい方にとっては結構良アプリだと思いました。
また、Picasaに写真を上げ、カレンダーと同期することでカレンダー形式のアルバムが見れるというのも独特で面白いのかもしれません。
無料ですので、一度お試しください!
- 販売会社リンク:Catalystwo
- 参考価格:無料
- 仕事効率化 (Productivity)
- 執筆時のバージョン:壱