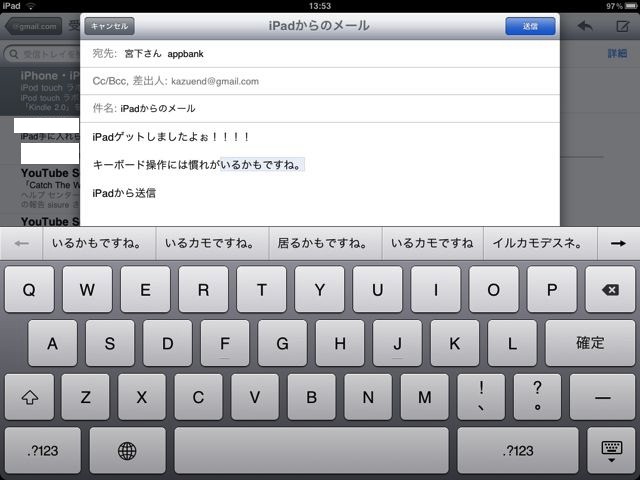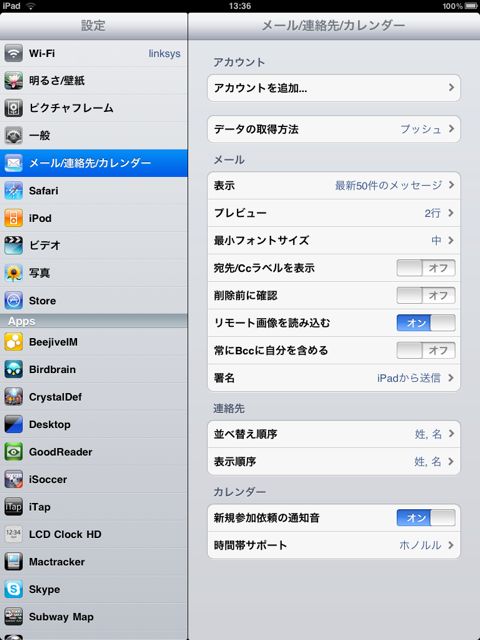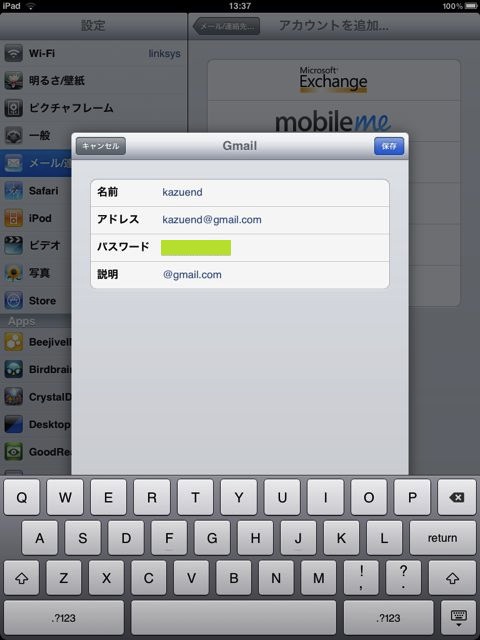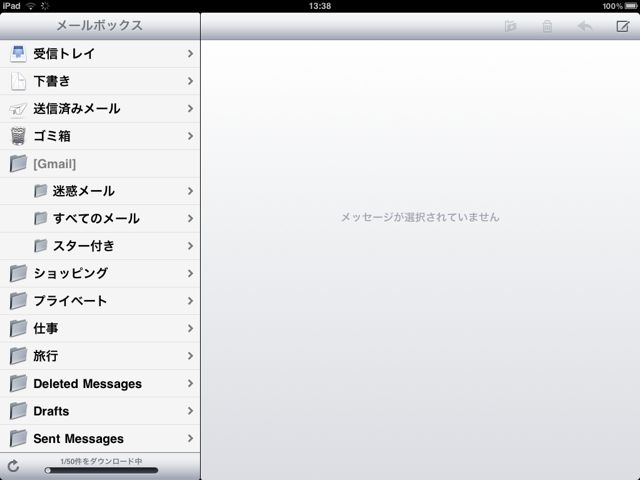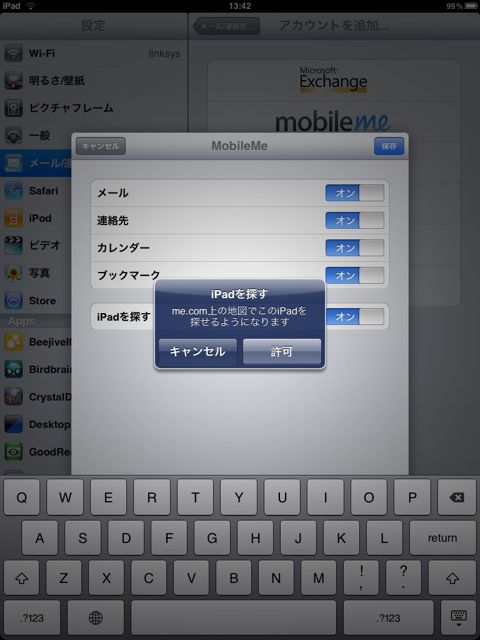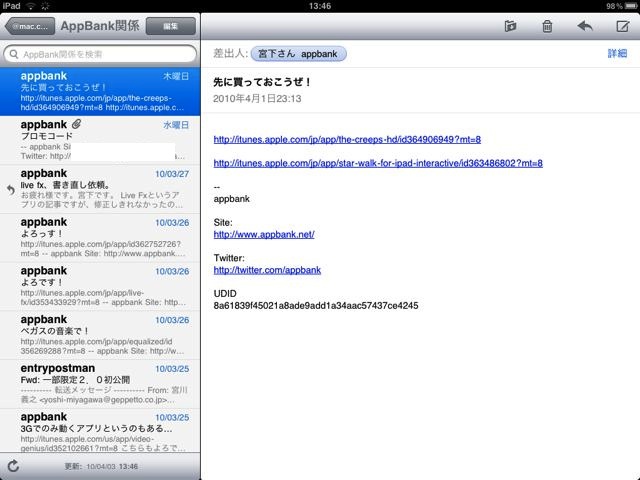大きくなってメールも見やすくなりました。
メールです。やはり大きくなればメールだって見やすいですね。受信トレイを開き、メールを選ぶというのが特徴です。PDFファイルもしっかり見ることができました。今回は【iPadから送信】というメッセージを@appbankさんに送りたいと思います。
メールアプリを起動する前に、設定にて【アカウントを追加】します。
他にも、フォントサイズ、Cc, Bcc, や署名などの設定が可能ですね。
まずは【gmail】の設定から。
名前、アドレス、パスワード、説明を入力します。
アカウントが追加され、メッセージのダウンロードを開始しました。
mobilemeアカウントも追加しました。
メール以外にも、連絡先、カレンダー、ブックマーク情報を”オン”にしてみました。
さらに「Padを探す」ことも。このあたりも、iPhoneと同じですね。
じゃ~~んメールです。
毎日届けてくれる、ラボさんのメールです。受信トレイを選択することで、他のメールをチェックできます。
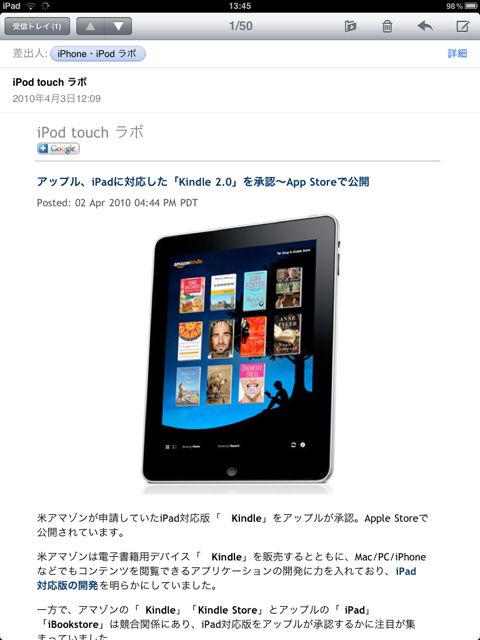
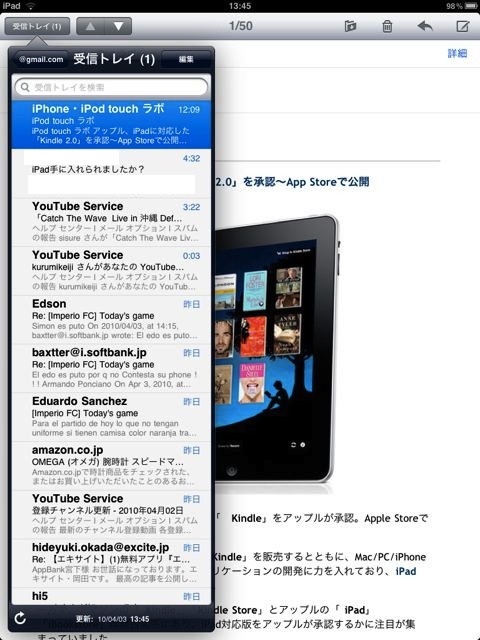
横画面表示です。メール本文を読みながら選択が出来ます。
続いてAppBank関連のメールです。
返信してみましょう。他にもフォルダ分けや、ゴミ箱、新規メール作成があります。
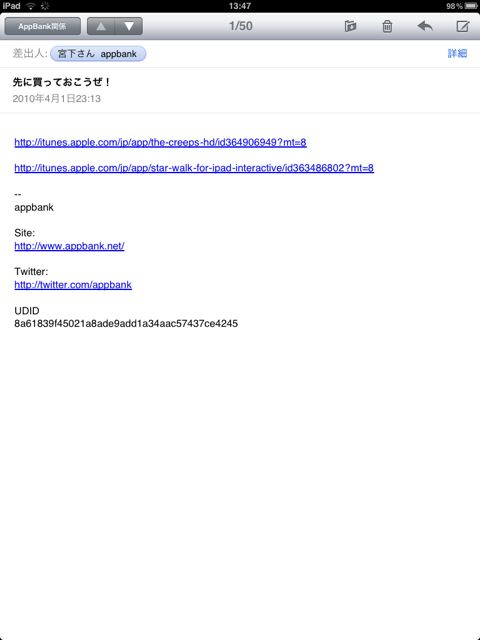
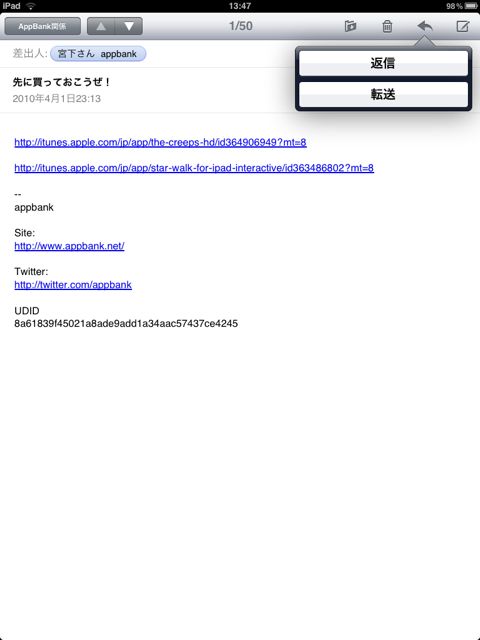
連絡先に入っている情報を自動で検索して表示してくれるので楽ですねぇ。
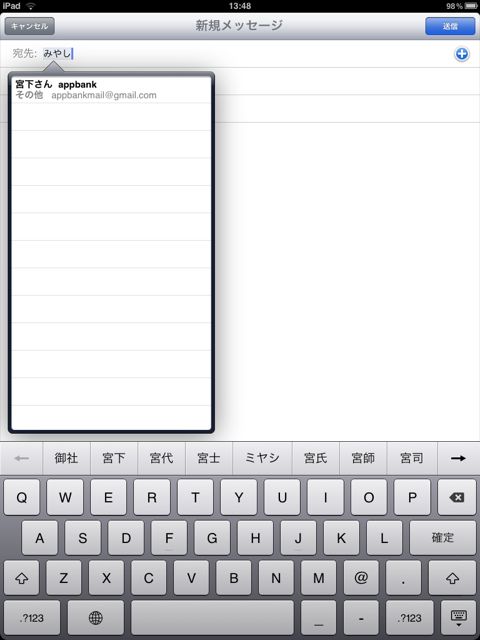
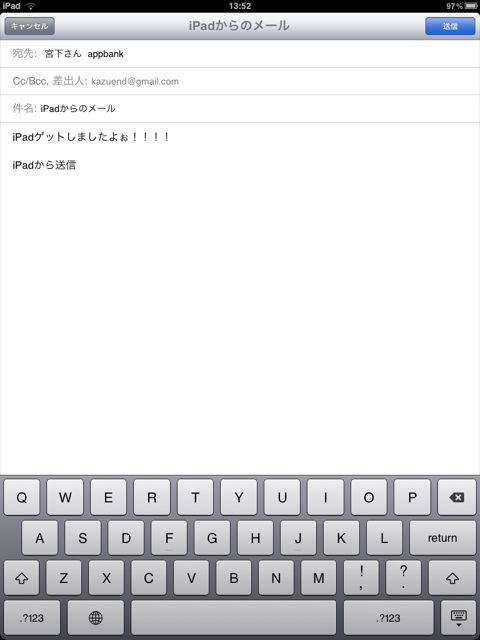
注目していたキーボード入力、少し慣れが必要ですね。変換候補が本文とキーボードの間にあります。
最後に送信をタップし、送信完了です。【iPadからの送信】メール届いたかなぁ。
最後に添付ファイルの閲覧です。
このファイルはPadを購入したときの明細のPDFです。普通に見ることができます。
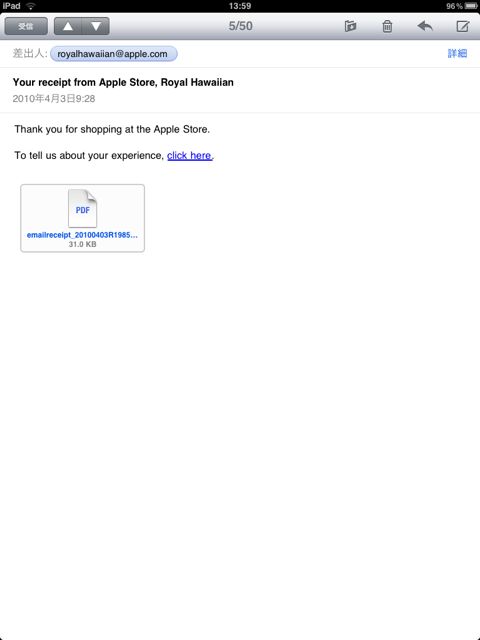
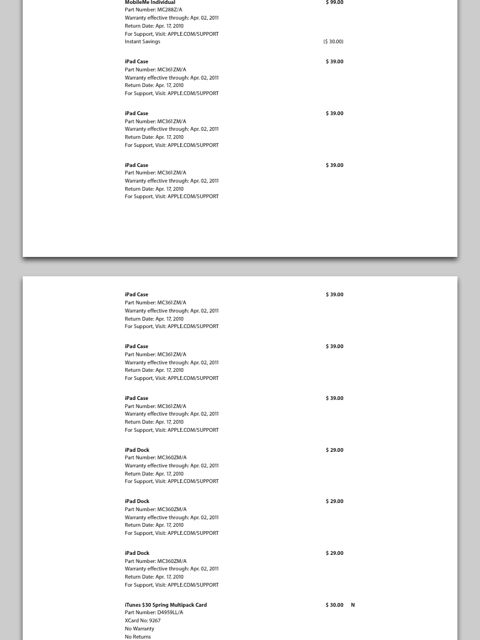
以上がメールの解説です。
キーボード操作には慣れが必要だと感じました。
受信トレイが使いやすいことと、素早くメッセージを見つけられるのが良いですね。