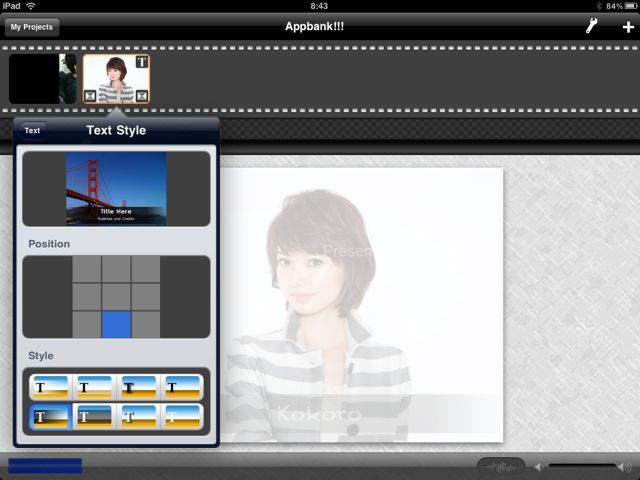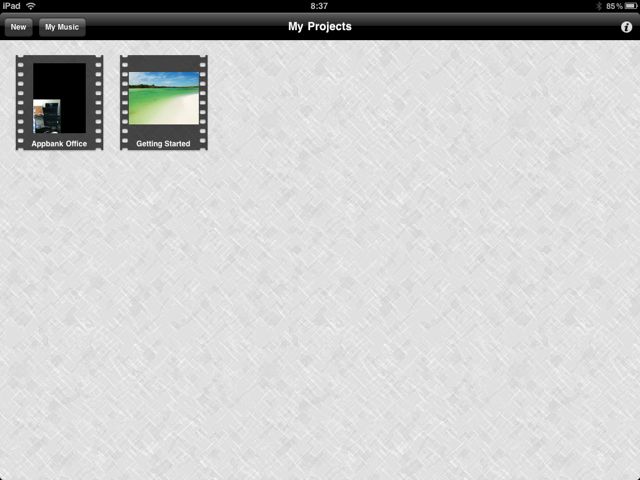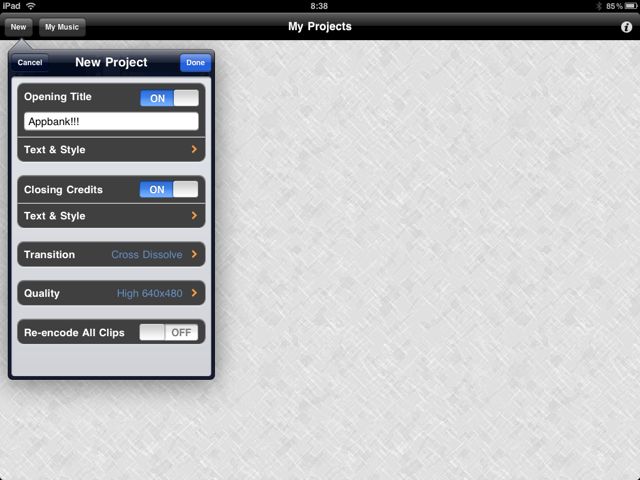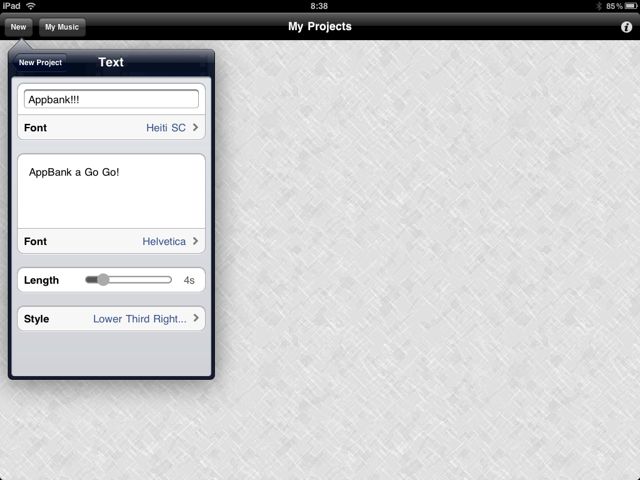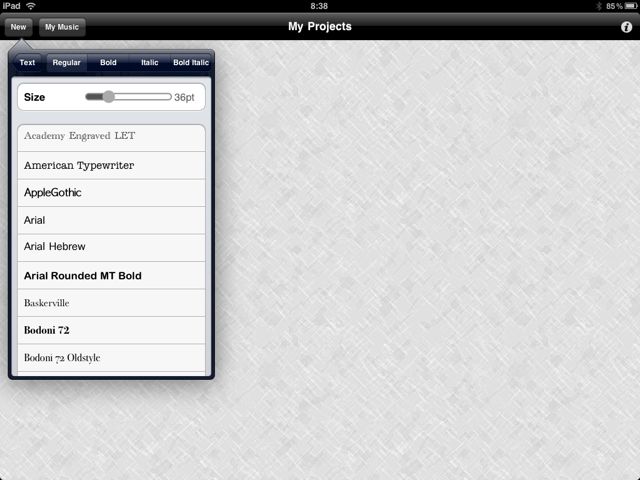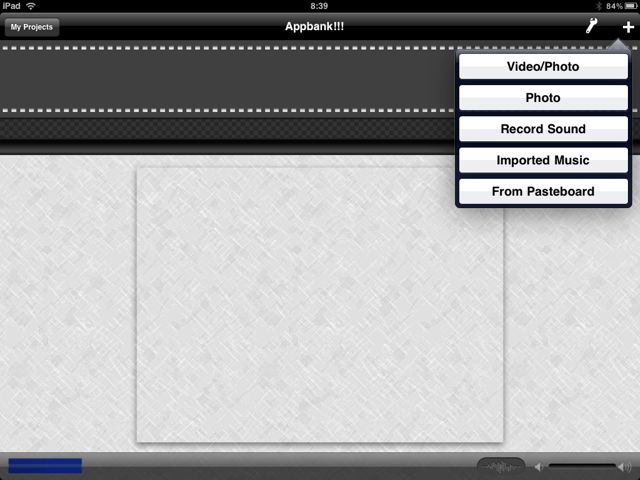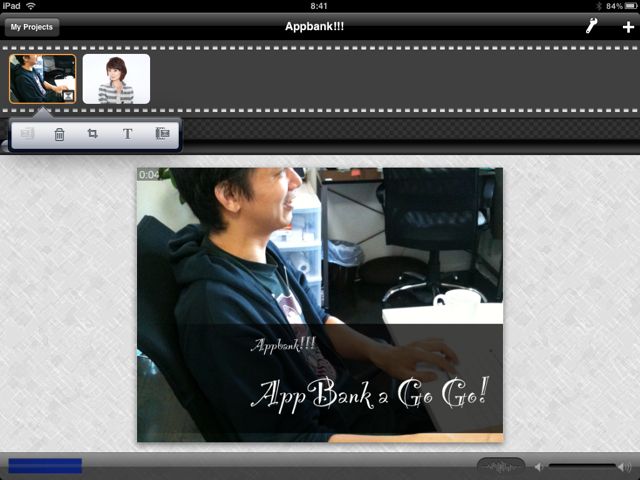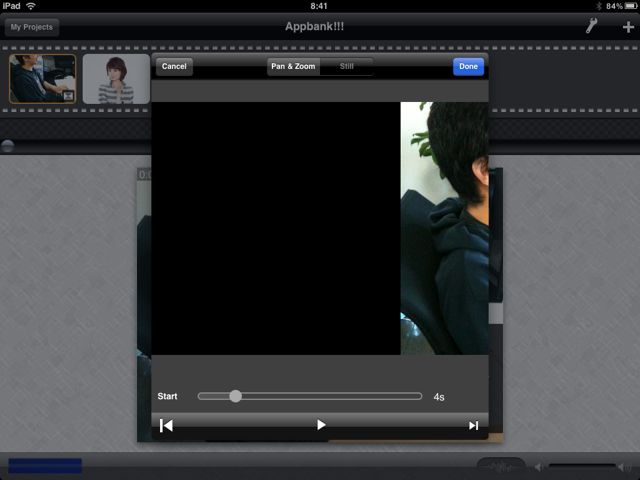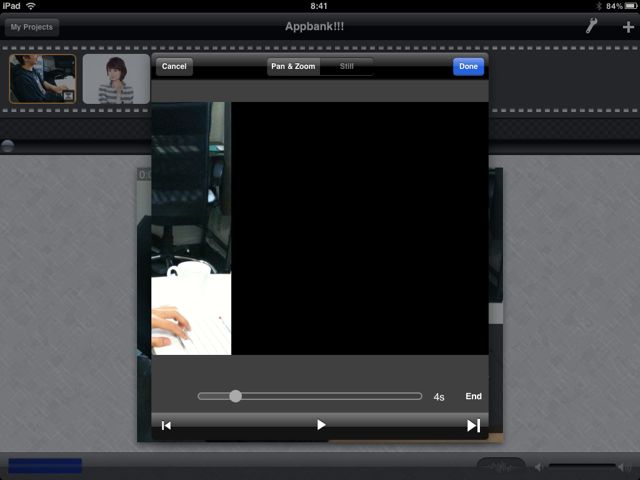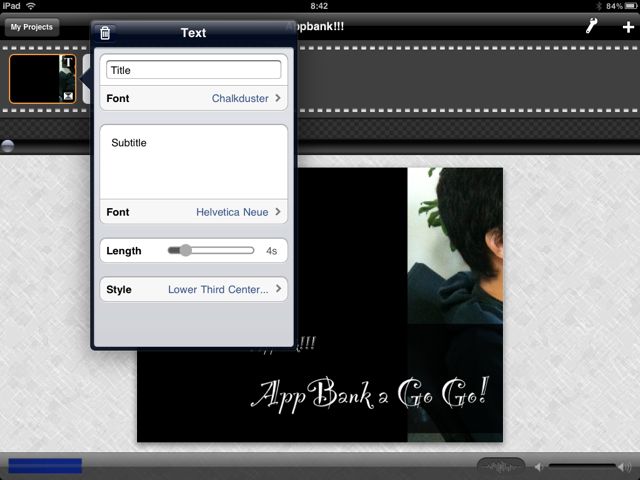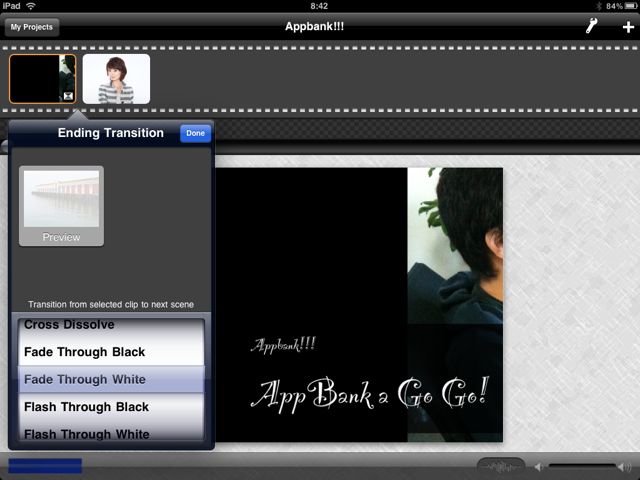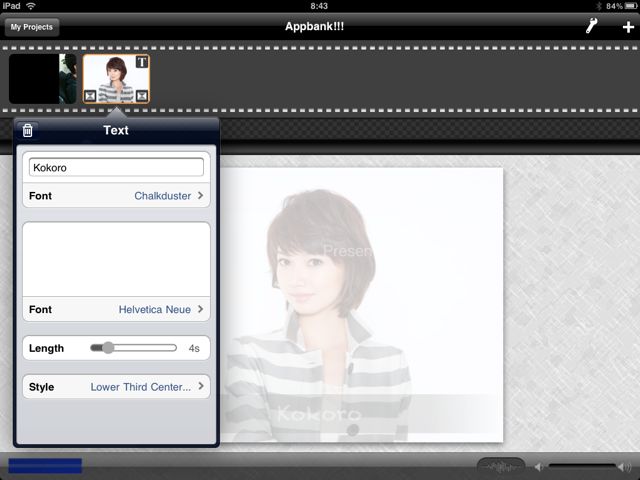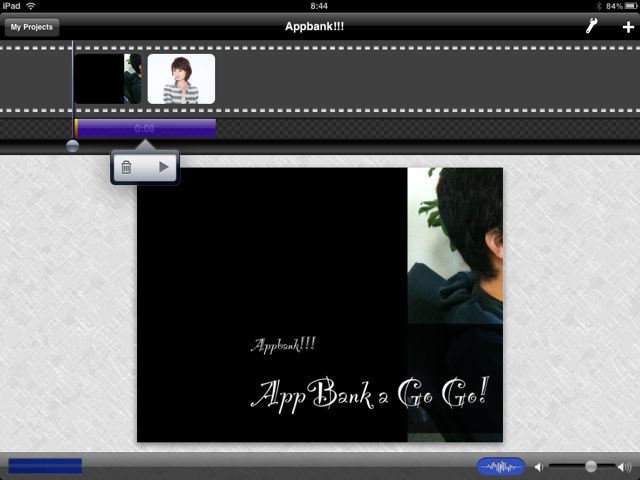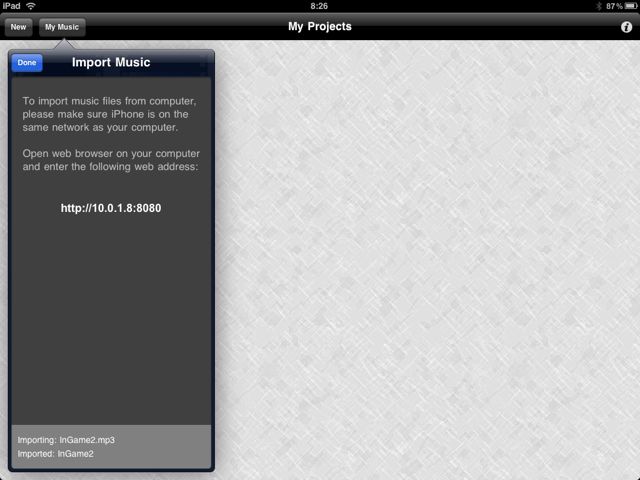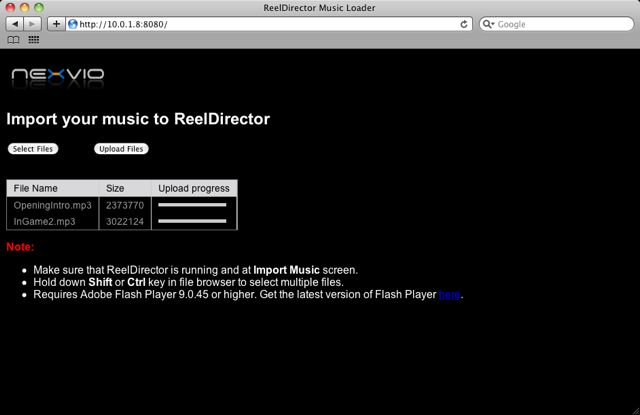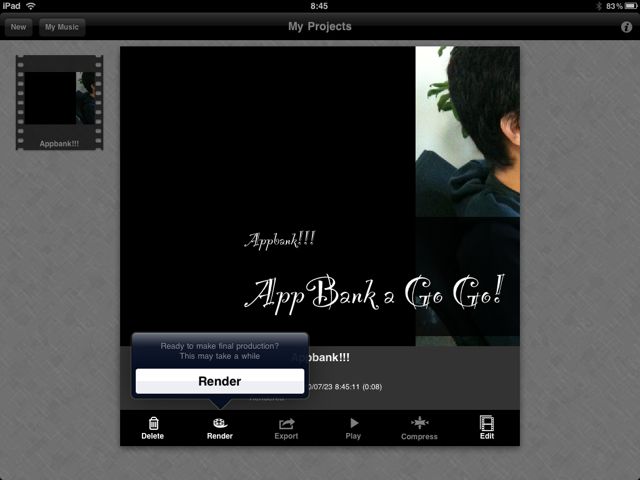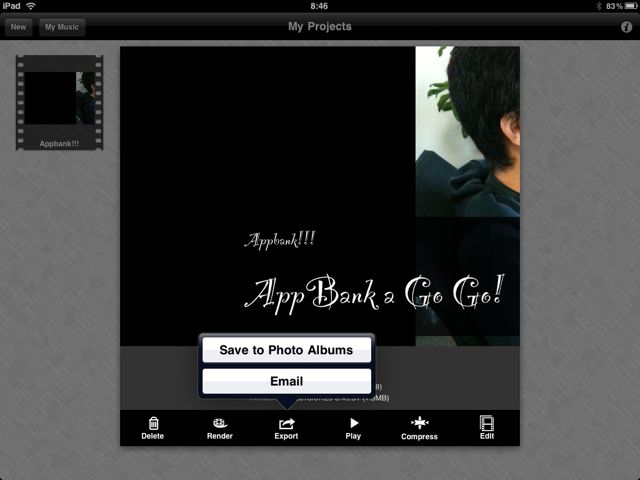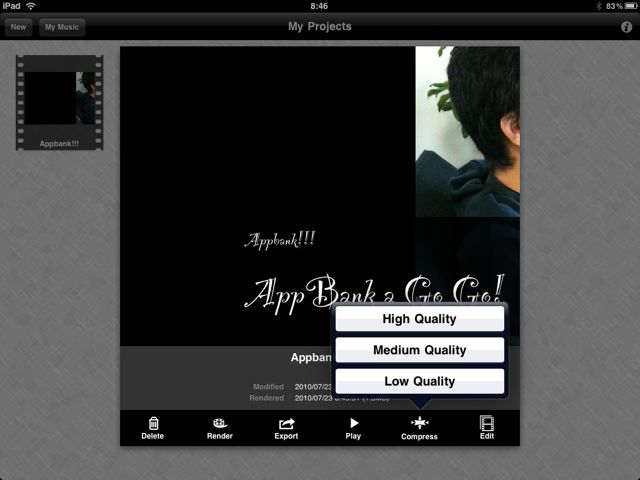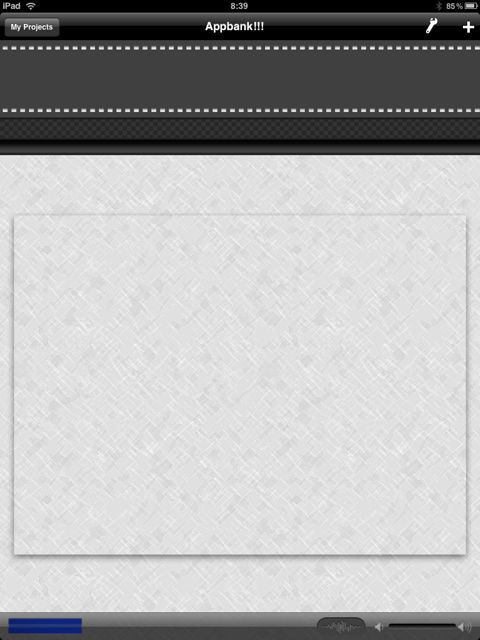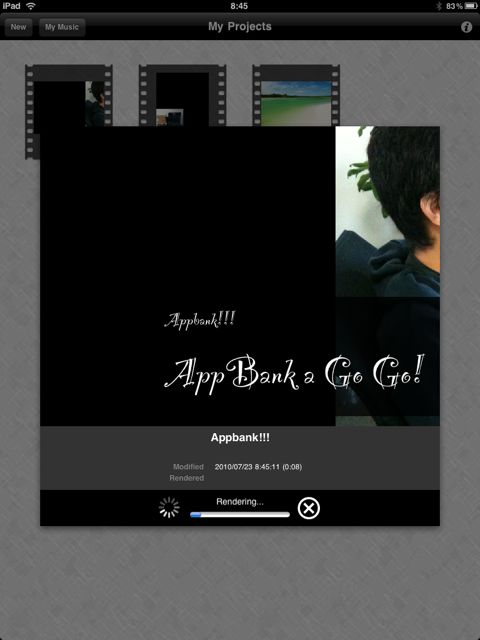iPhone版で既に神アプリの地位を確立しているReelDirectorが、ユニバーサルアプリ(iPad、iPhoneの両方に対応しているアプリ)になりました!
しかも、以前ご紹介した時に比べ、かなり進化しています。
文字挿入、音楽追加、特殊効果などなど・・・iMovie顔負けの動画編集アプリに進化していました。
早速ご紹介していきます!
appbank 追記:iPhoneにも対応したユニバーサルアプリです。
まずは、ReelDirectorで作成した動画をお見せします!10分ほどで作成しました。
左上の「New」をタップで作成開始!
動画編集を始める前に、幾つか設定を行います。
Opening Title(オープニングメッセージ)、Closing Credits(終了メッセージ)、Transition(遷移効果)、Quality(動画の品質)、Re-encode All Clips(再エンコード)。
オープニングメッセージを細かく設定しましょう。
タイトルとメッセージの二つを設定できます。また、表示する長さ、そして表示する場所(Style)を設定できます。
タイトルとメッセージのフォントと大きさは自由に決められます。フォントがたくさんあっていいですね。
動画編集画面です。右上の「+」をタップして、ビデオや写真を挿入していきましょう。
2枚写真を挿入しました(ちなみに動画も可能です)。写真をタップすると、5つボタンが表示されます。左から順に、開始効果、ゴミ箱、編集、文字挿入、終了効果。
ここでは「編集」をしてみましょう。
画面上部の「Pan & Zoom」をタップ。下のバーを操作しながら写真の場所を調整します。
写真が右から左に動くという効果を設定してみました。(動画の場合、トリミングや分断が可能です)
文字挿入はこちらの通り。
終了効果。真っ白にフェードしていく効果を設定しました。
2枚目の写真にも文字挿入。「Kokoro」と表示されるように設定しました。
それだけでなく、画面の下部に文字が表示される設定も。
さらに音も挿入しました!
なお、音はiTunesの曲を使うことは出来ません。「Import Music」を選択して、ブラウザにURLを挿入します。
そしてブラウザから曲をアップロードします。Wi-Fiにつながっていないと使えないので注意!
完成したら「Render」を行います。数分かかります。
できた動画はこちらです!
「Save to Photo Albums」か「Email」で作成した動画を保存しましょう!
「Compress」で、作成した動画を圧縮できます。
縦でも編集できますよ!
以上です!
スゴイですね。簡単な動画編集であれば、iPad一つで十分という気がしてきました。
少なくとも、動画編集の素人の私ならばこれで十分です!
appbank 追記:iPhoneにも対応したユニバーサルアプリです。
- 販売会社URL:iPhone Apps from nexvio | Home
- 参考価格:450円
- 写真(Photography)
- 執筆時のバージョン: 3.0.1