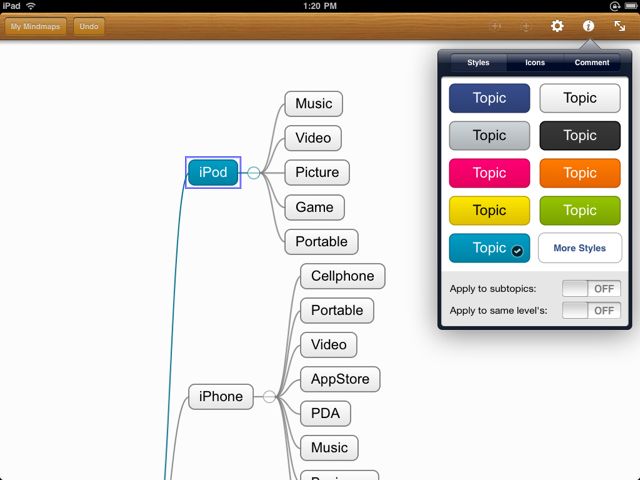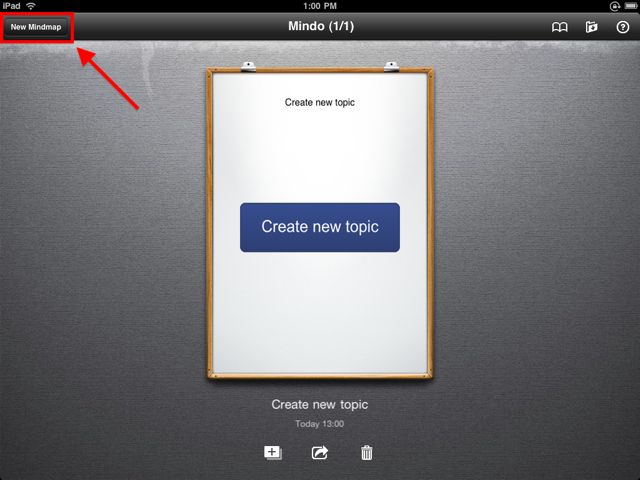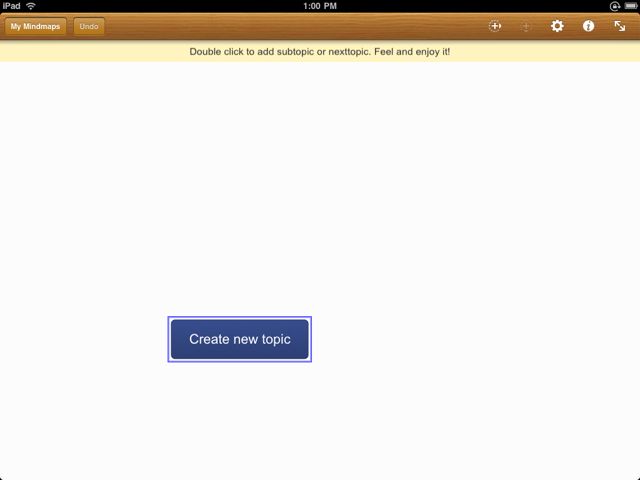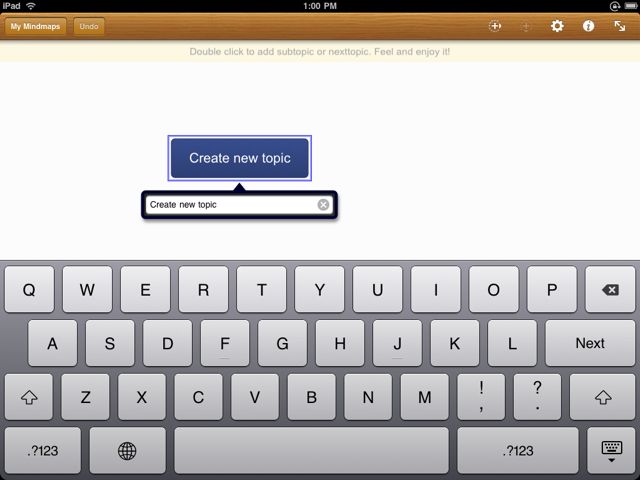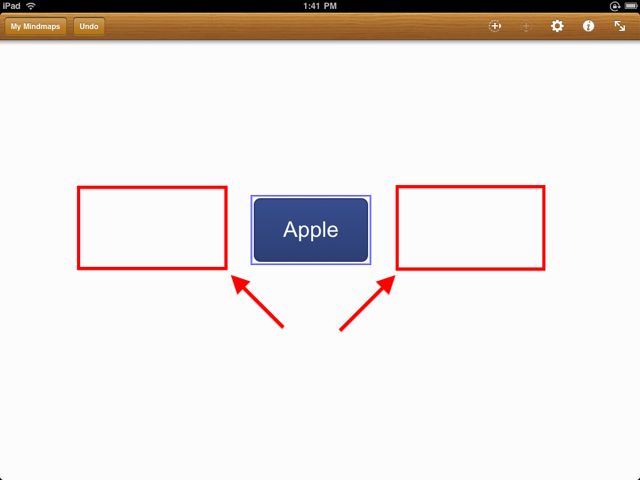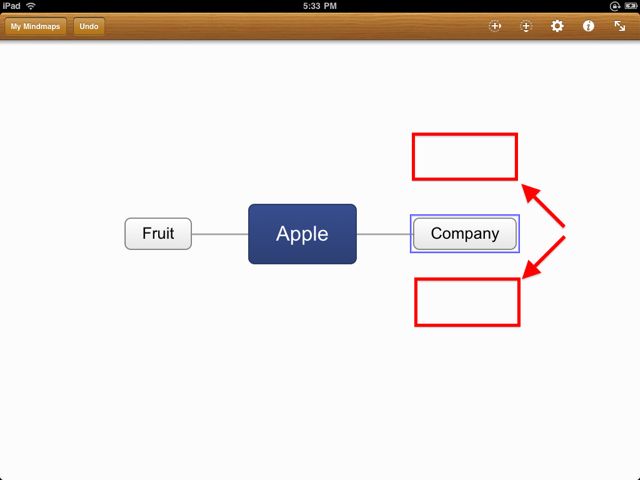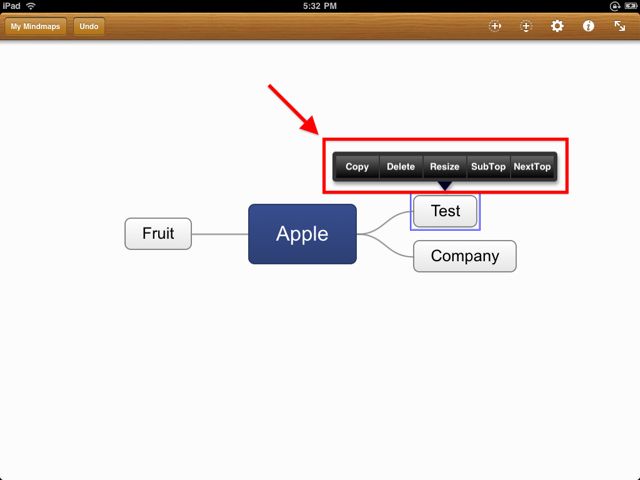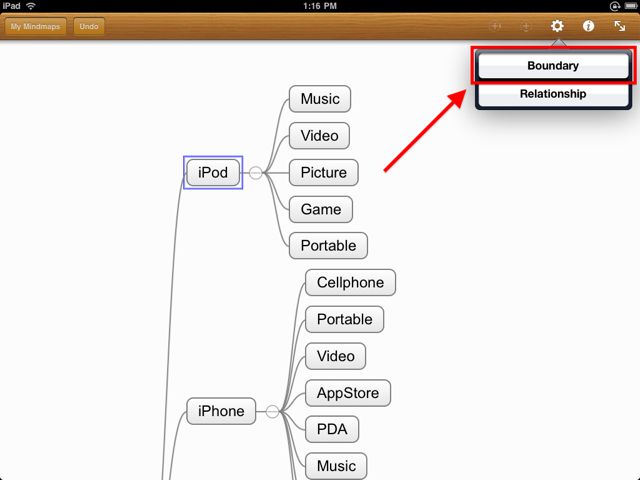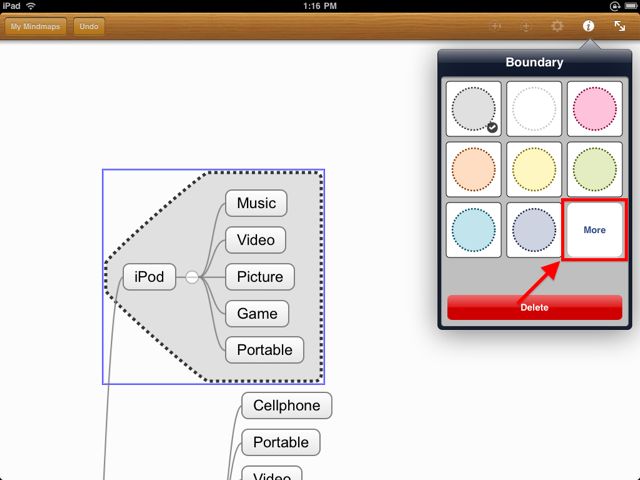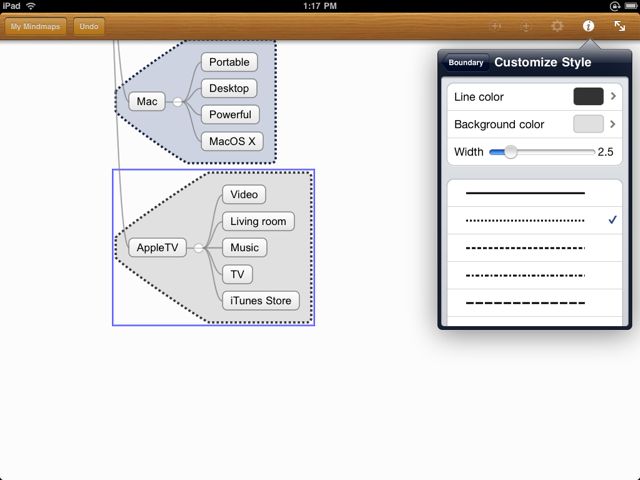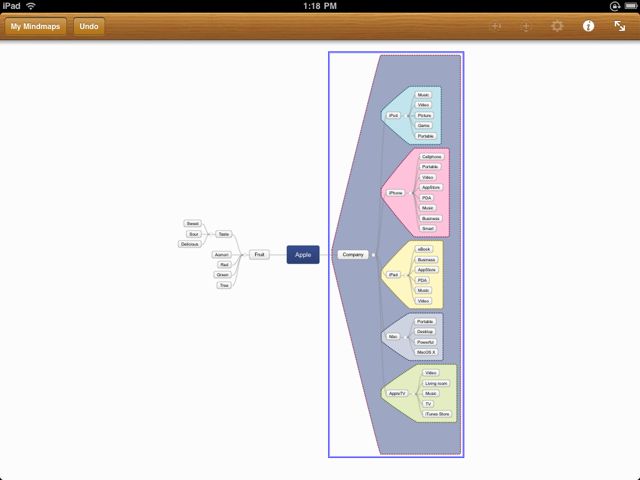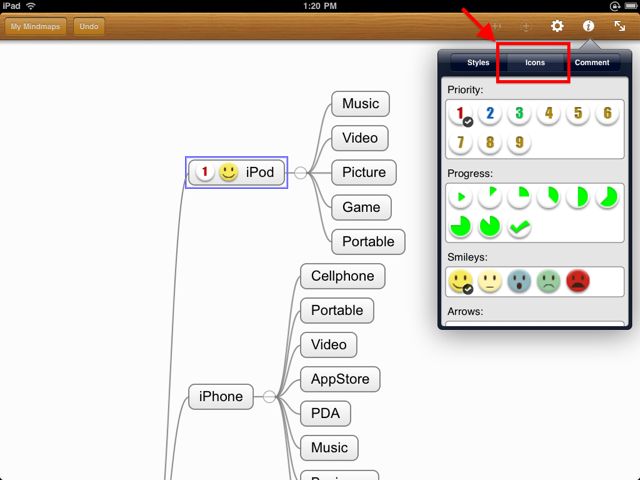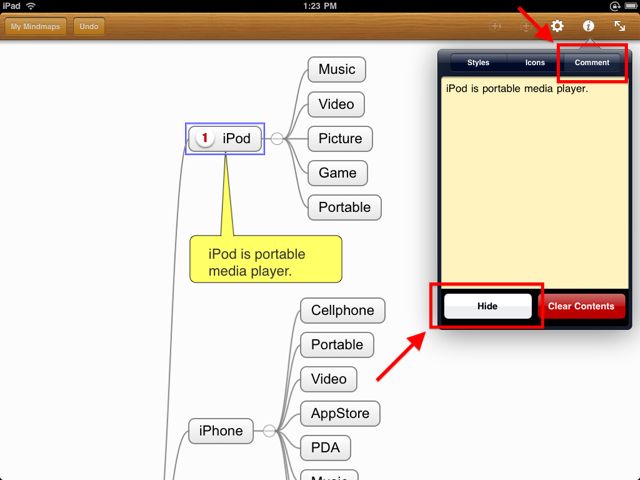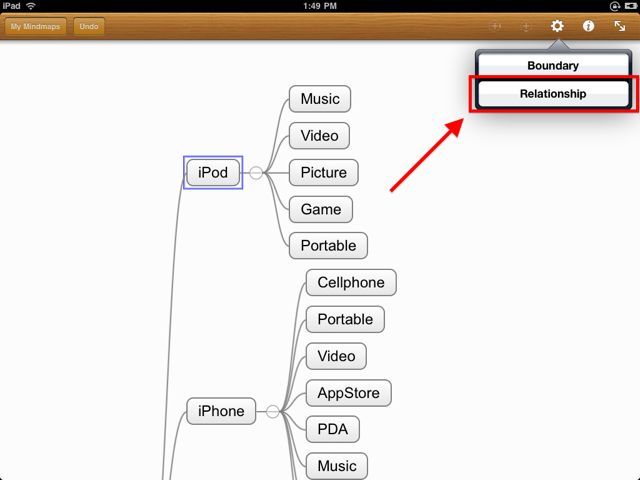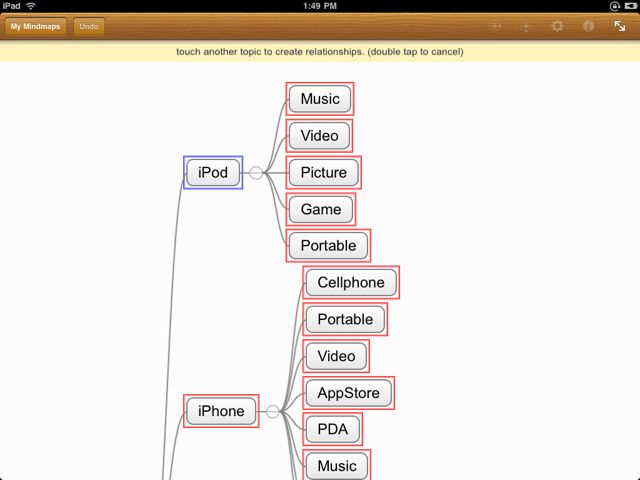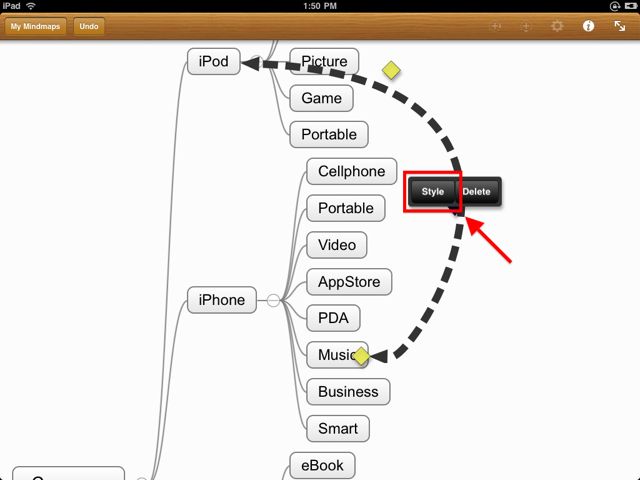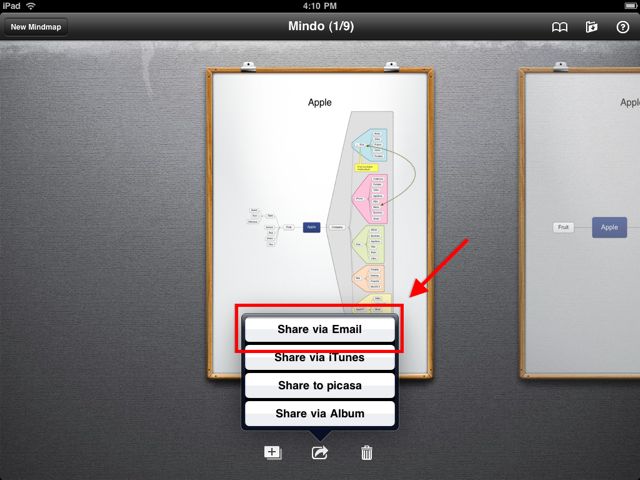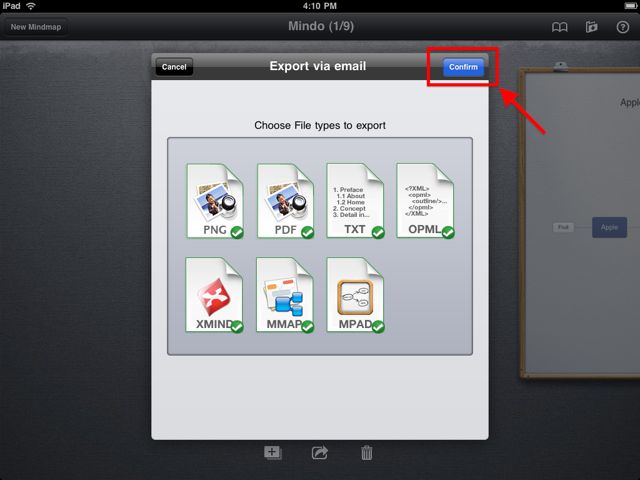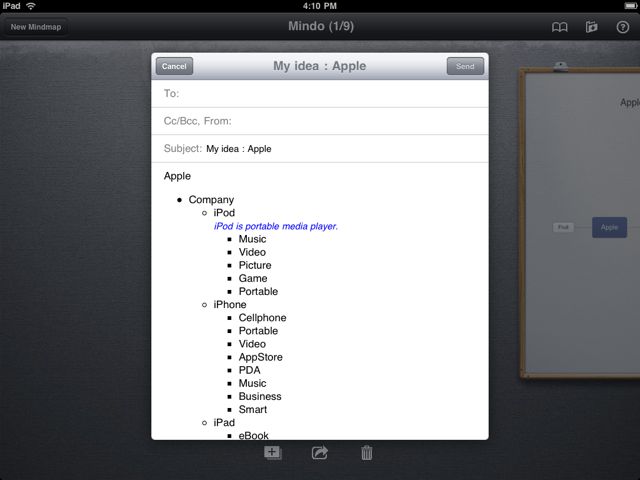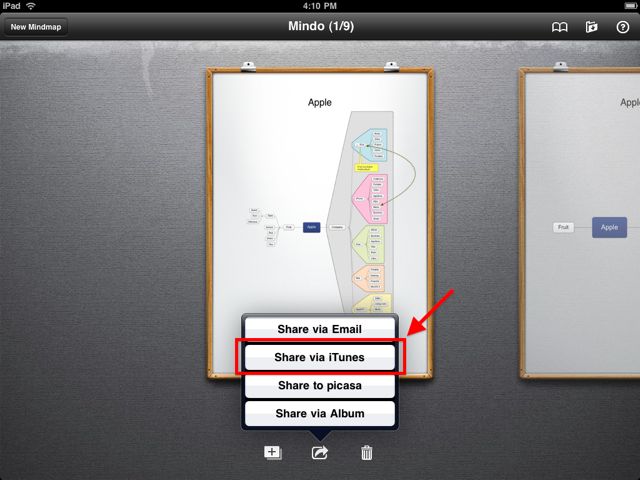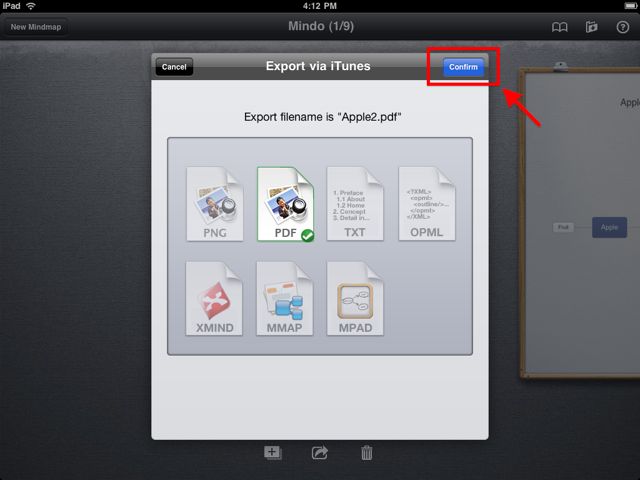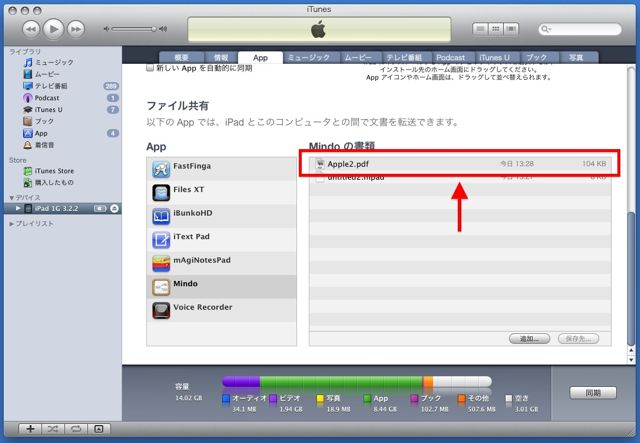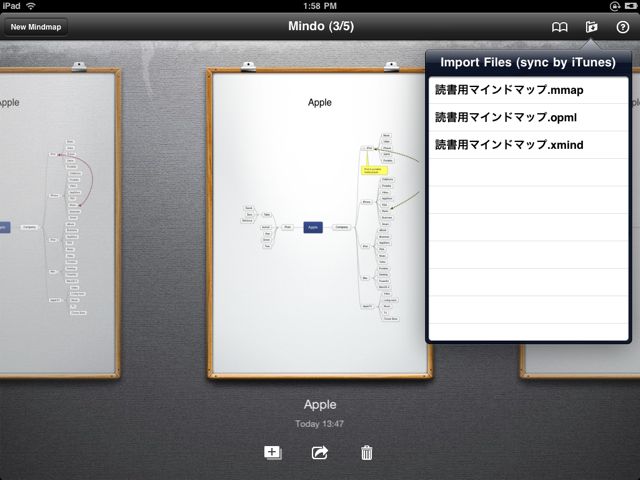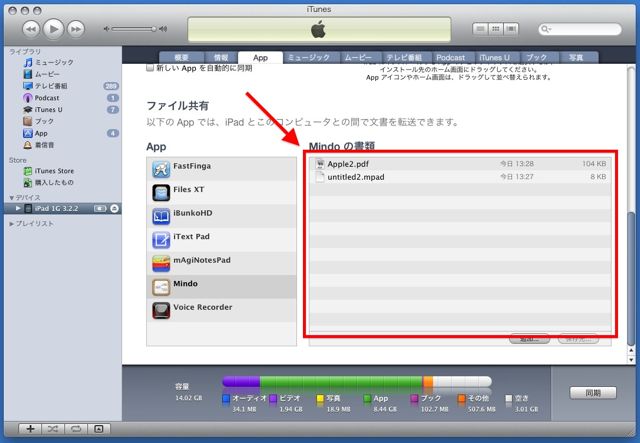Mindoの特徴
- マインドマップが描ける
- 線種・色が細かく設定できる
- PCで作ったマインドマップが表示・編集できる
- 7つのファイル形式でPCにコピーできる
紙に手書きするように線種や色を細かく設定可能。単語の横にアイコン(豊富に用意されてます!)やメモも挿入可能で、装飾が豊富という印象です!内容をより分かりやすく記述できますね。
さらにPCで作ったマインドマップ(.mmap/.opml/.xmind)をiPadに入れればMindoで表示・編集できます。Mindoで作ったファイルをiTunesを使ってPCにコピーすることも可能です。
詳しくご紹介します。
マインドマップをつくる
新しいマインドマップを作るには右上の「New Mindmap」をタップしましょう。
すると「Create new topic」というマインドマップができるので、これをタップ。
真っ白の画面に1つだけ青い項目がありますね。これがマインドマップの中心です。
中心をトピックと呼び、1つだけで追加することはできません。
ダブルタップすると内容を変えられます。ここでは「Apple」と入力。
サブトピックを追加しましょう。例えば「Apple」という単語から想像できるものです。
「Apple」の左右をダブルタップするとサブトピックが追加されます。
「Company」と同じ階層にトピックを作るには上か下をダブルタップしましょう。
トピックを選択してからタップすればメニューが出ます。左からトピックの複製・削除・サイズ変更・サブトピックの作成・同じ階層にトピック作成です。
境界線の線種・色を設定する
「Boundary」を設定するとサブトピック以下の項目を包む境界線を表示できます。
サブトピックを選択してから右上の歯車をタップし、さらに「Boundary」をタップ。
次に「i」ボタンをタップすると、境界線内の色を設定できます。
「More」をタップすると…
境界線の線種を設定できます。境界線内の色もカスタムカラーに設定可能。
「Boundary」を他のトピックにも設定してみたところ。
これはトピックがどの分類に属するのかを明確に示す時に便利な機能です。
トピックの色を設定する・アイコンやメモを挿入する
トピックを選択して右上の「i」ボタンをタップ。トピックとその線の色も設定できます。
「Apply to subtopics」がオンだと階層が下のトピックに、「same level’s」がオンだと同じ階層のトピック(例:iPhoneなど)に設定が適用されます。
設定画面上の「Icons」をタップすれば、トピックに挿入できるアイコンがずらり。
何個でも追加可能です。
さらに設定画面上の「Comment」をタップすればメモが挿入できます。
「Hide」をタップすれば隠せます。
トピックの関連性を矢印で表す
トピック同士の関連性を示したい時は「Relationship」を使って矢印を追加します。
トピックを選択して右上の歯車をタップし、さらに「Relationship」をタップ。
赤線で囲われたトピックの中から関連性を示したいトピックをタップ。
これで矢印が追加されます。
2つある黄色の四角形をドラッグすれば矢印の曲がり具合を調整可能。
矢印をタップするとメニューが出ます。「Style」では線種・色も設定可能です。
マインドマップをメールで送る
Mindoは作成したマインドマップをメールで送ることができます。
マインドマップの選択画面(起動直後の画面)から送りたいマインドマップを選択し、下のボタンをタップしましょう。メニューの中から「Share via Email」をタップ。
画像(.png/.pdf)・テキスト(.html)や、その他のマインドマップソフトで使える形式(.opml/.xmind/.mmap/.mapd)で添付できます。1度に7種類の形式で添付可能です。
選び終わったら右上の「Confirm」をタップしましょう。
また、メール本文にもテキストでマインドマップが追加されます。
マインドマップをPCにコピーする
マインドマップの選択画面(起動直後の画面)からコピーしたいマインドマップを選び、下のボタンをタップしましょう。さらに「Share via iTunes」をタップします。
PCにコピーしたいファイルの形式を選びます。ここで選べるファイル形式は1つのみ。
右上の「Confirm」をタップしたらiPadをPCに繋げます。
(1)iTunesを開き、(2)iPadを選択。(3)「App」タブを開いて下にスクロールして(4)左の「App」からMindoを選択し(5)ファイルをドラッグ&ドロップして完了。
PCからiPadにマインドマップをコピーする
MindoはiTunesを使ってPCからコピーしたマインドマップが表示・編集できます。
対応しているファイル形式は.mmap/.opml/.xmindです。
PCからコピーする手順はほぼ、iPadからマインドマップをコピーする時と同じです。
違うのはiPadのファイル一覧にコピーしたいファイルをドラッグ&ドロップするところ。
縦画面でも使えます
Mindoは縦画面でも使用可能。
ですが、マインドマップは横に広がりがちなのでおのずと横画面がメインになりますね。
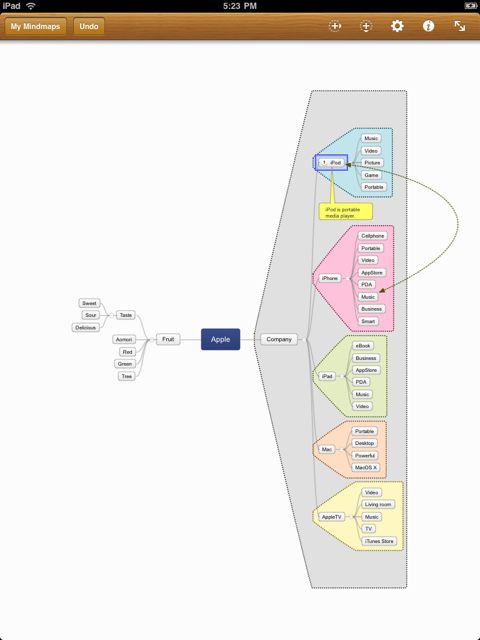
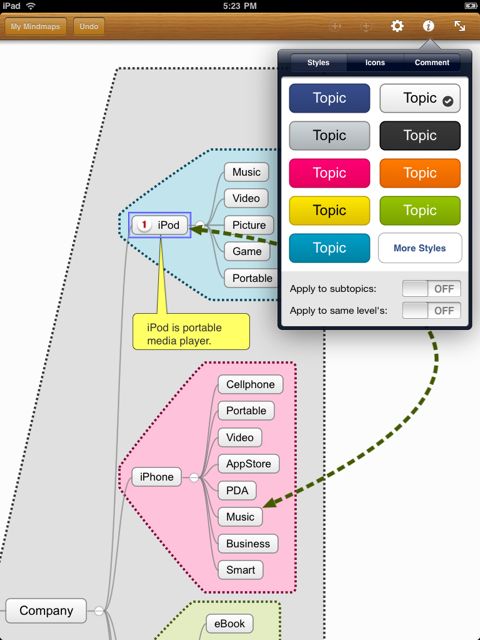
マインドマップをつくるのに必要な機能は漏れなく付いていますし、使いやすい!
画像だけでなくPCでも編集できる形式でマインドマップがコピーできるのは便利ですね。
iPadにおけるマインドマップアプリとして定番になりそうです!
- 販売会社URL:Mindo – Mindmap Tool For iPad
- 参考価格:800円
- 仕事効率化(Productivity)
- 執筆時のバージョン: 1.2