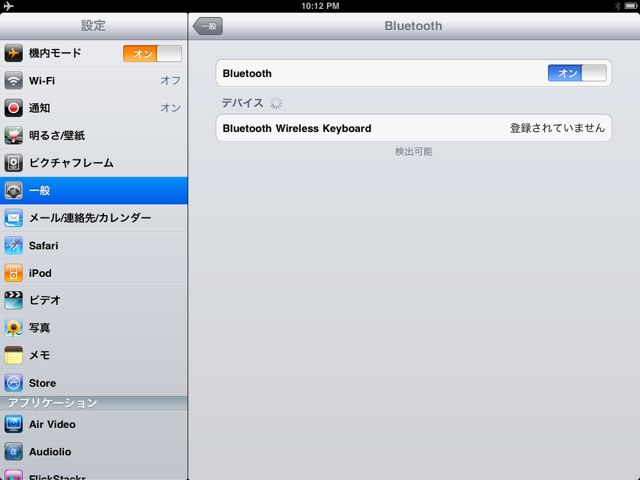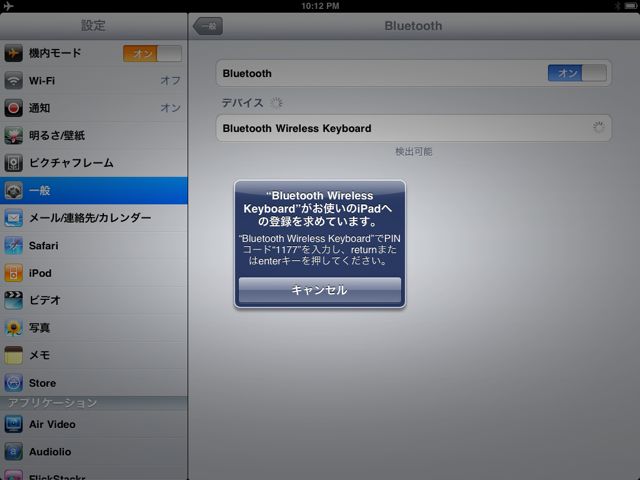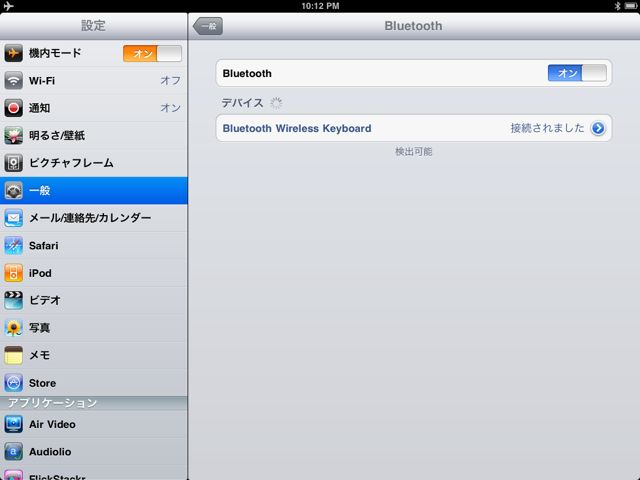iPad で快適に文字入力するために作られた KeyFolio Wireless Keyboard with Caseをご紹介します。
ケースの外側には革を使い、その内側には備え付けのキーボードがあります。iPad を自立させる角度は微調整が可能。快適な入力環境を構築できます。
このケースの魅力を約1分の動画にまとめました
キーボードは内蔵バッテリで駆動し iPad は Bluetooth で通信します。キーはすべてゴム製。深いキーストロークが好みの方には物足りなさを感じますが、こうした物理的な感触が一切ないソフトウェアキーボードに比べれば格段に入力しやすいです。
ケースの重量は554グラムと iPad より少し軽いくらい。ですがその分、キーボードは90時間も連続稼働します。2,3日の出張であればバッテリー切れの心配はありません。
それでは詳しくこのケースをチェックしてみましょう!
KeyFolio Wireless Keyboard with Case をチェック!
パッケージはこざっぱりしています。
内容を確認しましょう。
1. KeyFolio Wireless Keyboard with Case:この中にキーボードが入っています
2. 取扱説明書:日本語による説明はありません
3. USBケーブル:キーボードを充電するのに使います
ケースの脱着方法
脱着は簡単です。
この写真ではホームボタンが上になるように iPad を横から入れています。
ケースの外観
前面。右下に「Kensington」というロゴが入っています。縫製はしっかりしており、革の質感はちょっとべたつく感じですが、それゆえに滑りにくく持ちやすいです。重さはキーボードを含めて554グラムと iPad をもう1台持ち歩くような感覚です。
裏側。iPad を立てるために折り目がついています。
上部。電源・ステレオジャックともにちゃんとアクセスできます。マイクも隠れていませんのでボイスレコーダーアプリで録音しつつメモを打つ、といった用途にも使えます。
右側面。ミュートスイッチ・ボリュームスイッチともに問題なく使えます。
下部。スピーカー部分にはケースに穴が開いているので音がこもることはありません。
Dock ポートも問題なく使えます。
iPad が立つ!
ケースを開くと iPad を自立させられます。
ケースを横から見たところ。ノート PC とほぼ同じような角度で iPad を自立させられますし、その角度も微調整できます。MacBook と同じような感覚で使えました。
肝心のキーボードは?
ソフトウェアキーボードと同じように US (英語)配列で、キーはすべてゴム製。キーストロークは浅めで感触も柔らかいですね。そのおかげでかなり打鍵音は静かで、キーの音が耳障りという感じではありません。
英数字のキーの上に並んでいるのはファンクションキー。音量調整・曲の早送り/巻き戻しの他、ホームボタンの代わりとなるキーもあります。
キーボードは Bluetooth を使って iPad と通信します。内蔵電池は充電式なので付属の USB ケーブルを使って充電します。充電中は赤い LED が光ります。満充電に4時間半かかりますが、連続で90時間駆動します。
キーボードを iPad で使うには…
iPad と接続する時は電源スイッチを「ON」にして「connect」と書かれたボタンを押します。すると Bluetooth マークの下に青色の LED が点灯するはずです。
設定アプリの「一般>Bluetooth」を開いて Bluetooth をオン。これで「Bluetooth Wireless Keyboard」というデバイスが表示されます。これをタップすると…
コードを入力するように求められます。キーボードで指定されたコード(例:1177)を入力したあとに「enter」を押します。
これで登録は完了。「接続されました」という表示になっていれば OK です。
このキーボードは何も入力しない状態が続くと接続が解除されます。ですからキーボードから何も入力できなくなったら「connect」ボタンを押してください。すると iPad に再接続してキーボードから文字が入力できるようになります。
最後に知っておくと便利なショートカットキーをいくつかご紹介します。
日本語入力と英語入力の切り替えは「command + スペース」を二回押します。例えば英語入力の場合にこのショートカットキーを二回押すと日本語入力へ切り替わります。
また PC と同じように「command + c」でコピー、「command + v」で貼り付け、「command + x」で切り取りが行えます。また「shift」を押しながら矢印キーでカーソルを動かせば範囲の選択も可能です。
まとめ: KeyFolio Wireless Keyboard with Case
実際に長文を入力してみましたが、US 配列に慣れてしまえば快適にキー入力が行えました。むしろ iOS の推測変換と辞書をある程度鍛える必要がありますね。
また、ソフトウェアキーボードで文字入力が可能なアプリであればどんなものにも対応していますので、お気に入りのテキストエディタでの作業効率もグッと上がります。
メモを打つ・既に出来上がっている書類を編集するといった用途については、このケースと iPad の組み合わせがノート PC の代役を十分果たすと言えるでしょう。