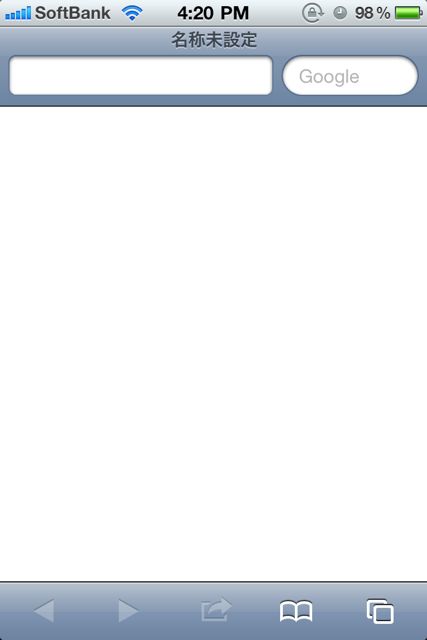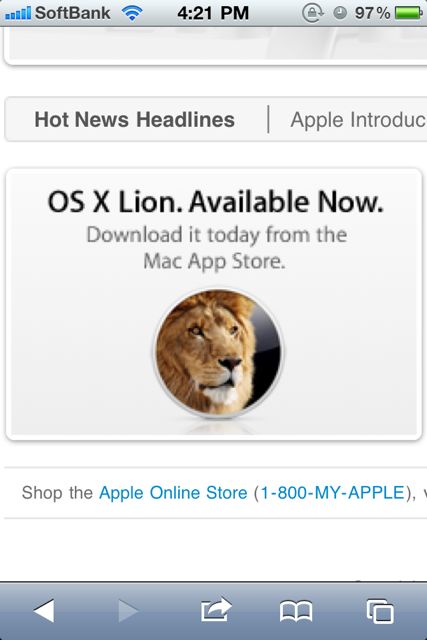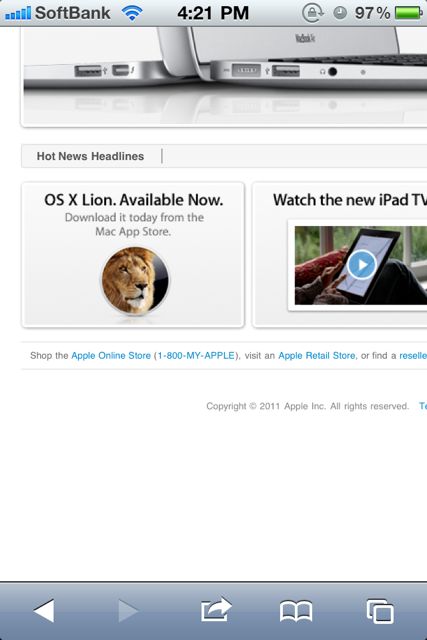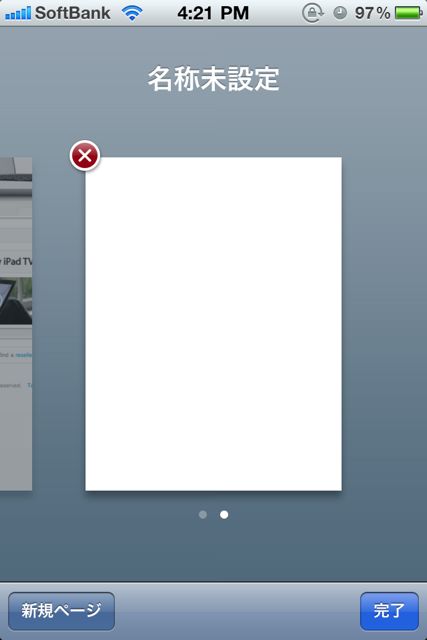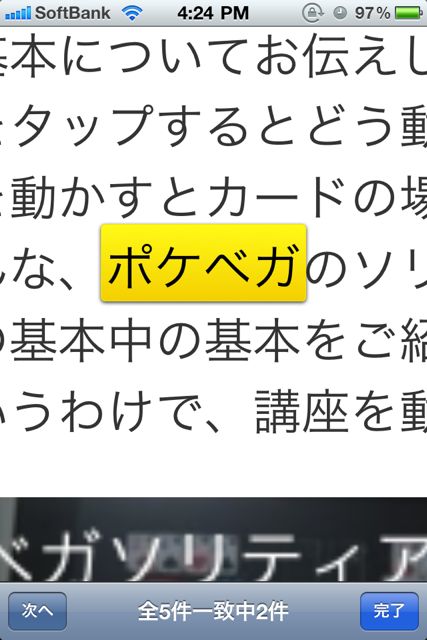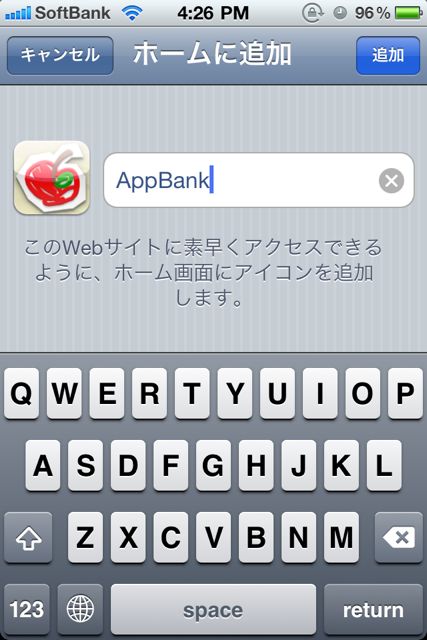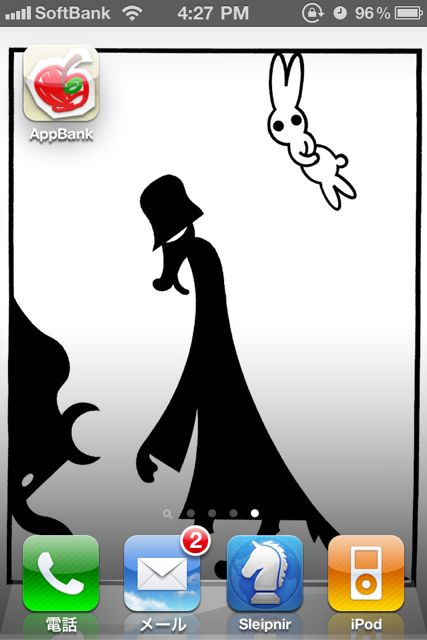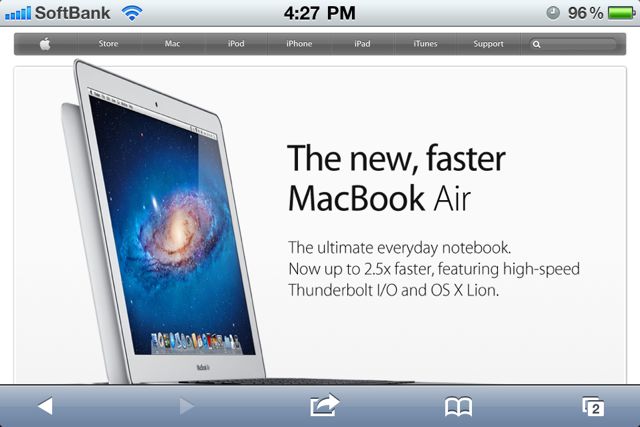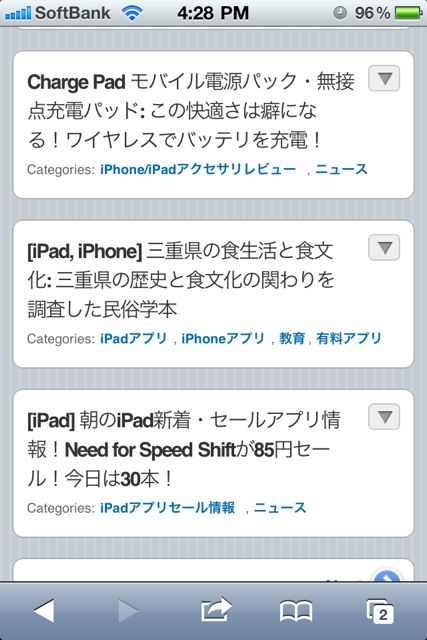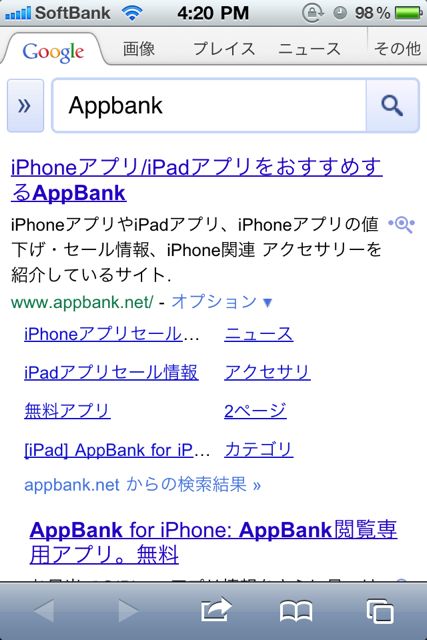
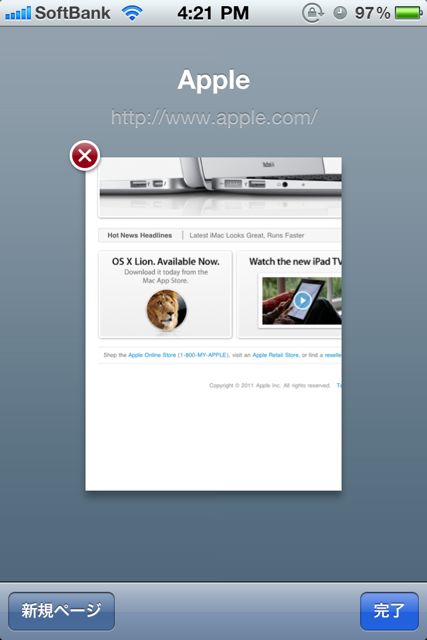
友人が持っているiPhoneをみて、最初にいいなと思ったのは「ブラウザ」。インターネットを携帯電話でスイスイみられるなんてスゴイ!と当時は思ったものです。
そんなiPhoneに標準で用意されているブラウザが「Safari」。ピンチアウトして拡大できるところや、ページをその場でメールで友達に共有したり・・・と、iPhoneのブラウザに必要なものがたくさん詰まっています。そんなSafariの使い方をご紹介していきたいと思います。
検索
起動したら、右上の「Google」と書いてある所をタップしましょう。
そして検索ワードを入力。画面下にその他の候補が色々出現しますが、ここではそのままSearchをタップ!検索が行われます。
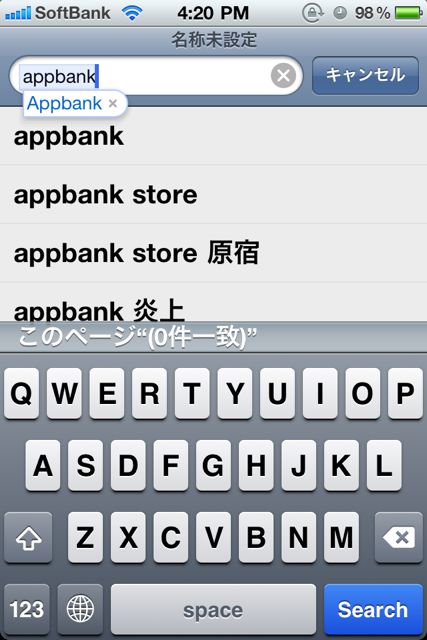
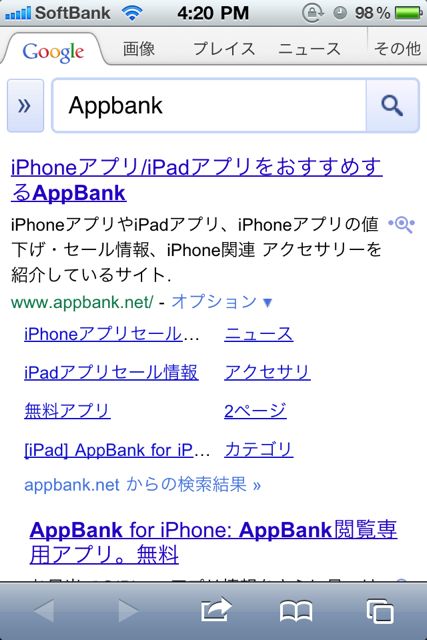
URLから入力
URLを直接入力することでも、サイトに飛ぶことができます。
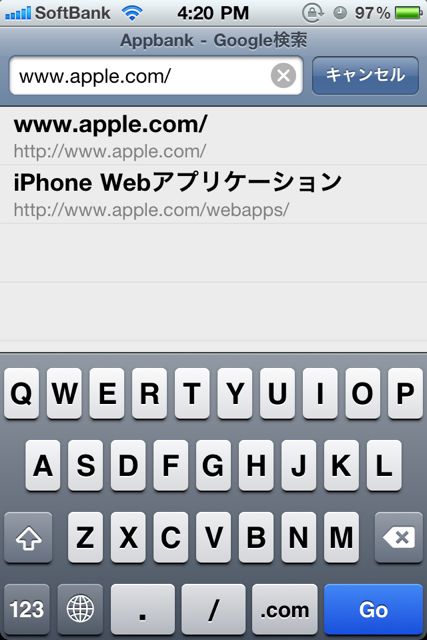
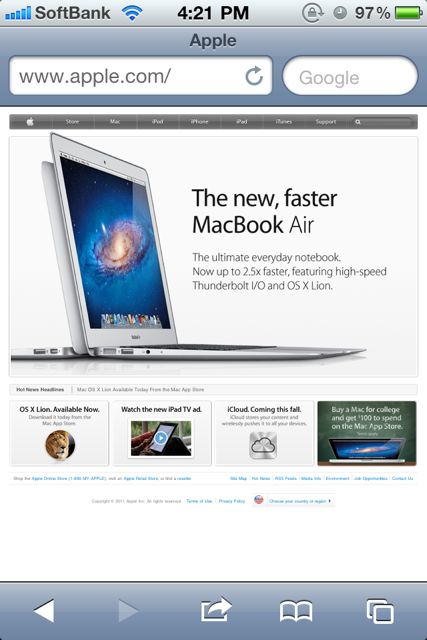
ピンチイン・アウト、ダブルタップがスゴイ!
この画面で、画面左下のライオンのマークをダブルタップしてみます。すると。。。
ぐおっとライオンが拡大されます。
この挙動、iPhoneらしくて素敵ですよね。
ここでピンチイン(二本指を画面において、閉じる動き)をすると・・・
みられる範囲がひろがります。
Safariのタブ
この画面で、画面の右下をタップすると・・・
このように、今表示していた画面がきゅっと小さくなって、他の画面を作成して切り替えられるようになります。
ここで、左下の「新規ページ」をタップすると・・・
このように白紙ページが別に作成されます。(左右にスワイプすることで、先ほどの画面に移動したりできます)
新規に作ったページでインターネットを楽しんだ後、またAppleのページを閲覧したくなったら、このタブ機能を使うことで、Appleのページを再度検索することなく、みることができるわけです。タブ機能はとても便利です。
画像の保存・コピーなど
画面内にある画像を長押しすると、その画像を開く・新規ページで開く、そして画像を保存(写真フォルダに)とコピーが可能です。コピーすることで、例えばメールに写真を貼付けることができます。

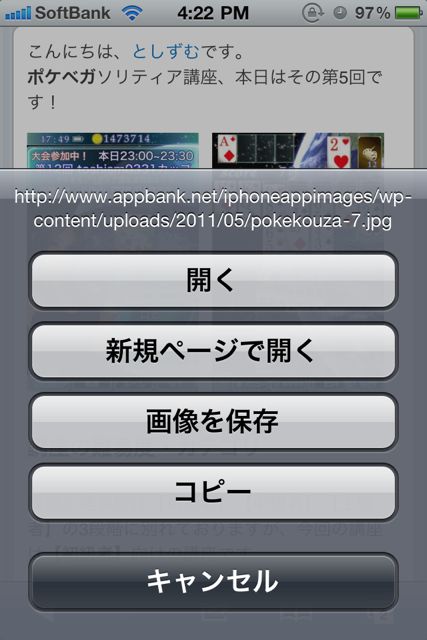
サイト内検索
一見Safariではサイト内検索はできないように思われがちですが、実はできます。
画面上部の検索ボックスにキーワードを入力した後、候補一覧を一番下までスクロールしてください。「このページ」と書かれています。ここをタップ!すると検索が出来ます。
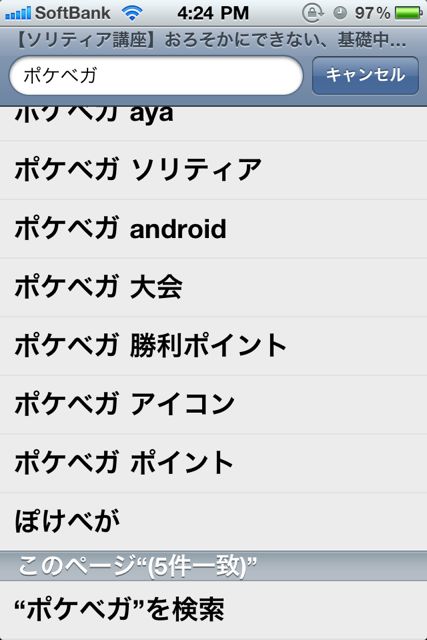
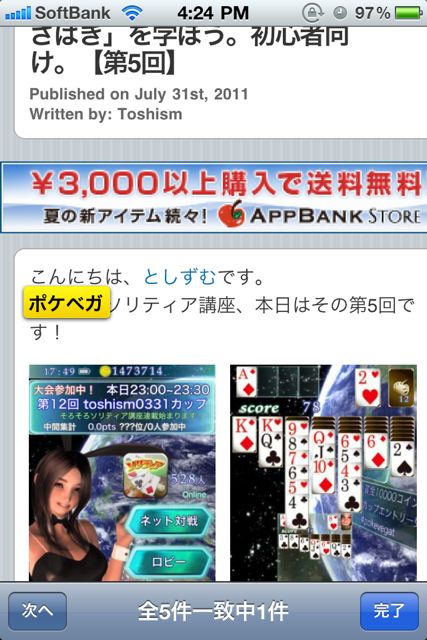
こんな感じで検索されたワードがハイライトされます。
ブックマークなど
画面中央下部をタップすると、「ブックマークに追加」「ホーム画面に追加」「リンクをメールで送信」「プリント」などの機能を使うことができます。ここで注目したいのは「ホーム画面に追加」。これをタップしましょう。

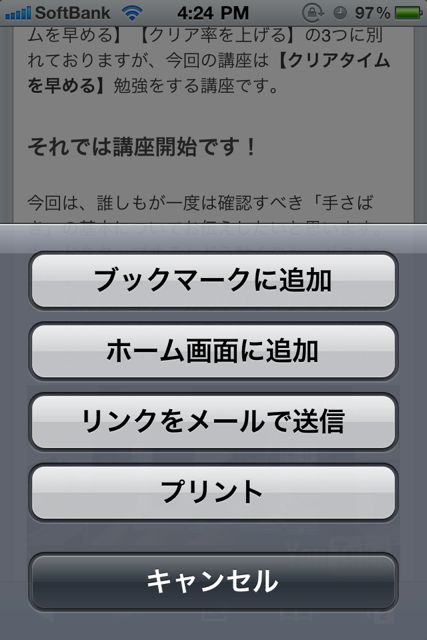
すると、このような画面が出現するので、右上の「追加」をタップしましょう。
するとなんと、今選択していたページがアイコンとして、ホームに出現します!
よく訪れるページについては、このようにホーム画面に追加しておくのもよさそうですね。(アプリがある場合はアプリでいいと思います!)
ブックマークと履歴
ブックマークと履歴も使えます。
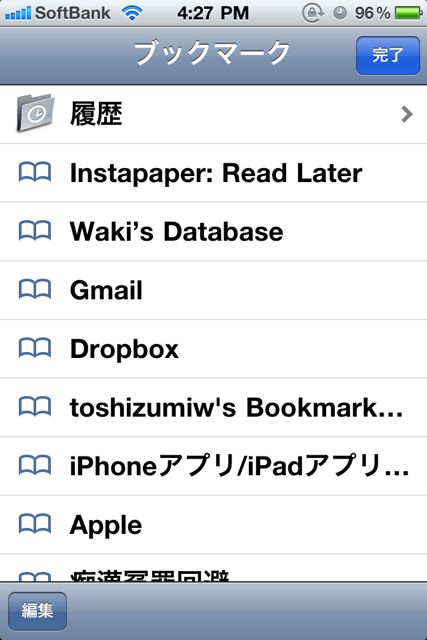
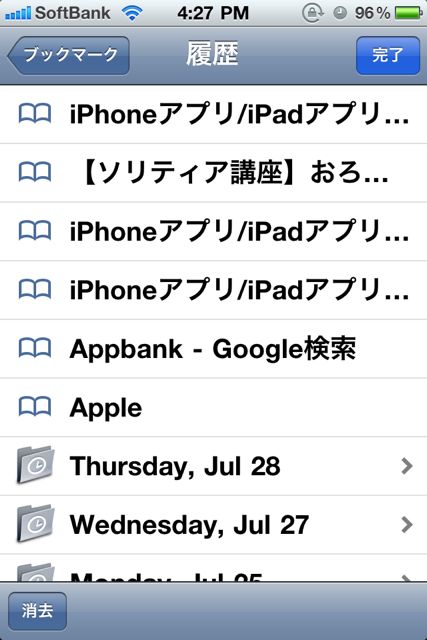
Safariはもちろん横でも使えます。
ページを進む・戻る
ページの進む・戻るについては、画面左下の三角形のボタンで行います。
また、二本指でドラッグを使うことで、入力フォームやフレーム内のスクロールをすることもできます。
以上です。
すてきなSafariライフをお楽しみください!
iPhone標準ブラウザ「Safari」の使い方解説。拡大・縮小、タブの使い方から、キーワード検索まで基本を全解説。