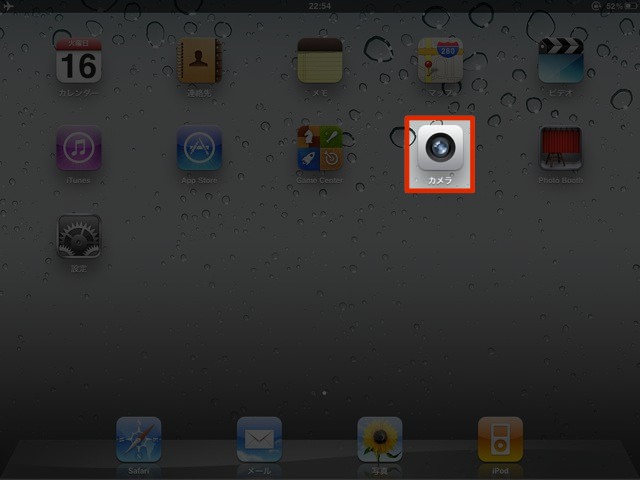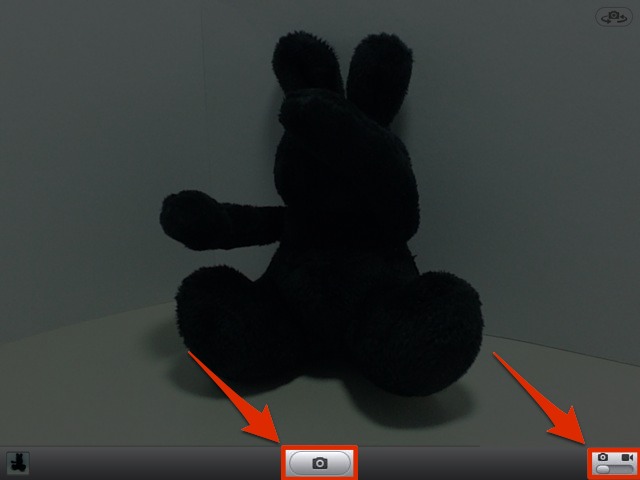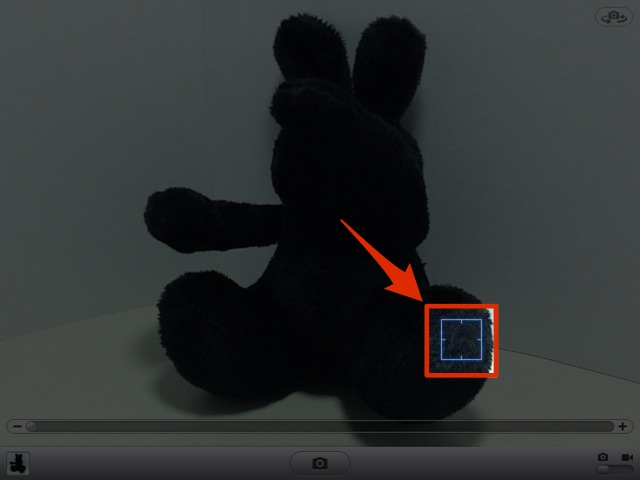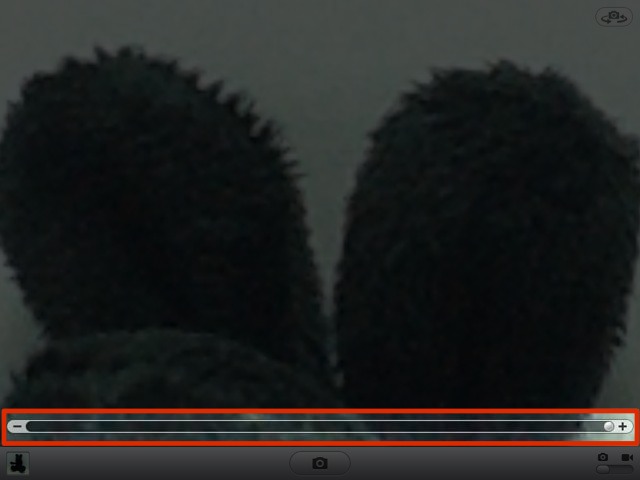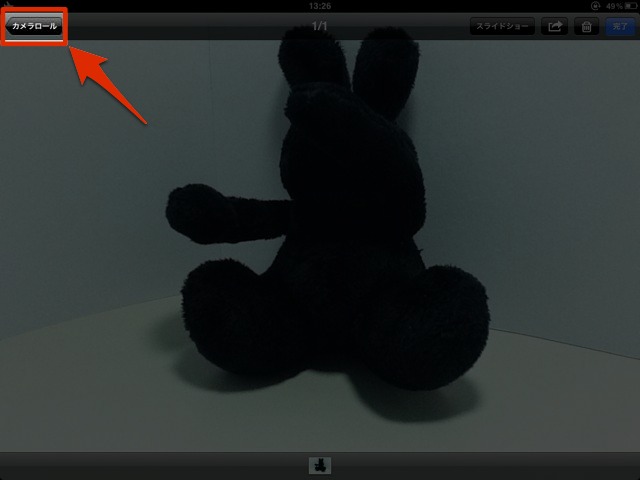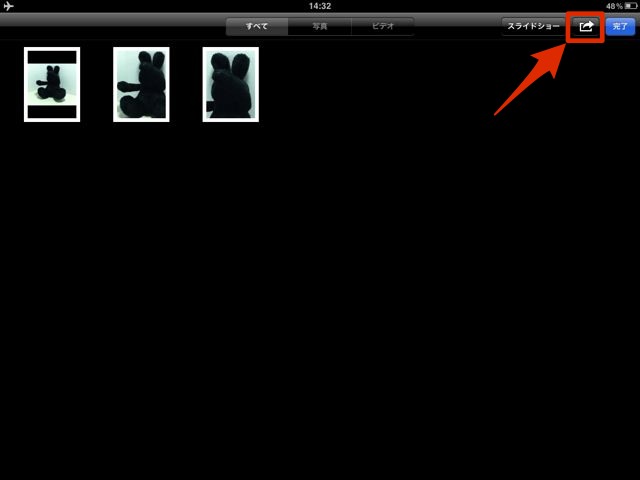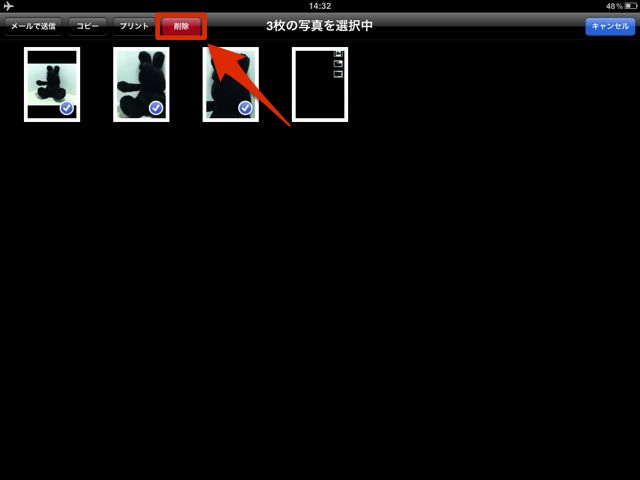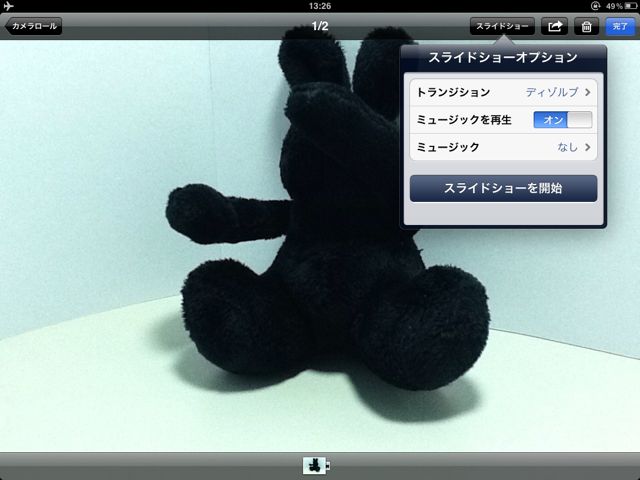iPad 2 から前と後ろに搭載された2つのカメラ。iPhone に比べるとサクサクと写真が撮れ、そのうえ大きな液晶のおかげで写真を撮るにも見るにも便利です。
そこで今回は iPad 2 のカメラアプリの使い方をご紹介します。露出の調整からズームに写真の管理方法まで、これから iPad を使いこなそうと思う方は必見の記事です。
カメラを使う
iPad のロックを解除して、ホーム画面からカメラアプリのアイコンをタップします。
写真を撮る
カメラアプリが起動したら写真撮影モードになっているかを確認します。右下のスライダーが左側に寄っていれば OK 。あとは画面下にある撮影ボタンをタップするだけです。
露出を調整する
iPad では写真の明るさを決める要素の1つ「露出」が調整できます。方法は簡単。画面をタップすれば、その場所に適切な露出になるように自動で調整します。
表示される青白い四角形はその場所に露出を合わせていることを示すサインです。
ズームする
画面下をタップするとズーム倍率を調整できるバーが表示されます。これをマイナス側からプラス側へとスライドさせると、被写体を拡大して表示・撮影できます。
iPad のズームはデジタルズームといって、倍率が1倍の時の映像を引き伸ばしています。ですから写真のノイズは増え、ズームしていない時に比べて映像は荒くなります。
撮った写真を管理する
撮った写真は左下の小窓をタップすると、すぐチェックできます。
使い方は写真アプリと同じです。左右にスワイプ(画面をタップしたまま指を左右に動かす)すれば他の写真が見られます。写真を拡大したり、小さくしたりするにはピンチイン・アウト(2本の指を開いたり閉じたりする)します。
また、ゴミ箱ボタンをタップすれば表示されている写真を削除することもできます。一度消してしまうと元に戻すことはできませんので、注意してください。
何枚もの写真を一度に削除したい時は左上の「カメラロール」をタップして…
右上の矢印が描かれたボタンをタップ。
消したい写真をタップして選び、「削除」と書かれた赤いボタンを押します。
「スライドショー」をタップすると、撮った写真をスライドショー形式で見られます。
音楽アプリに入っている楽曲を BGM として再生することもできます。
撮った写真をメールに添付したり、壁紙として設定したり、AirPrint に対応したプリンタで印刷する(Wi-Fi 接続時のみ)こともできます。
プリントするには、AirPrint に対応したプリンタと同じネットワークに接続する必要があります。プリンタを選んで印刷部数を設定すれば、撮った写真を即印刷できます。
一度どんな機能があるのか覚えてしまえば、操作は簡単なのですぐに使いこなせます。この記事を参考に、iPad 2 のカメラを使ってみてください!