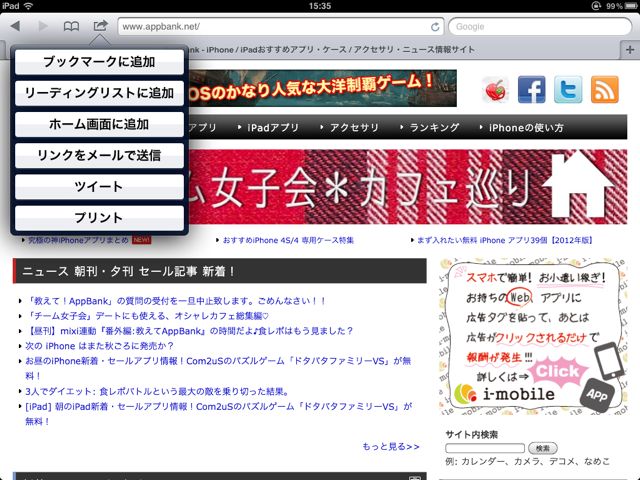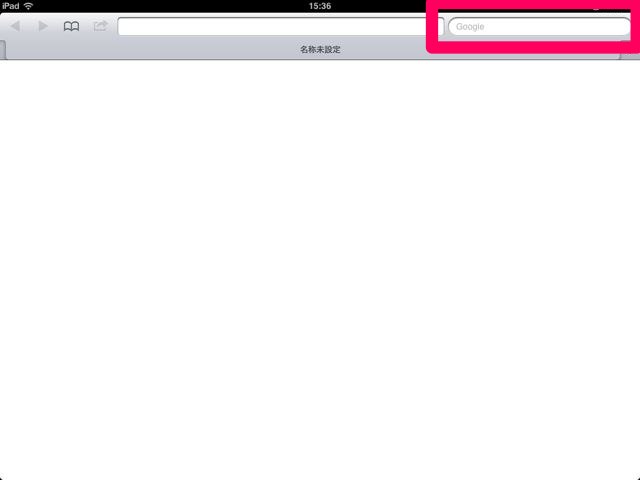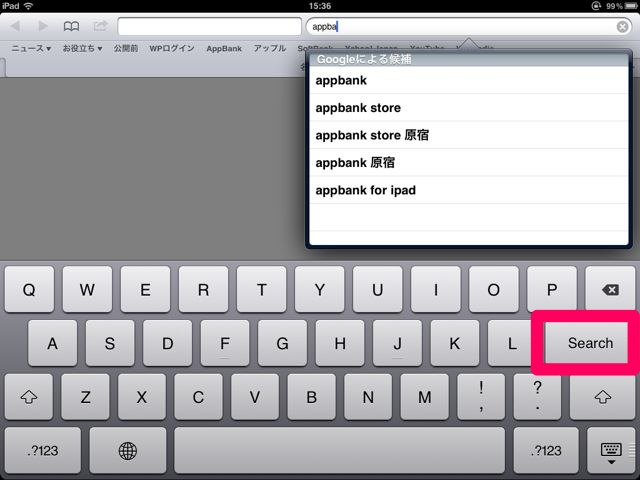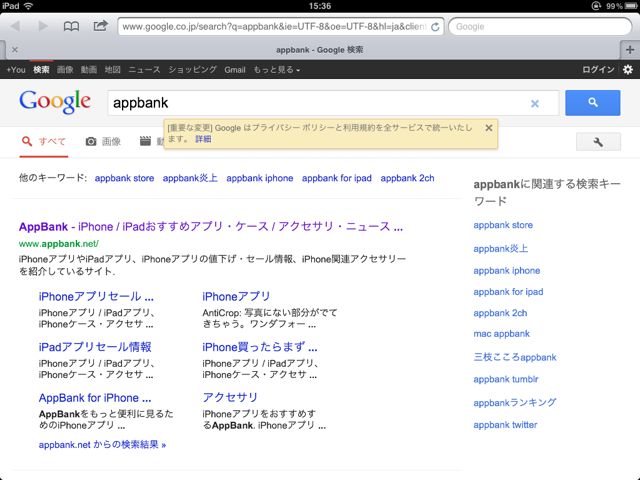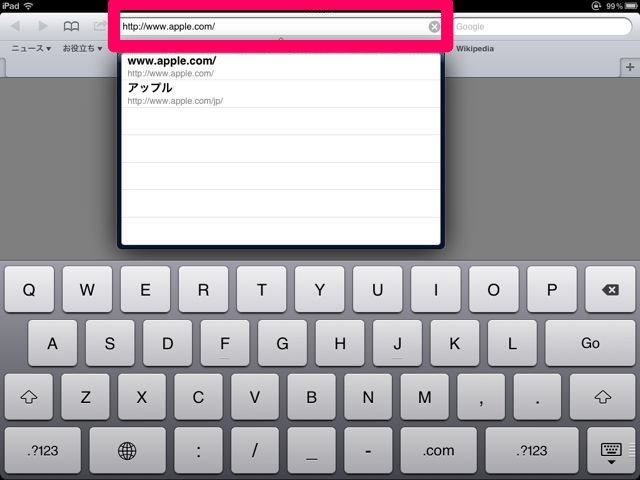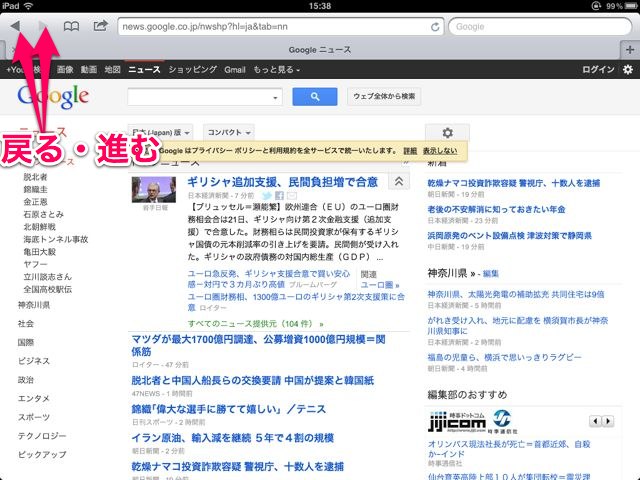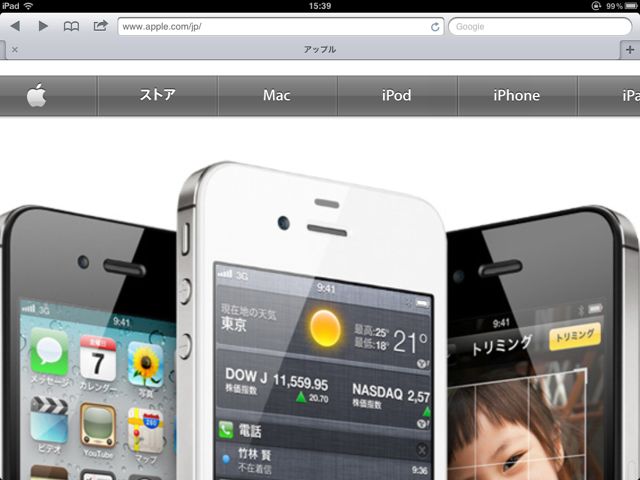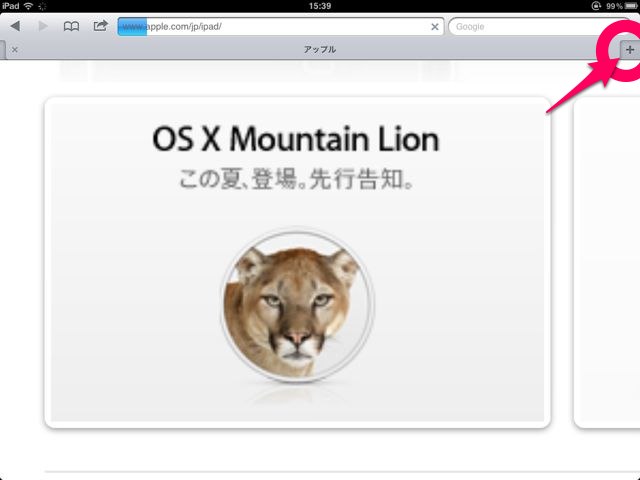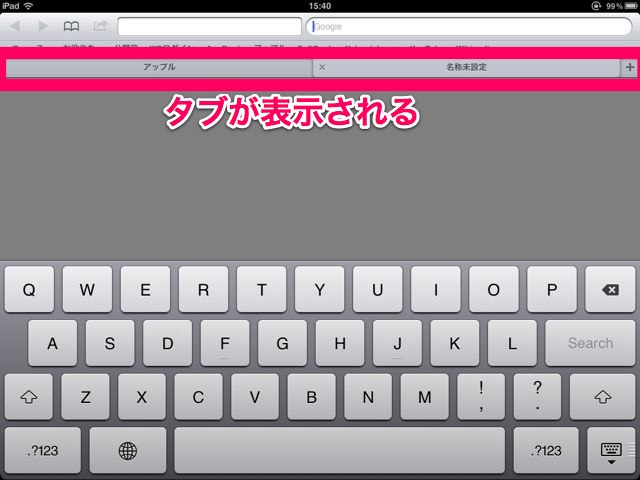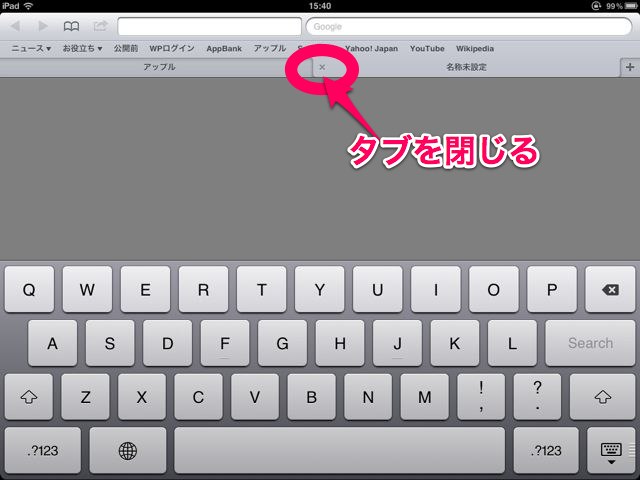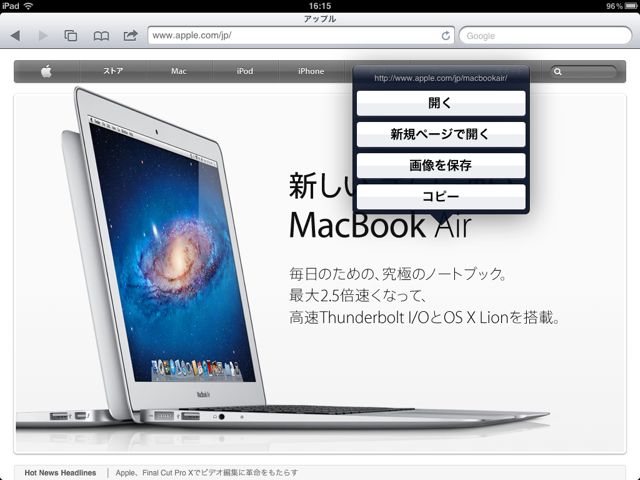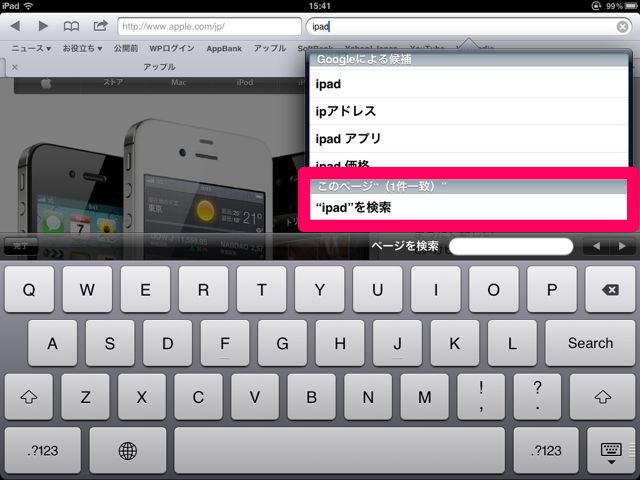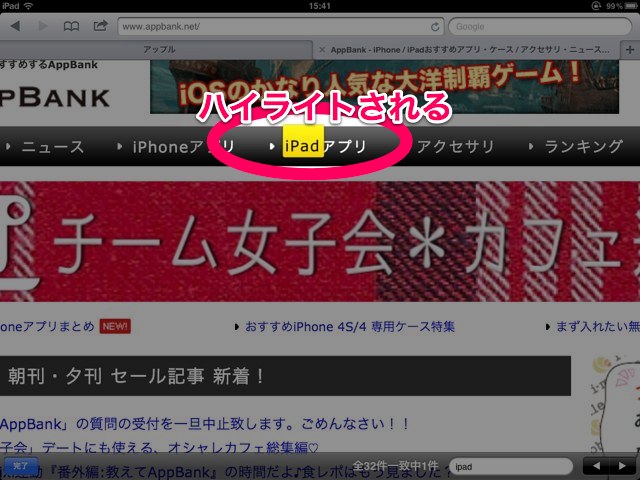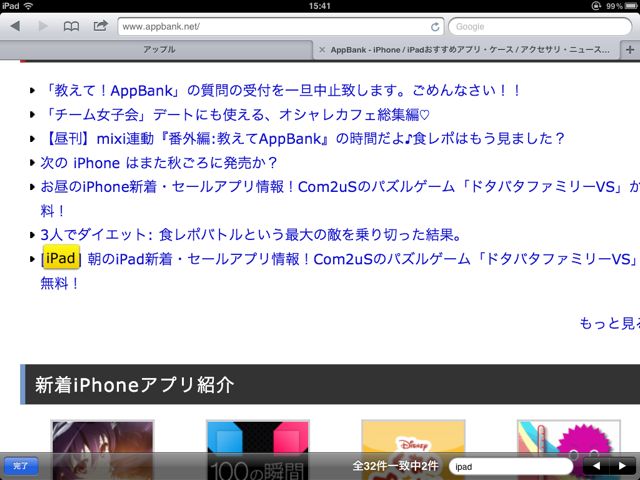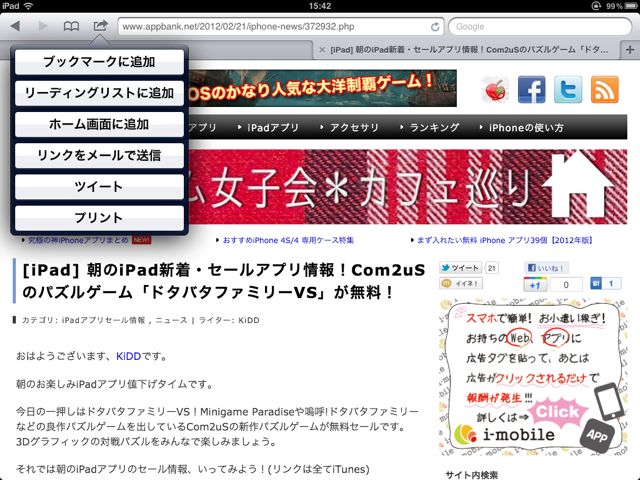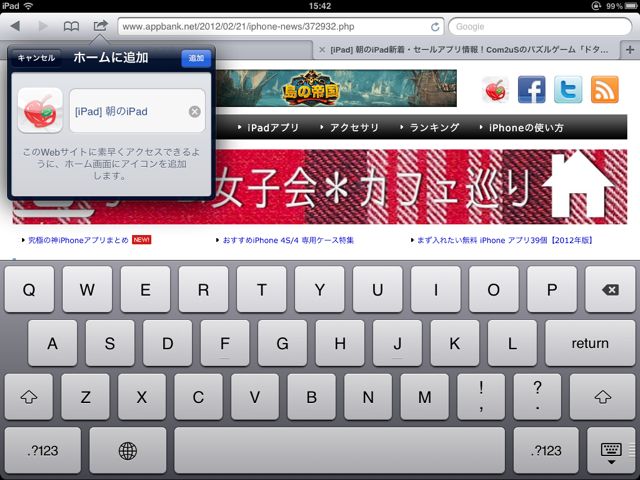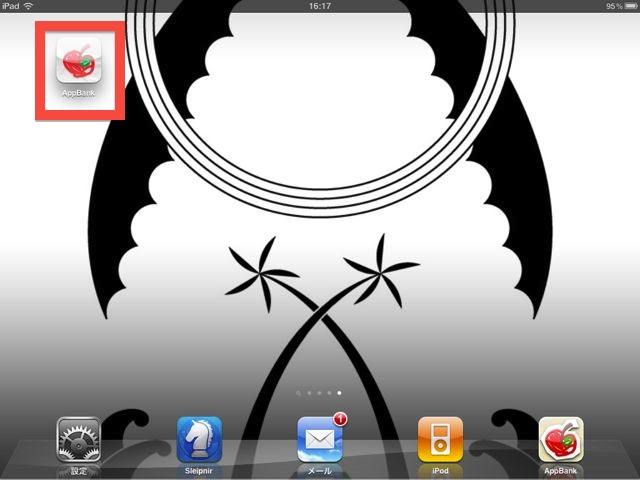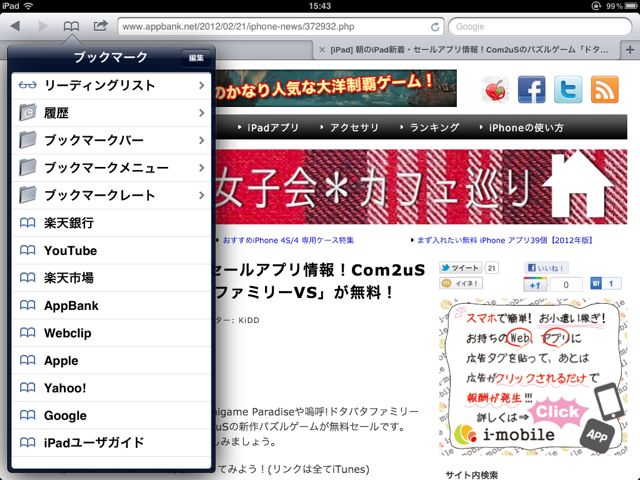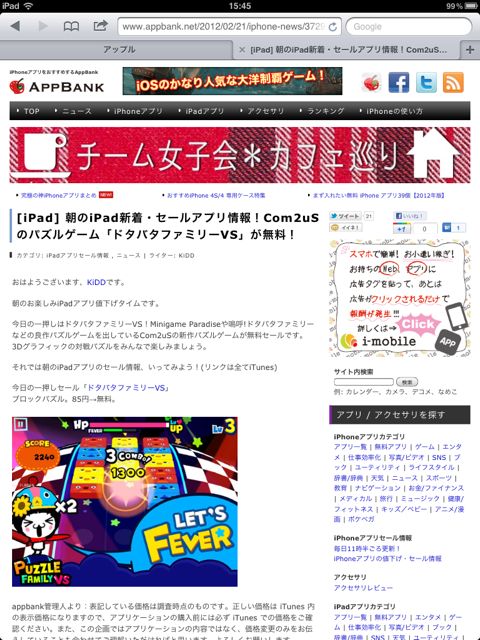iPadの最もスタンダードな利用方法は「インターネット」ではないでしょうか。ソファやベッドでごろごろしながらインターネット。トイレやベランダでインターネット。そんなインターネットをするための標準アプリ「Safari」の使い方をご紹介していきます。
ピンチイン・アウトによる拡大・縮小、タブの切り替えなど基本的な機能から、ページ内検索など少しマニアックな機能まで解説しました。
検索
起動したら、右上のスペースをタップしましょう。ここが「検索ボックス」になります。
検索ワードを入力したらSearchをタップして検索!(画面上部の「Googleによる候補」の下にずらりと並ぶ候補をタップしても検索が可能です)
検索できました!
URLから入力
もしくは、URLを直接打ち込むことも可能です。
インターネットの基本、戻る・進む
画面左上の三角形をタップすることで、ページを戻ったり進んだりできます。
Appleのページに移動しました。指を上下左右に動かすと画面が動く、Safariならではの操作感が気持ちいいですよ。
Safariならではの操作
画面を2回連続でタップしたり、指をピンチアウト(2本指を外側にむかって広げる)と、拡大ができます。
もっと拡大できます。ここで、検索ボックスの下にある【+】ボタンをタップしてください。
タブ機能
すると画面上にタブが追加され、タブをタップすることでページの切り替えができます。
タブを閉じる時は、【×】ボタンをタップしましょう。
画像の保存・コピーなど
画面内にある画像を長押しすると、その画像を開く・新規ページで開く、そして画像を保存(写真フォルダに)とコピーが可能です。コピーすることで、例えばメールに写真を貼付けることができます。
サイト内検索
iPadのSafariは、実はサイト内検索機能が備わっています。
検索ボックスに、サイト内検索をしたい文字を入力してみてください。最下部に「このページ」という欄があり、その下に”iPad”を検索、とあります。これをタップしましょう。
すると、iPadという文字がハイライトされます。
サイト内検索成功!
ブックマークなど
画面中央下部をタップすると、「ブックマークに追加」「リーティングリストに追加」「ホーム画面に追加」「リンクをメールで送信」「ツイート」「プリント」などの機能を使うことができます。ここで「ホーム画面に追加」を使ってみましょう。
すると、「ホームに追加」とでてくるので、右上の「追加」をタップしましょう。
すると今選択していたページがアイコンとして、ホームに出現!よく訪れるページについては、このようにホーム画面に追加しておくのもよさそうですね。(アプリがある場合はアプリで!)
画面上部にある本のアイコンをタップで、ブックマーク機能と履歴機能が使えます。履歴機能はかなり便利ですよ。
設定の確認
設定 >Safari から設定を変更可能です。例えば、検索エンジンをYahoo! や BIng に変更することもできます。JavaScriptやポップアップブロックはONで問題ありませんが、OFFにする必要がある場面に遭遇した時に、ここに来れば切り替えられることを覚えておきましょう。
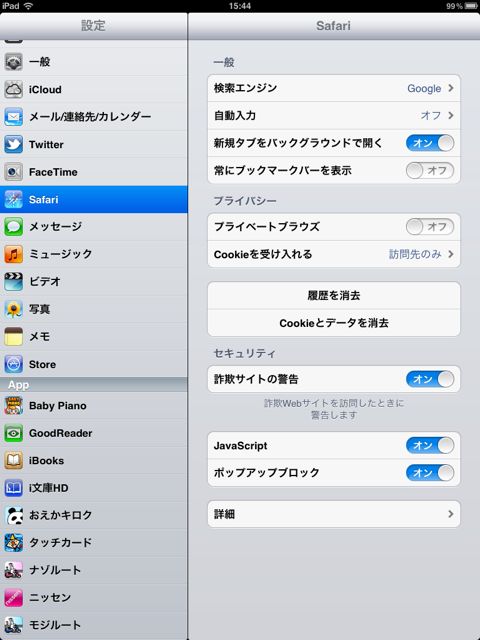
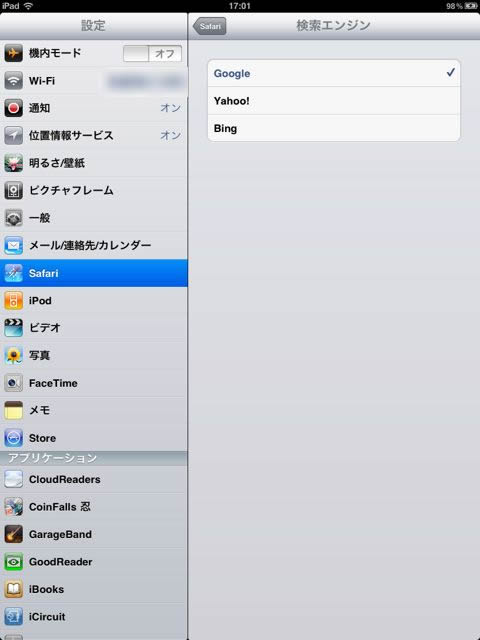
縦でも使えますよ!
また、二本指でドラッグを使うことで、入力フォームやフレーム内のスクロールをすることもできます。
以上です。
iPadでSafari、楽しいですよね!