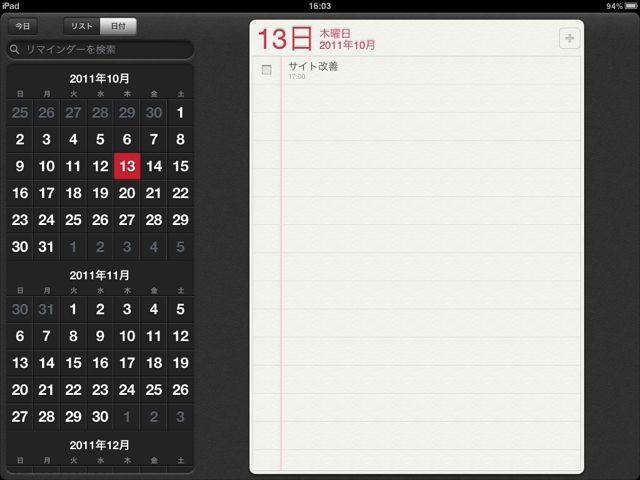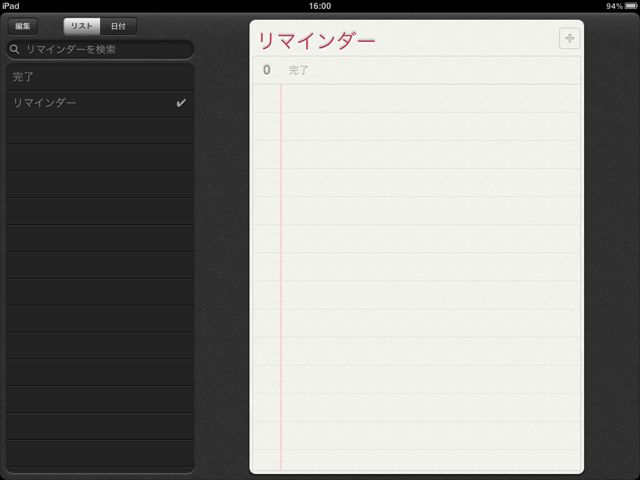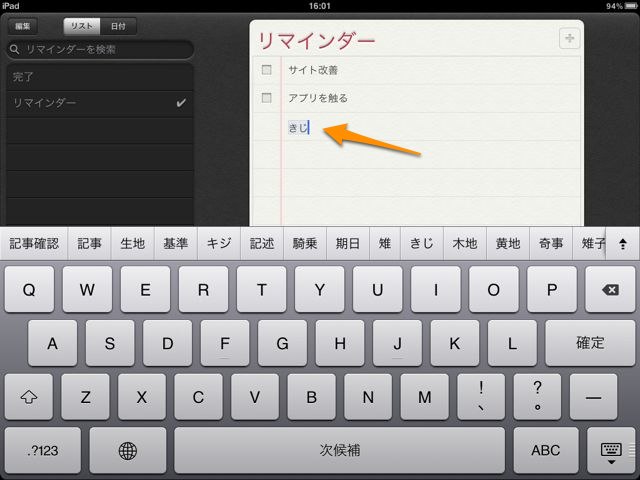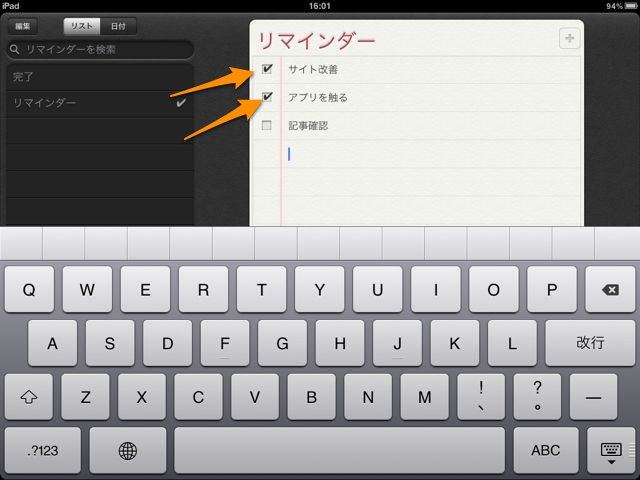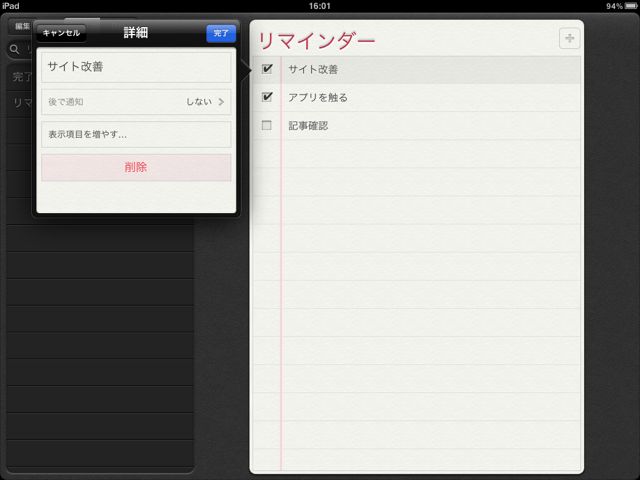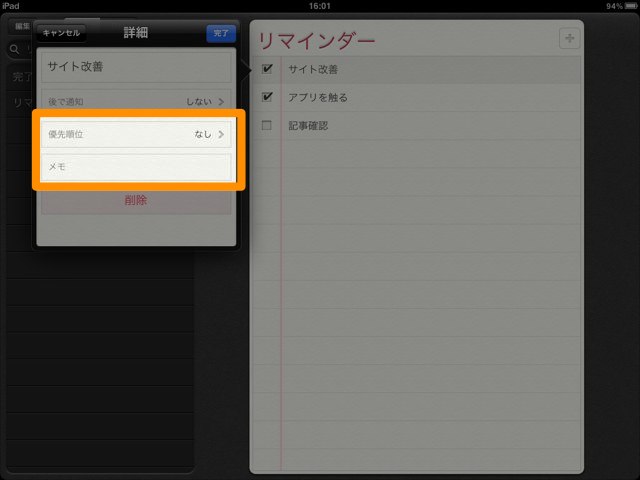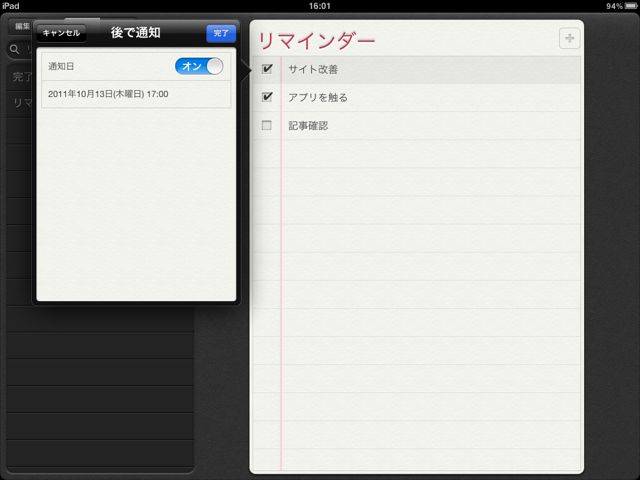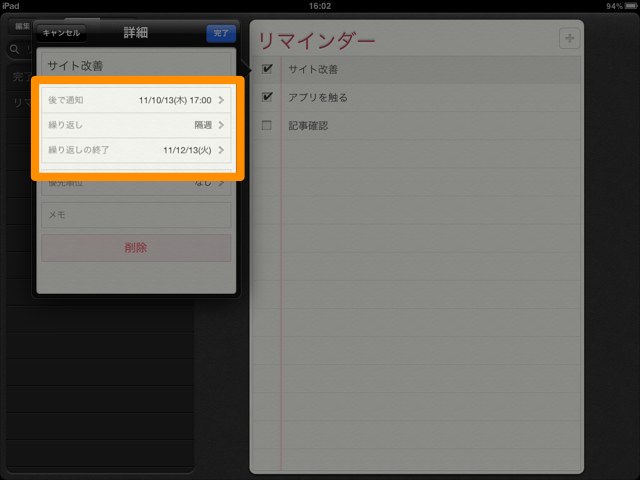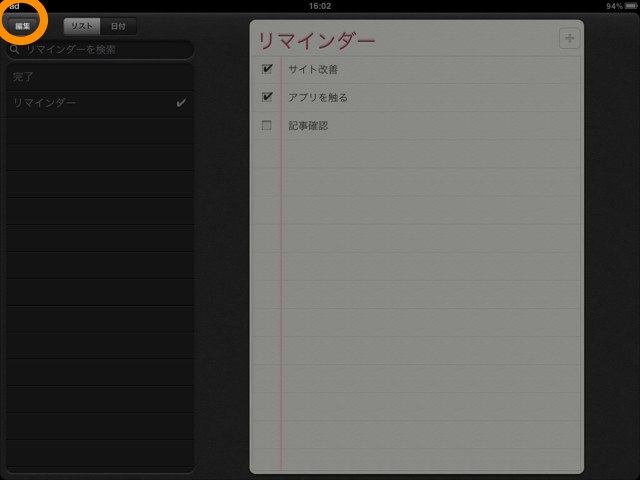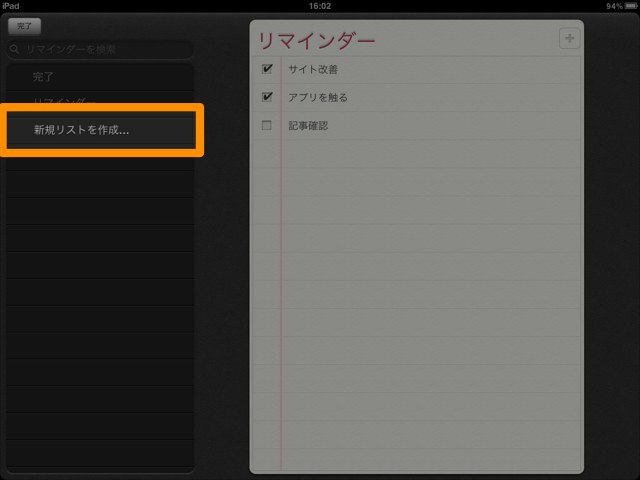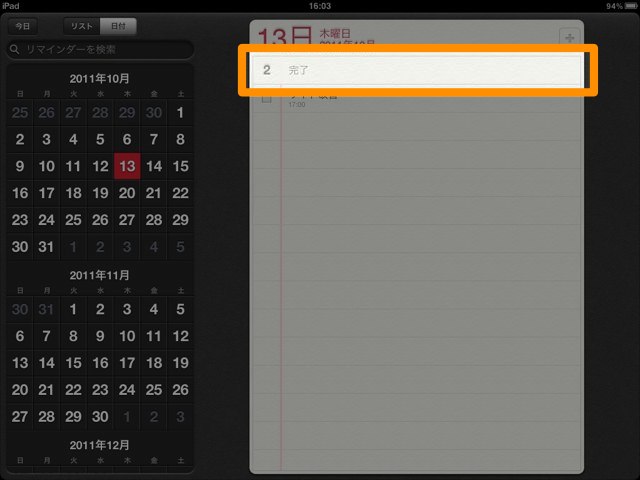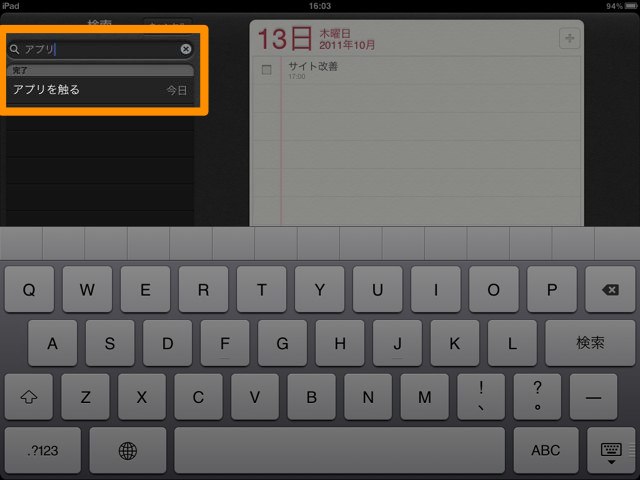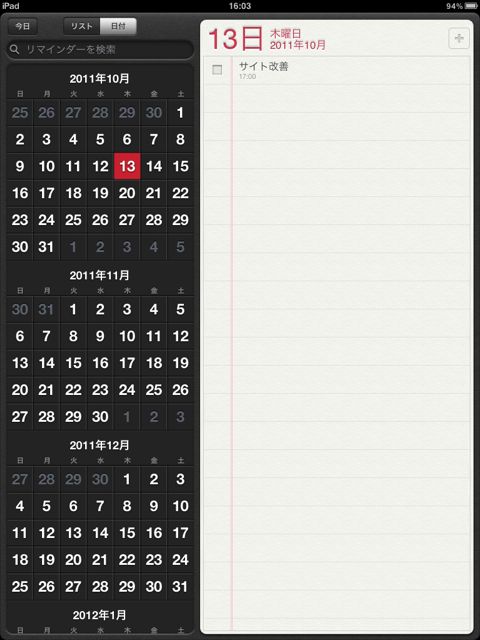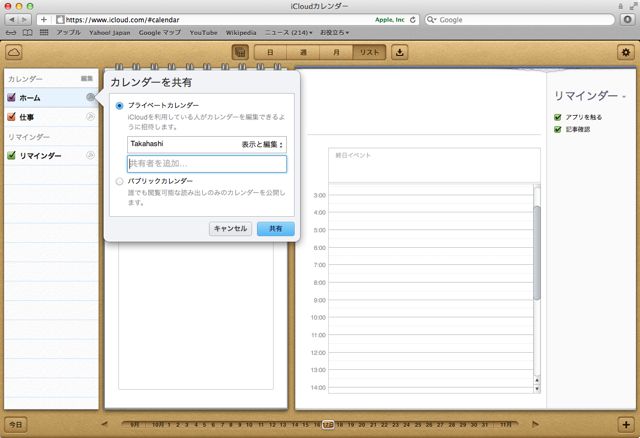iOS5 から、iPad 標準アプリに「リマインダー」というタスク管理アプリが追加されました。特徴的なものとしては、これらの機能が用意されています。
・リスト表示/日付表示
・期限リマインド機能
・iCloud を通じた他デバイス(iPad や Mac)との同期
・友だちや家族とのリマインダー共有
全く意識せずとも iPhone と同期しているのには驚きました。それでは詳しく解説していきます。
リスト表示 – Reminder
まずはリスト表示を使っていきます。
タスクの作成
タスクを作成するところから始めます。
起動したら右上の「+」をタップします。
そのままタスクを入力していきましょう。画面移動はなく、さくさく入力していくことが出来ます。
タスク作成完了!各タスクについて、左のボックスをタップすると「タスク完了」となります。
タスクの詳細設定
タスクをタップすると、タスクの詳細を設定する画面が表示されます。タスク名の修正と、「後で通知」を設定できます。
「表示項目を増やす…」タップすることで、「優先順位」と「メモ」を設定できます。
「後で通知」では、通知日を設定できます。通知日は、いわゆる「アラーム設定」です。(そして同時に「期限日設定」でもあります)通知日(の時間)になると、アラームが鳴ります。
通知日に対して「繰り返し」および「繰り返しの終了」を設定できます。毎週・毎月など定期的に発生する仕事については「繰り返し」予定を入力しておくと便利です。
リストの作成
リストは、あらかじめ用意されている「リマインダー」「完了」に追加することができます。左上の「編集」をタップ。
「新規リストを作成…」を選択できるようになります。ここから作成します。
日付表示 – Reminder
次は「日付」表示でリマインダーを使っていきます。
日付表示では、その日に「通知日」が設定されているタスクが並びます。
画面を下にスワイプすると、完了済のタスク数を確認できます。
その他の機能 – Reminder
カレンダー画面から、タスクを「検索」することもできます。検索は「タスク名」で行います。「メモ」に入力されている言葉は検索対象に入りませんのでご注意ください。
最後に縦画面もご紹介!
他デバイスとのカレンダー同期
iPhone および iPad で、iCloudの設定を行いましょう。
→iCloud を使い始めよう!設定、同期、ブラウザからアクセスなどなど、基本を解説します。
Mac で利用するには OS を Mac OS X Lion にアップグレードする必要があります。既に Lion を使われている方は10月12日までに公開されるアップデータを適用してください。設定さえ行えば、あとは気がつかないうちに同期が行われます。
また、PCブラウザからもアクセスが可能です。カレンダーのページで、リマインダーを編集することが出来ます。
→iCloudカレンダー
友だちや家族とのリマインダー共有
PCブラウザから「iCloudカレンダー」にアクセスし、左側にあるリマインダー横のボタンをタップします。
すると、リマインダーの共有機能が出現します。あとはカンタン。リマインダーを共有したい相手の Apple ID を入力すると(そして相手が承認すると)、リマインダーがお互いに共有されます。
以上です。
私は iPhone や Mac と自動的に同期する iCloud によってこのアプリは真価を発揮するのだと感じました。使い倒すのが楽しみです!