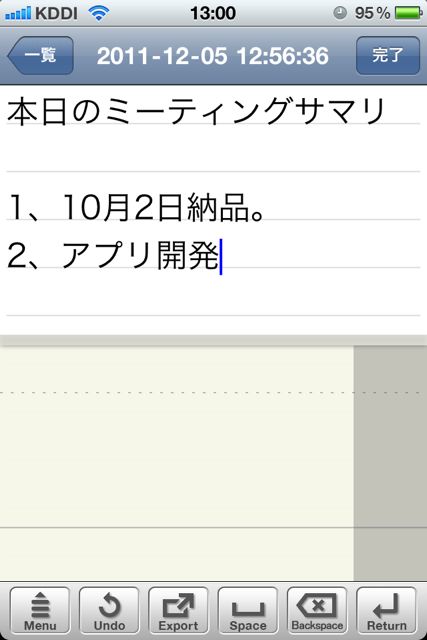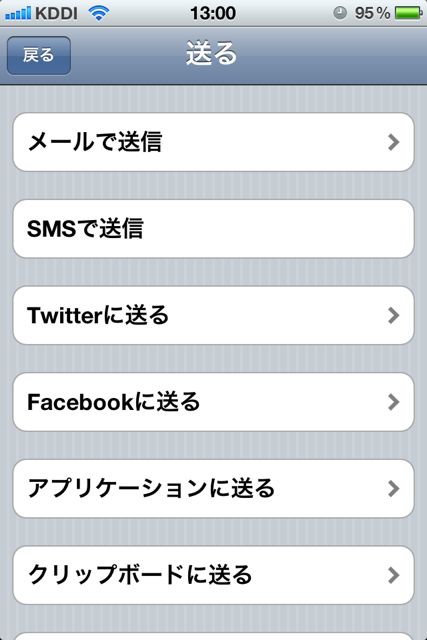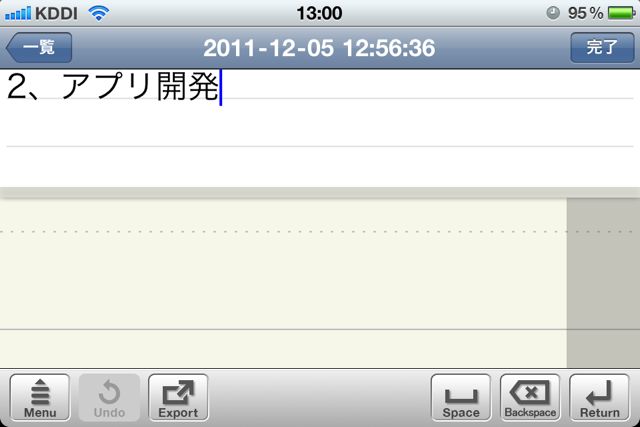iPhoneで素早くメモを取りたい。でも、フリック入力は苦手・・・。
そんなアナタにオススメしたいのが、アプリ7notes mini (J) for iPhone。
素早く、気持ちよく入力ができる手書きメモアプリです。さらに、取ったメモを「後から変換」することで、テキストにも変換できます。
さっとメモしてあとで整理。理想的なメモアプリです。
使い始める前の設定
まずは設定から。
起動して右上の【新規】をタップ。次の画面では左下の【Menu】を選びます。
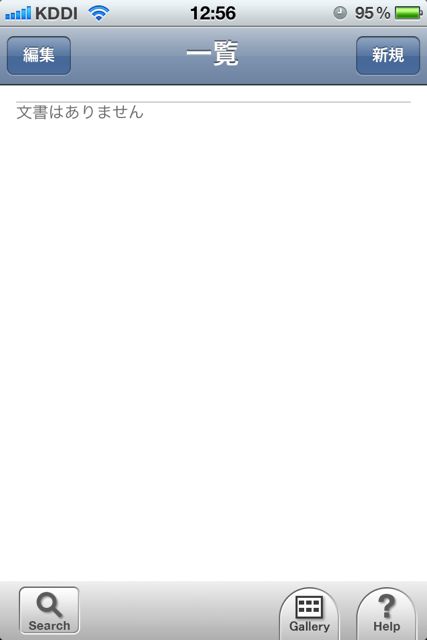
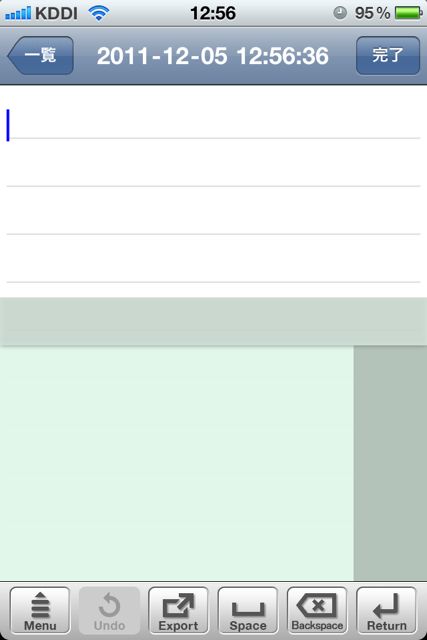
すると、メニューが表示されます。
ここで、画面下部にある【Stroke】を選択しましょう。メモの入力欄が、淡い緑から薄い灰色に変わっていたら、設定完了です。
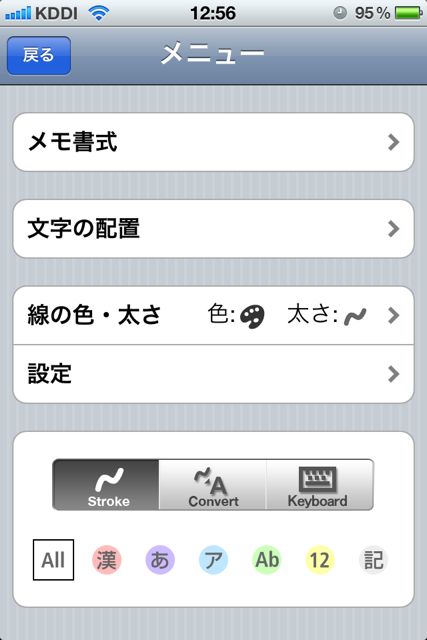
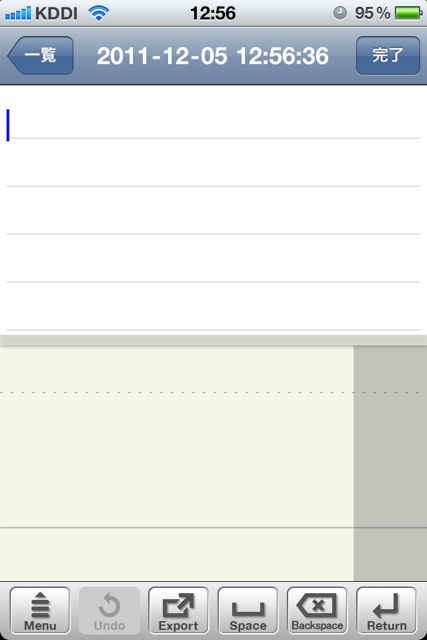
どんどん手書きメモを入力
どんどん手書きでメモります。とてもアプリの反応がよく、スムーズにメモを書き込めます。【Enter】をタップで、手書きメモが確定されます。
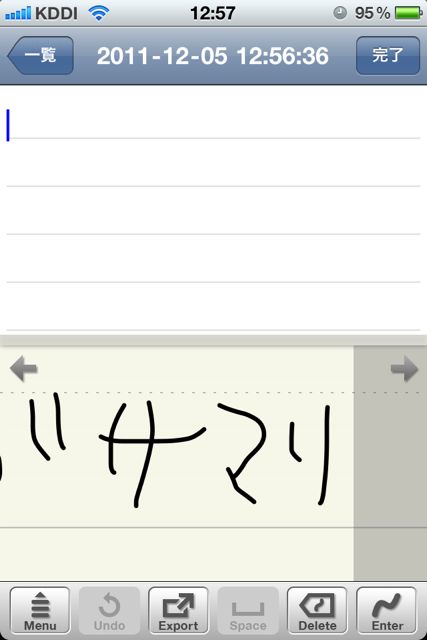
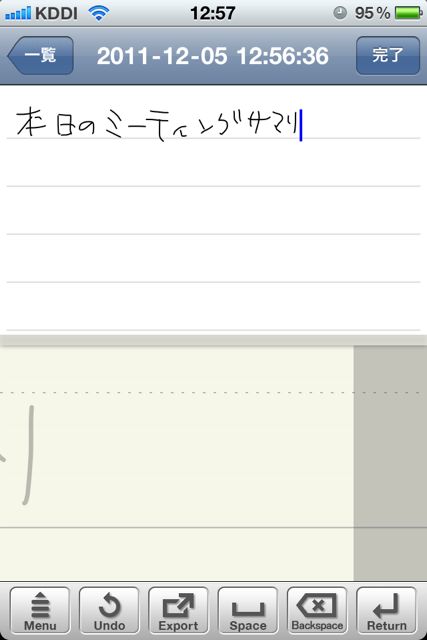
手書きメモが右端の「濃い灰色」にさしかかると、「自動スクロール」機能が働き、自動的にメモスペースが次の画面に移動します。
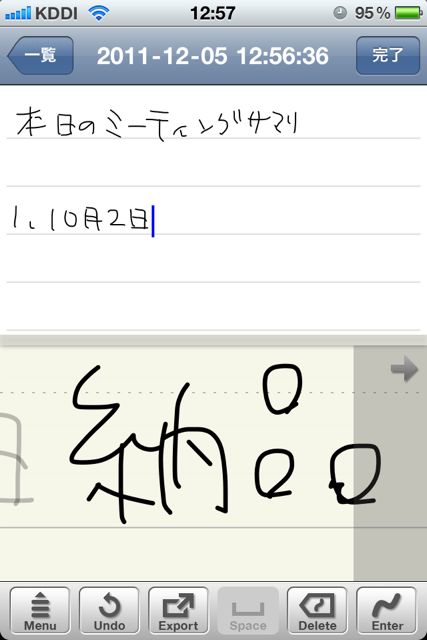
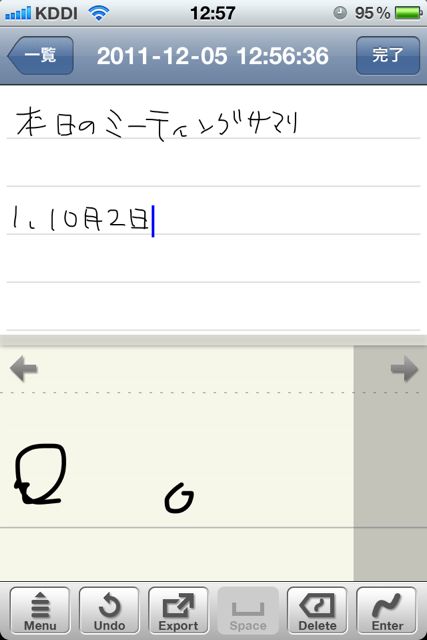
こうやって、素早く手書きメモをとることができました。フリック入力が苦手な人にはとてもよいですね!
「後から変換」で、作成したメモを整理
メモを作成したら、整理しましょう。ビジネスシーンでのメモであれば、メールなどで同僚に添付したい時もあるでしょう。
まず、作成したメモを選択した上で【後から変換】を選択します。
すると、テキストへの変換候補が表示されます。微修正して・・・
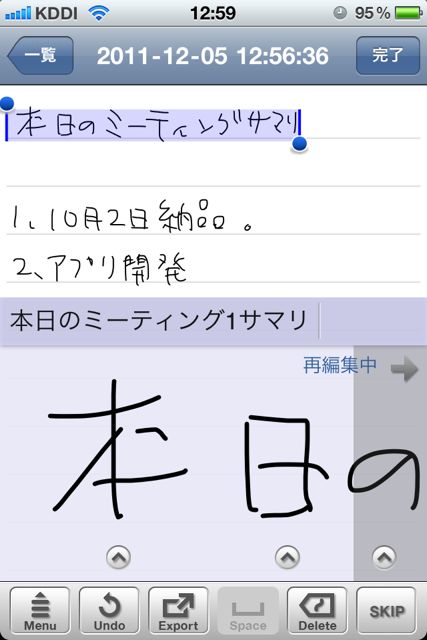
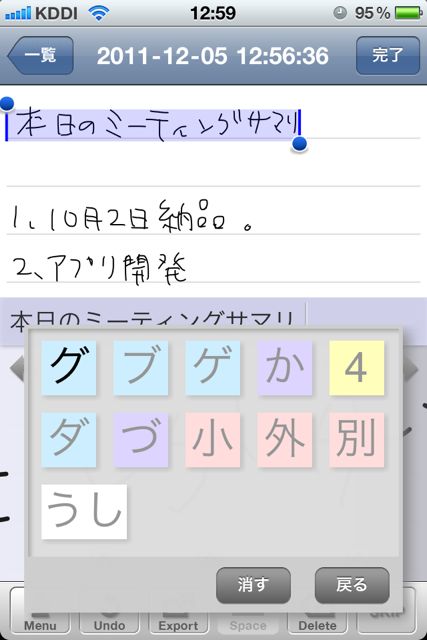
テキストメモが完成!!
作成したメモを、誰かに共有
作成したメモは、メール、SMS、twitter、Facebookなどなど、色んな形で誰かと共有できます。
ここでは「メール」を選択しました。メールで添付する時は、やはり手書き文字そのままの画像より、テキストに変換されている方がいいですよね。
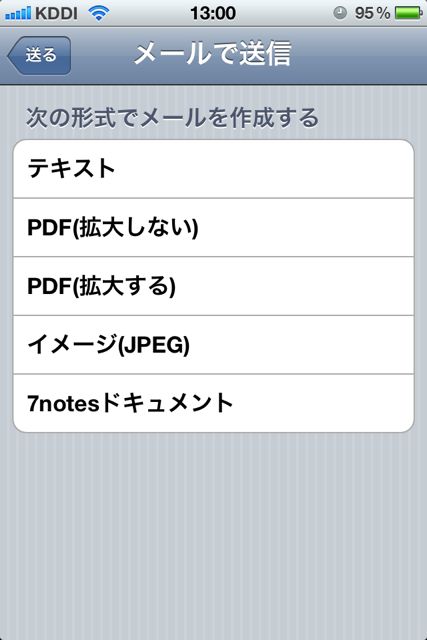
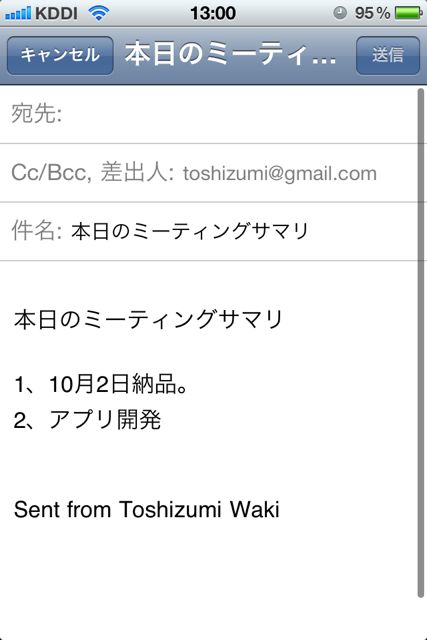
なお、iPhoneを横に傾けての利用も可能です。スペースが広く使えるのが◎
手書きでメモして、後から共有
フリック入力が苦手なら、手書きメモがオススメです。自分の思うようにメモができます。
そしてオススメの手書きメモは、7notes mini (J) for iPhoneです。「後から変換」で、手書きをテキストに変換できるところが素晴らしいですね。
さらにその後、すぐにメールやtwitter、SMSなどにテキストを貼り付けられるのもGood。オススメです。
7notes mini (J) for iPhoneの詳しい使い方はこちら
→7notes mini (J) for iPhone: さすがの文字認識力。あの大人気手書きメモ帳がiPhoneに!
「手書きメモだけあればいい」「後から変換は不要」という方には、FastFinga 3をオススメします。手書きメモに限定した機能で言えば、7notes mini (J) for iPhoneよりも豪華です。値段も少し安いです。詳細はこちら。
→[iPhone, iPad] FastFinga 3: 多機能化した FastFinga が新しいアプリとして登場。
| 開発 | 7 Knowledge Corporation |
|---|---|
| 掲載時の価格 | ¥450 |
| カテゴリ | 仕事効率化 |
| 容量 | 22.8 MB |
| 執筆時のバージョン | 1.4.1 |

7notes mini (J) for iPhone