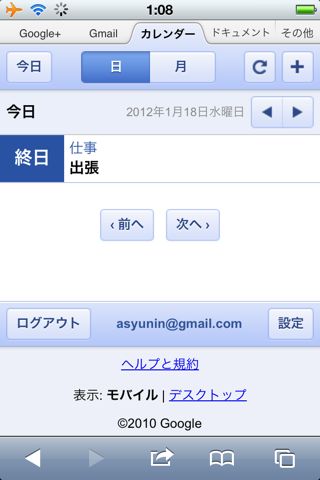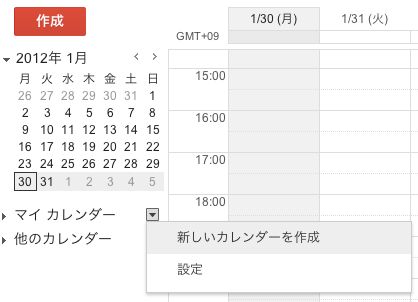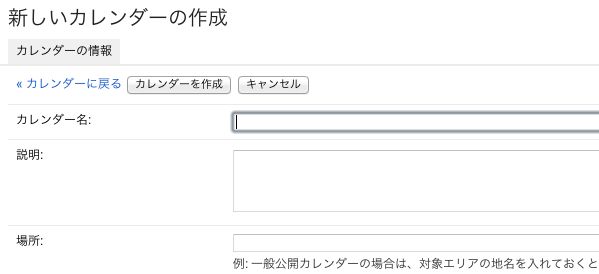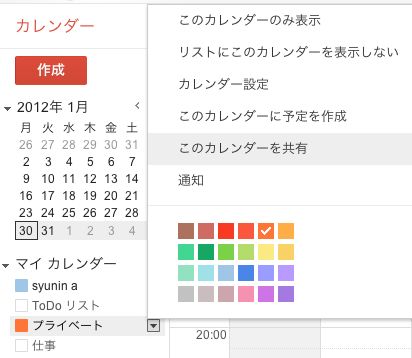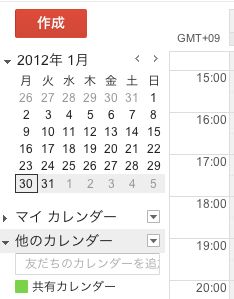今回は Google カレンダーのカレンダーを他のユーザーと共有し、互いに予定を追加したり編集したり、互いの予定をチェックできるようにする方法をご紹介します。
なお、カレンダーを共有するにはその相手も Google カレンダーのアカウントを持っている必要があります。
カレンダーを共有すれば、空き時間のチェックや予定時間の調整などが簡単になります。また、予定の詳細を伝える手間が省けるなど、得られる利便性も大きいです。
今回の内容
- 共有カレンダーを作成する
- 既存のカレンダーを共有する
- 設定できる「権限」について
- 共有カレンダーに参加する
- iPhone との同期設定を変更する
共有カレンダーを作成する
まず Safari で Google カレンダーにログインします。
ログインしたら画面下端の【表示】の【デスクトップ】をタップしてください。
すると PC 版の Google カレンダーが表示されます。
次に画面左側の【マイカレンダー】横の【▼】をタップし、メニューの中から【新しいカレンダーを作成】をタップします。
新しいカレンダーの名前などを決めます。さらに下にスクロールすると…
共有に関する設定が行えます。カレンダーを共有したい相手のメールアドレス(Google カレンダーのアカウントに利用しているメールアドレス)を入力し、権限を【予定の変更権限】に設定してください。
これでカレンダーを保存すると、設定したメールアドレスに共有カレンダーへの招待状が届けられます(条件は分かりませんが送信されない場合もあります)。
既存のカレンダーを共有する
既に作成済みのカレンダーを共有する場合は、【マイカレンダー】をタップし、共有したいカレンダーの横にある【▼】をタップ。次にメニューの【このカレンダーを共有】をタップします。
すると、このようなメールアドレスと権限の設定画面が表示されるので、共有したい相手のメールアドレスと権限を設定します。権限は【予定の変更権限】が良いでしょう。
設定できる「権限」について
今回は【予定の変更権限】に設定しましたが、Google カレンダーにはこの他に3種類の権限があり、用途に合わせてこれを変更することができます。
- 変更および共有の管理権限
- 予定の変更権限
- 閲覧権限(すべての予定の詳細)
- 予定の時間枠のみを表示(詳細を非表示)
【閲覧権限】ならびに【予定の時間枠のみを表示】では予定を追加したり、変更したりすることはできません。一方で【予定の変更権限】には共有に関する設定を変更する権限がなく、自分の意思でカレンダーを第三者に共有できません。
【変更および共有の管理権限】は管理者権限です。そのカレンダーの全設定にアクセスできるので、他のユーザーにはこの権限は設定しない方が良いでしょう。
共有カレンダーに参加する
カレンダーを共有する旨を相手から知らせてもらった場合は、Safari で Google カレンダーにログインしてみましょう。
画面下端の【表示】の【デスクトップ】をタップしてください。
PC 版の Google カレンダーが表示されます。
次に画面左側にある【他のカレンダー】をタップしてください。共有されているカレンダーが追加されていれば、共有カレンダーに参加できています。
iPhone との同期設定を変更する
このままでは共有カレンダーは iPhone に同期されません。そこで iPhone との同期設定を変更しましょう。以下の記事を参考に、同期設定ページへアクセスしてください。
【最新版】iPhoneの標準カレンダーとGoogleカレンダー(複数アカウントもOK)を同期する方法
先ほど作成・追加した共有カレンダーが【マイカレンダー】あるいは【共有カレンダー】欄に追加されているはずなので、それにチェックマークを入れて【保存】します。
最後に標準のカレンダーアプリから、共有カレンダーに対して予定を追加してみましょう。この際、予定の追加先を共有カレンダーに設定するのをお忘れなく。この結果が Safari からもチェックできれば設定は完了です。