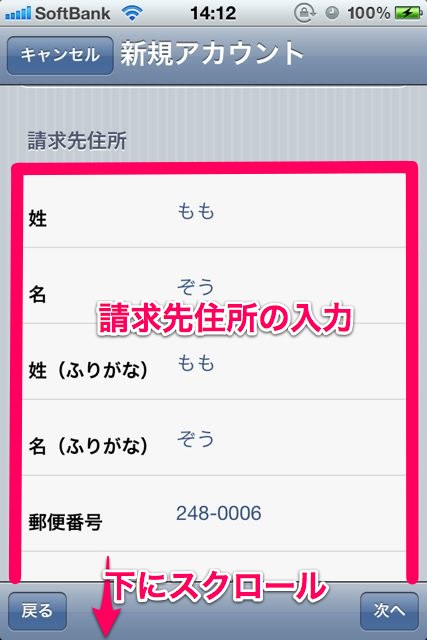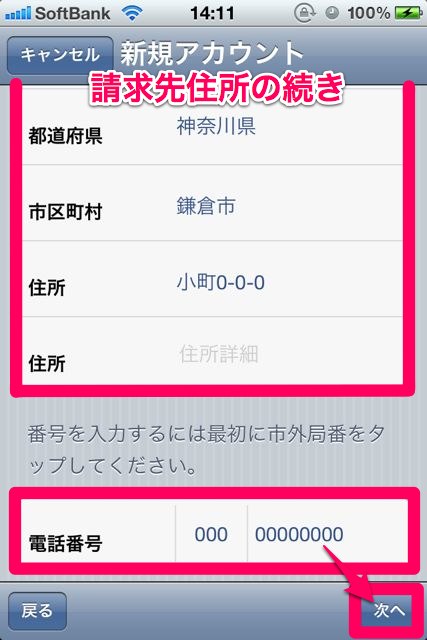iPhoneをもっと便利にするための「アプリ」って何だろう??後編。
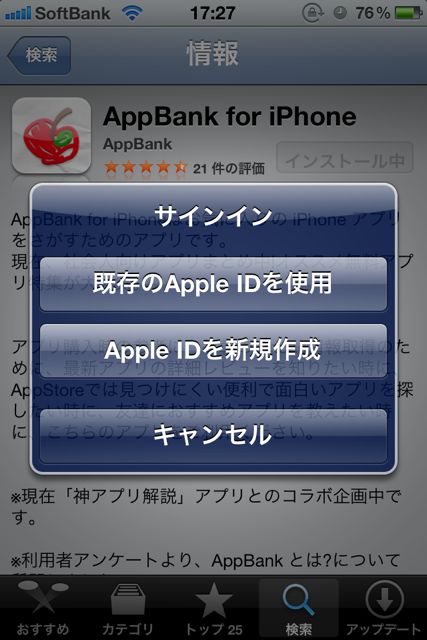
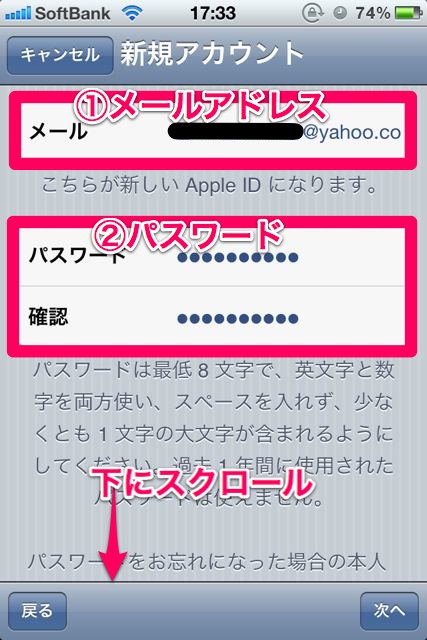
こんにちは、momozowです。
せっかくiPhoneを手に入れたのなら、もっともっと便利に使って欲しい。そのためには「アプリ」を手に入れる必要があります。でもどうやってアプリを入手すればいいのか分からない!という方も多いと思います。
前編では「アプリとは何か?」「App Storeでアプリを検索する」というところまで解説させて頂きました。
前編の記事ははこちらからどうぞ。
iPhoneをもっと便利にするための「アプリ」って何だろう??前編。
後編ではアプリを入手するための「Apple ID」の登録方法を説明していきます。
Apple IDとは?
Apple IDとは、簡単にいうと「会員登録番号」です。アプリを入手するためには会員登録をする必要があるのですが、そのときに登録したメールアドレスが「会員登録番号=Apple ID」になります。
それではApple IDの登録方法に進みたいと思います。
Apple IDの新規作成
サインインの画面にある【Apple IDを新規作成】をタップします。
すると「新規アカウント」の画面になるので、真ん中の【Store 日本】となっているのを確認して、右下の【次へ】をタップしてください。
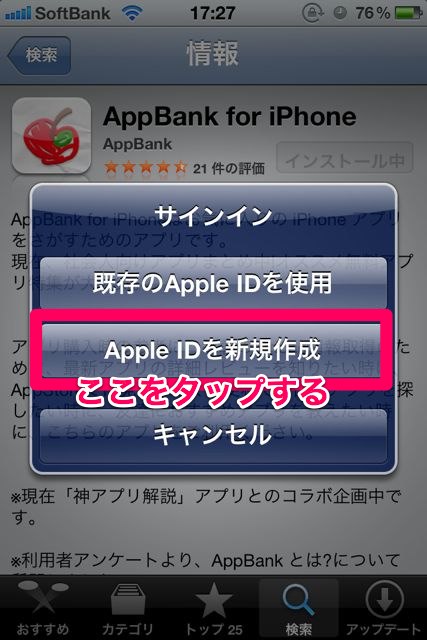
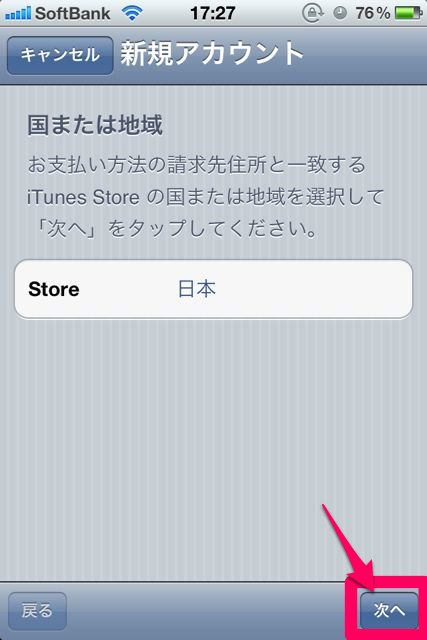
続いてiTunes Storeのサービス規約を確認しましょう。問題なければ右下の【同意する】をタップし、確認画面が出たらもう一度【同意する】をタップします。
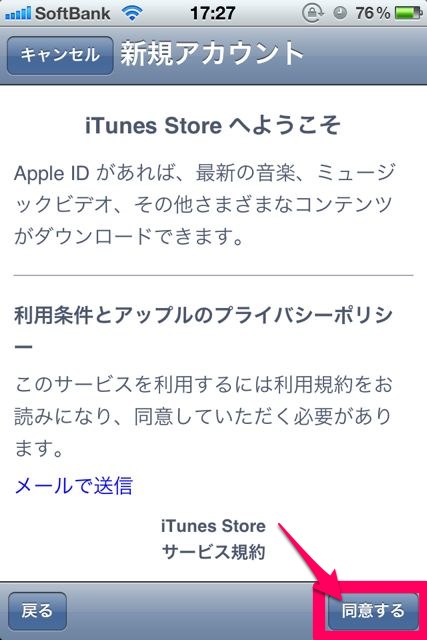
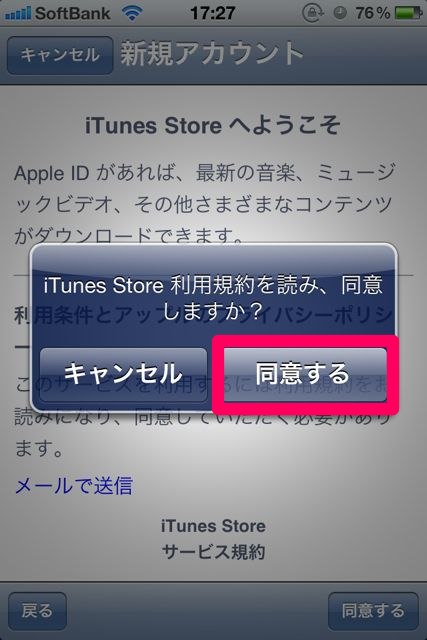
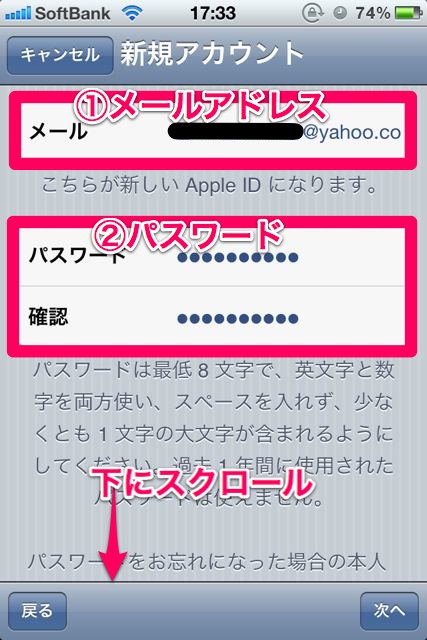
そしてパスワードを忘れたときの質問文と生年月日を入力したら、右下の【次へ】をタップしましょう。
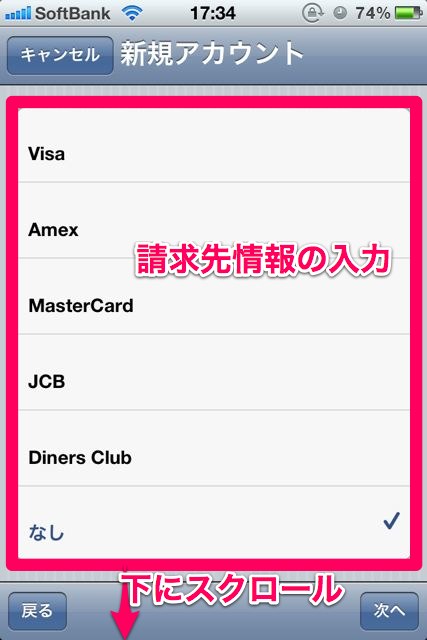
無料アプリのダウンロードのみであれば、【なし】にチェックが入っていても進めます。
名前・住所・電話番号まで漏れなく入力したら、右下の【次へ】をタップしましょう。
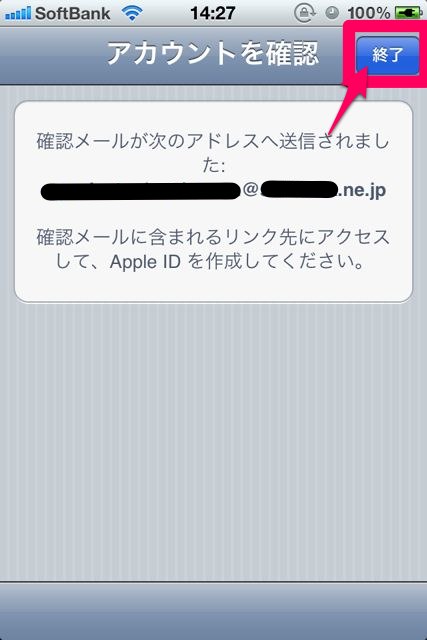
メールアドレスの確認
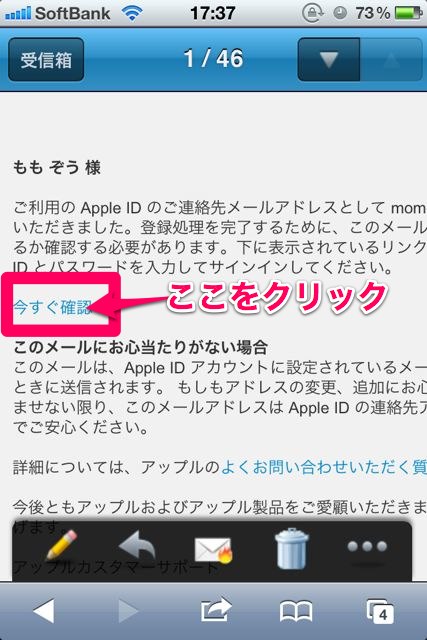
メールの文中にある【今すぐ確認】というところをタップしましょう。
ページが開いたら登録した【メールアドレス・パスワード】を入力し、【アドレスの確認】というところをタップすれば完了です。
これでApple IDを取得することができました!
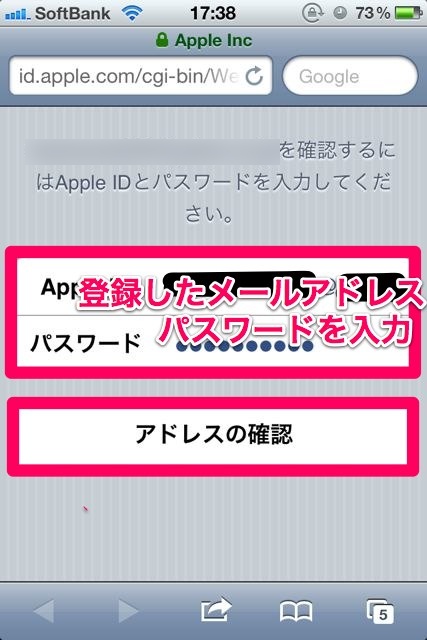
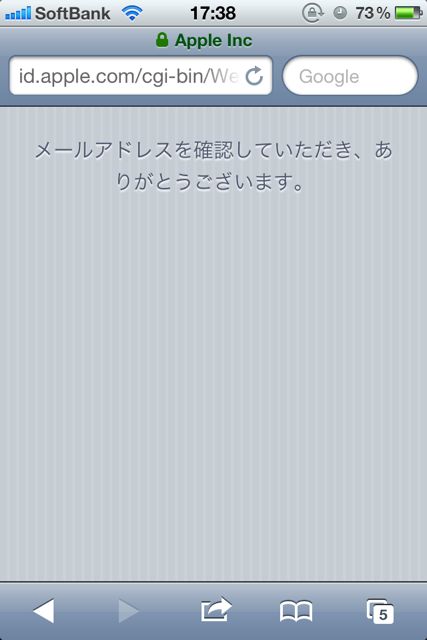
アプリをダウンロードする
もう一度「App Store」アプリを開き、「AppBank for iPhone」を出しましょう。
そして【無料】のところをタップして、サインインの画面が出たら【既存のApple IDを使用】をタップします。
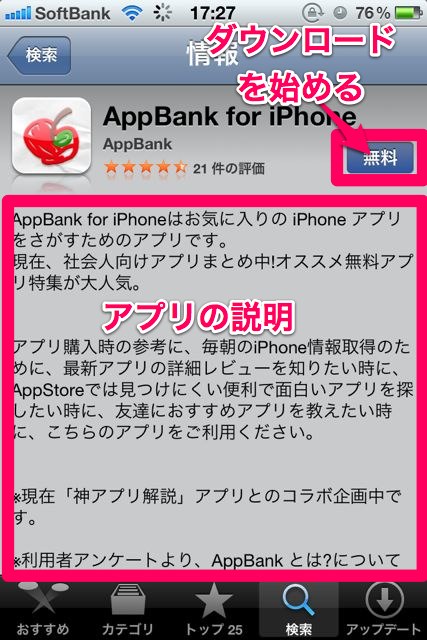
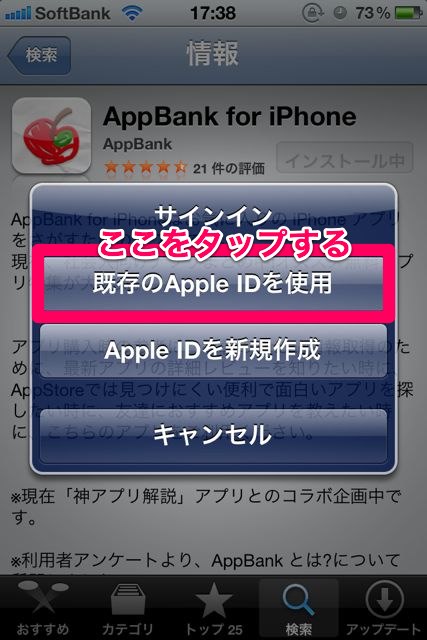
そして登録したメールアドレス・パスワードを入力し、【OK】をタップします。
アプリのダウンロードとインストールが自動的に始まり、終了すればアプリを使うことができます!
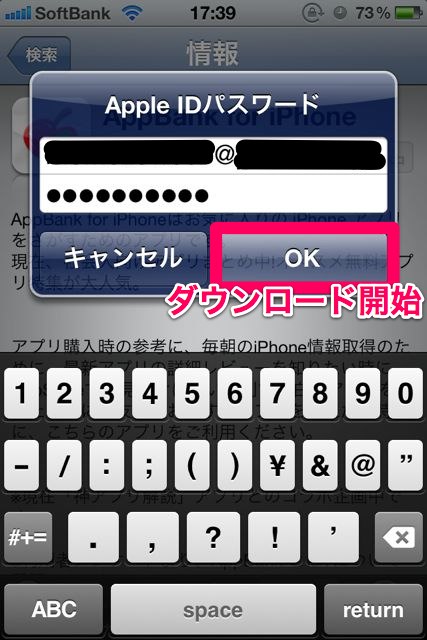
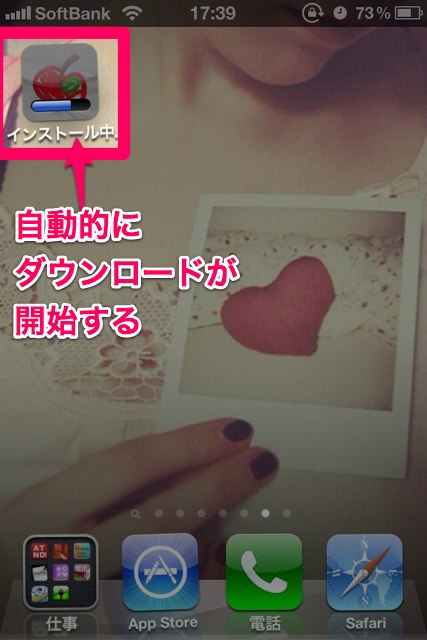
以上です!一度Apple IDを作成してしまえば、あとはアプリのダウンロードの時にApple IDとパスワードを入力するだけですね♪
いろいろな機能を追加することができるアプリを、もっともっとダウンロードしてみましょう!
先ほどダウンロードした「AppBank for iPhone」の詳しい使い方はこちらから。
AppBank for iPhone: おすすめアプリやアプリのセール情報が見つかります。無料。