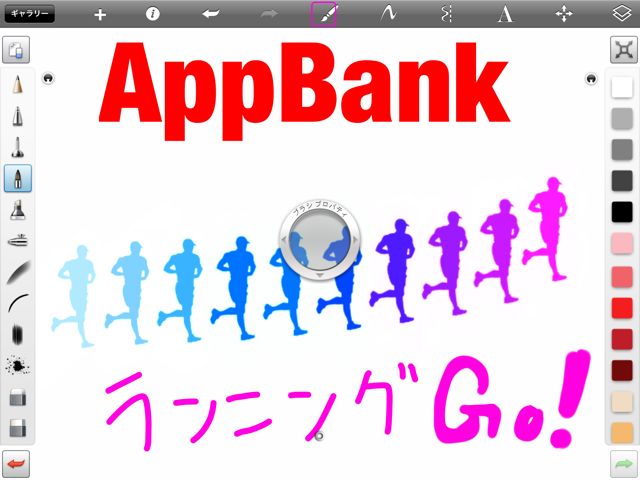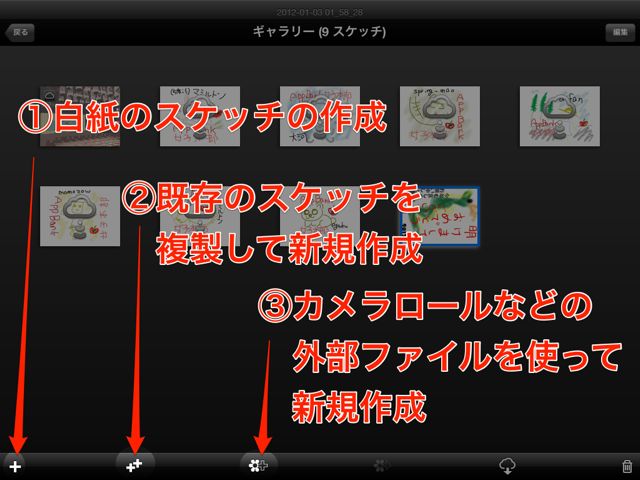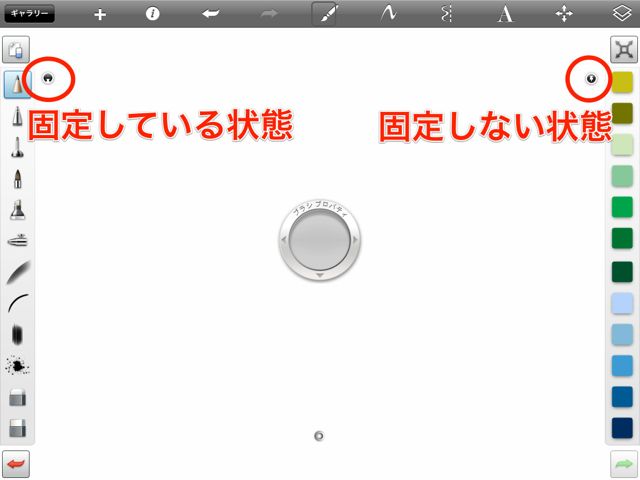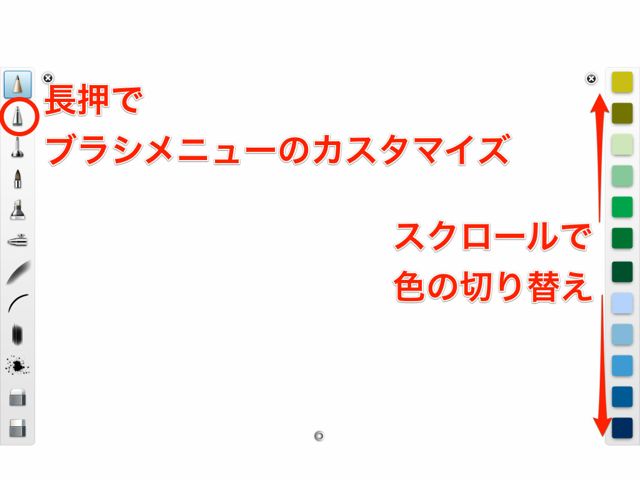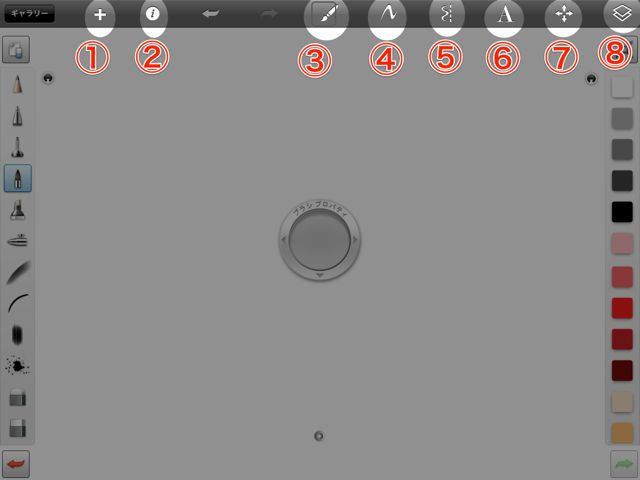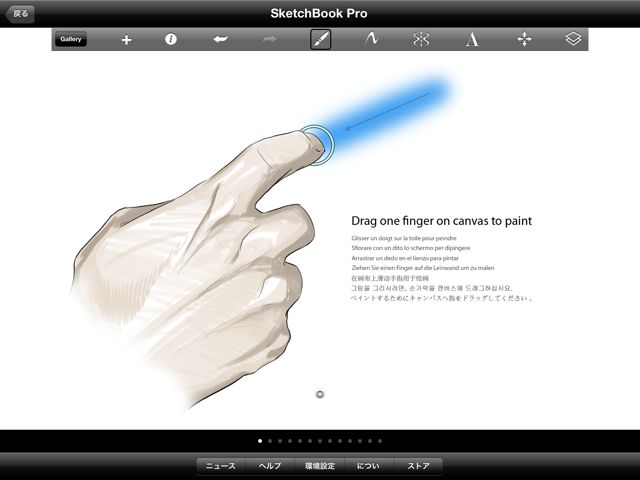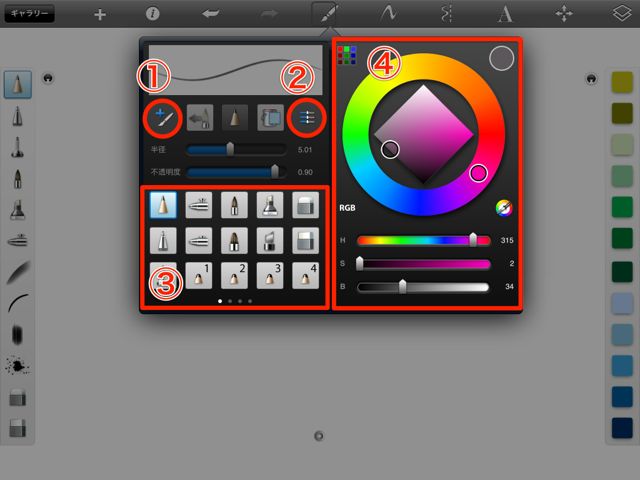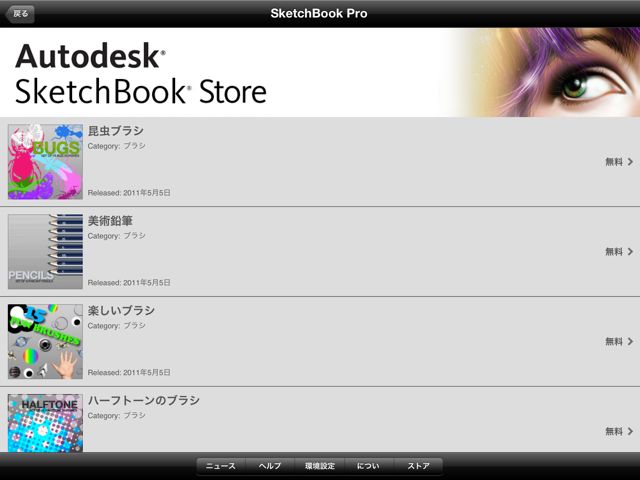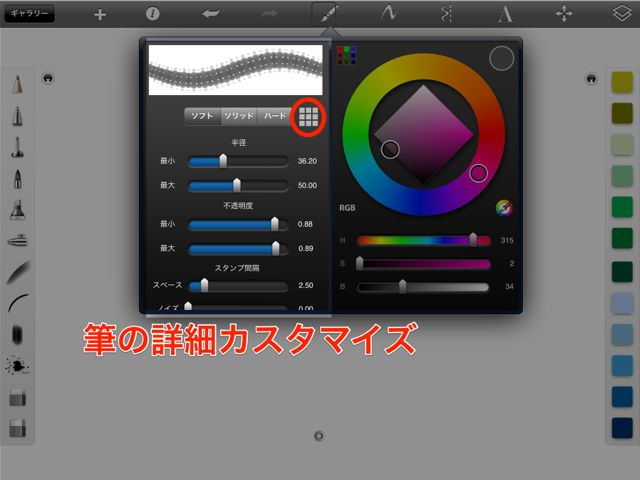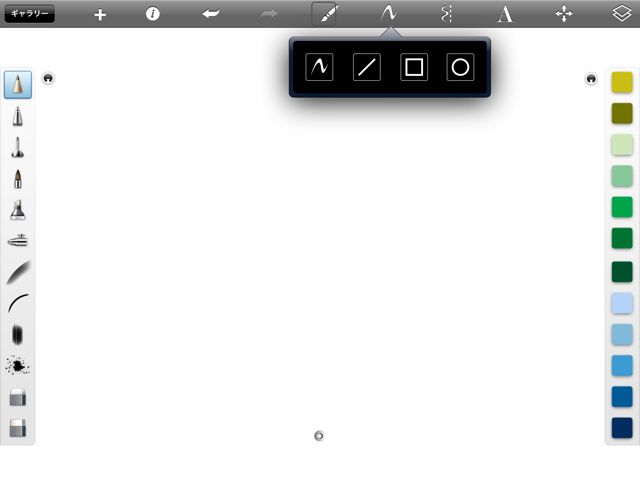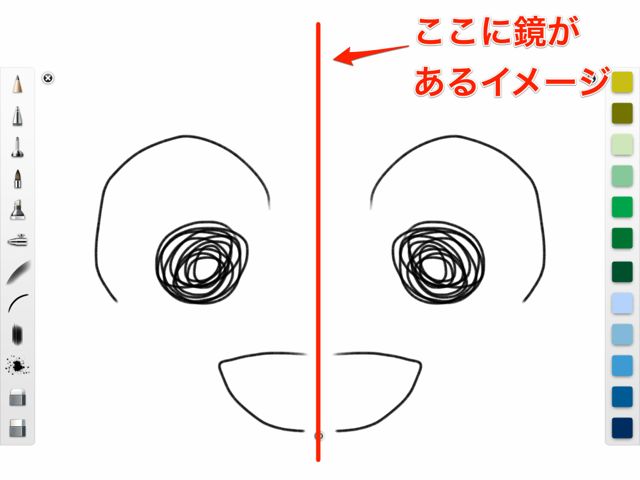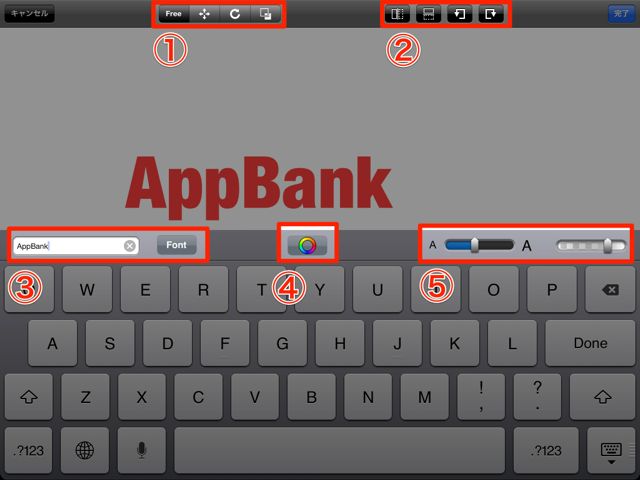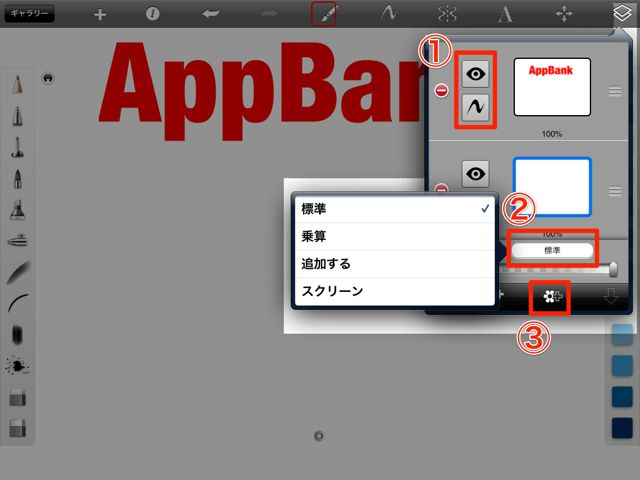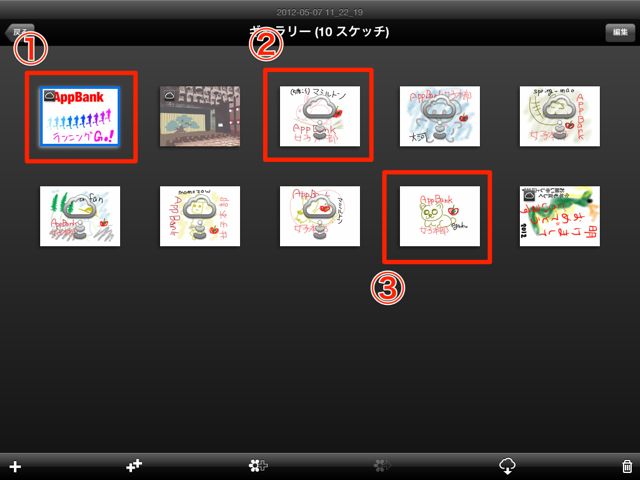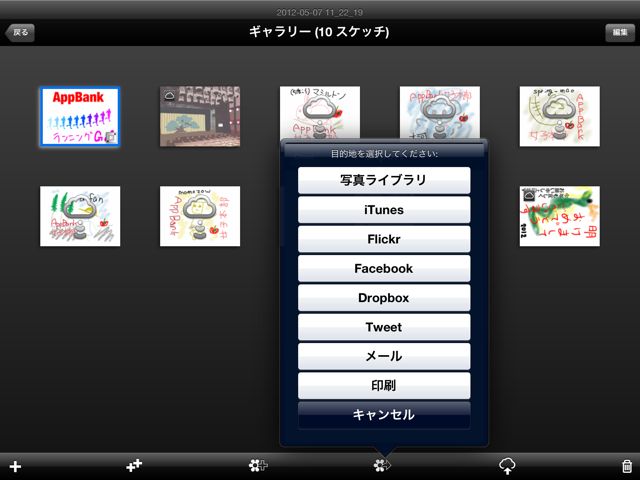本格お絵描きアプリの超オススメSketchBook Proのご紹介です。
あまりにも高機能なので、ざっくりとしたご紹介になります。
また、画力がないので「本格」であることが伝わりづらいかもしれません。申し訳ありません。
絵を描くことに集中するためのショートカットや機能が充実。様々なブラシスタイルにより絵に深い質感を持たせるこのも可能です。
まるでパソコンにペンタブレットを接続して描いているような書き心地を楽しめます。
iPhone版のアプリやMac版のアプリとのデータの連携も可能です。
それでは、少しずつ機能をチェックしていきます。
スケッチの作り方は3パターンから選べます
ギャラリー画面からのスケッチの新規作成は以下の3パターンです。
- 白紙のスケッチの作成
- 既存のスケッチを複製して編集を開始
- カメラロール、Dropbox、パソコンのiTunesにつないでデータの取り込みからスタート
メニューの表示は3本指でタップか、画面にある小さな丸をタップ
新規スケッチを作成したら、画面を【3本指でタップ】、もしくは画面の下の方にある【銀色の小さな丸】をタップします。
これでメニューが表示されます。
ペンやカラーの簡易パレットメニューを常に表示させておきたい場合は、各メニューバーの横にある【押しピンのマーク】をタップして固定します。
サイドメニューはそれぞれ自由にカスタマイズできます。
ブラシのメニューをカスタマイズするには、変更したいブラシのボタンを長押します。
カラーのメニューも長押しで自由に色をカスタマイズできます。また、カラーメニューは上下にスクロールできます。
メインメニュー
3本指でタップして表示させたメニューは画面上にメインメニューが表示されています。
下記画像の各番号の部分をタップしたときの役割は以下の通りです。
- 新規作成
- インフォメーション/ヘルプ
- ブラシエディタ
- ドロースタイルの変更
- 対称モード
- テキストの挿入
- レイヤーの変形
- レイヤーエディタ
インフォメーション/ヘルプ
【インフォメーション/ヘルプ】ではアプリの新着情報や、使い方、環境設定などアプリを使いこなすための情報が揃っています。
アプリの操作方法がわからなくなったら【ヘルプ】ページをみて使い方を思い出しましょう。
ブラシエディタ
3本指で【画面を下へスワイプ】するか、メニューを表示してブラシボタンをタップすると【ブラシエディタ】が表示されます。
ブラシエディタでは、ブラシの種類や太さ色など「ブラシ」に関するすべての操作が可能です。
画面の簡単な見方は以下の通りです。
- 「ストア」からブラシの種類を追加する
- 選択中のブラシを細かくカスタマイズする
- ブラシのパターンを選択する
- 色を変更する
ブラシのパターンは【ストア】から追加できます。無料で追加できるブラシもあるので、ぜひチェックしてみてください。
ブラシを細かくカスタマイズできる画面は、上下にスクロールすると様々な設定がでてきます。
スタンプ系のブラシでは、設定をカスタマイズしないと意図したスタンプにならないことがあるので注意しましょう。
通常のブラシ画面に戻るには「ソフト」、「ソリッド」、「ハード」の右側にある【6つ並んだ四角】ボタンをタップします。
ドロースタイル
ブラシのスタイルを曲線、直線、四角、丸の中から選べます。星や多角形は描けません。
対称モード
目やビルなど線対称なものを描くときに便利な【対称モード】があります。画面の真ん中に線対称の基準となる線がきます。
テキストの挿入
SketchBookのテキストの作成はとても簡単です。
下記の画像の3番部分に挿入したい文字を入力し、フォンのスタイルを決定します。4番、5番でフォントの色やサイズ、透明度を変更します。1番、2番はフォントの移動や回転、反転などの操作が行えます。
フォントのサイズや位置はいつでも変更可能ですが、入力された文字は後から変更不可能です。
レイヤーエディタ
レイヤーエディタでは、PhotoShopやIllustratorののような操作が可能です。
下記画像の1番部分ではレイヤーの書き込み可/不可、可視/不可視のコントロールがでいます。2番の部分でレイヤーの描画フィルタが変更できます。3番ではレイヤーにカメラロールなどの写真を挿入できます。
メニュー表示時のレンズのようなツール
3本指で画面をタップしたときに中央に表示される【レンズnようなツール】はブラシの太さと透明度の簡易変更ツールになります。
左右にドラッグするとブラシの太さを、上下にドラッグするとブラシの透明度を変更できます。それぞれプレビューを確認しながら変更できます。
スケッチの保存
スケッチの保存はギャラリーへ移動するときや、新規スケッチの作成を行うときに確認画面がでます。
今すぐ保存したい時は、少し面倒ですが【ギャラリー】ボタンをタップして保存メニューを表示させましょう。
スケッチのiCloud連携
SketchアプリはiPhone版、iPad版、Mac版、Windows版と沢山の場所で使えます。それぞれのアプリ間でレイヤー情報などが保持された状態でデータ交換するにはiCloudを使います。
下記の画像の番号とデータの状態は以下のとおりです。
- iCloudとアプリ内にデータが存在
- iCloudにデータがあり、アプリ内で編集するためにはデータのダウンロードが必要
- アプリ内にのみデータが存在し、iCloudにはデータはない
作成したスケッチの出力方法
作成した画像をカメラロールやTiwtterに投稿するには、スケッチのデータをアプリ内にのみ保存した状態にします。そして、画面下のメニューから【花から矢印が出たマーク】をタップします。
iTunes、Dropbox、メールに送る場合はPSD形式かPNG形式が選択できます。またメールの場合はPDF形式も選択できます。
機能が盛りだくさん過ぎて紹介しきれいていない部分も多々ありますが、買って損しなし最強の本格お絵描きアプリです。
| 開発 | Autodesk Inc. |
|---|---|
| 掲載時の価格 | ¥450 |
| カテゴリ | エンターテインメント |
| 容量 | 34.6 MB |
| 執筆時のバージョン | 2.4 |
SketchBook Pro