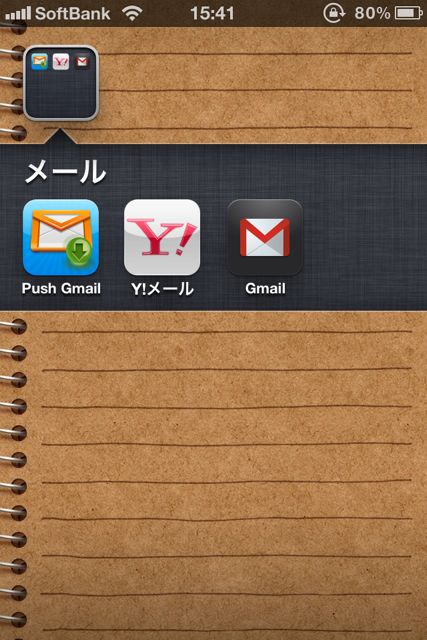
先日、別アプリやwebブラウザから使っている人を、見かけました。
もちろん、それでも使えないことはないです。
…が、標準アプリの「メール」から使う方が便利ですよ。
なぜ便利なのかは、また後でご説明致しましょう。
また、1つだけでなく、複数のメアドを追加できるので、複数アカウントを使っている方でも大丈夫!
では、さっそくみていきましょう。
標準メールアプリが便利な理由
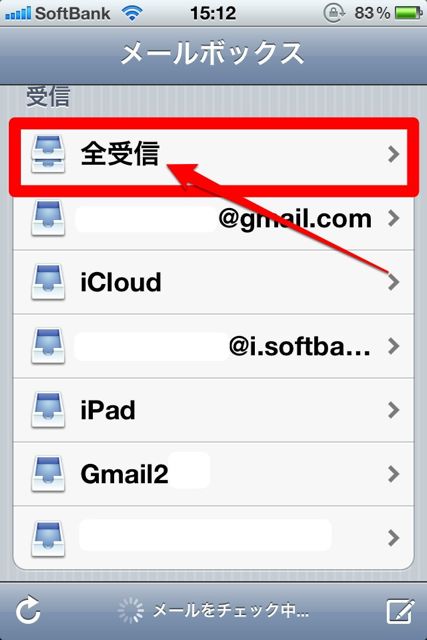
標準メールアプリは、メアドを一括管理できるのです!
実は私はメアドを6アカウント入れています。
ここまで多くなかったとしても、1つのアプリで複数のアドレスが管理できるのは、便利ですよね。それに、Gmailの別アプリでは@i.softbankのメアドは使えないですしね。
そして1番上の【全受信】という機能にご注目ください。
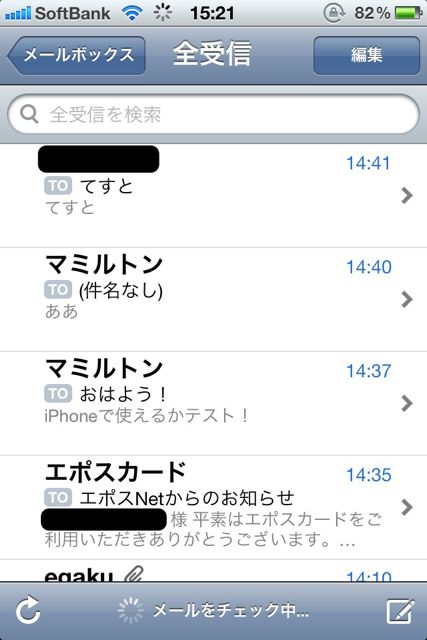
なので、1つ1つチェックしていかなくても、ここさえ見れば、新着のメールがいっぺんにチェックできるのです。
これは便利。
どんなメアドが使えるの?
- Googleのgmail
- Yahoo!のYahooメール
- Hotmail
これらのメアドをお使いの方が多いと思います。
これら全部標準のメールで、一括管理できるんです。
(その他にも、iCloud、Exchange、Aol.のメアドもお使いいただけます。)
設定から追加しましょう。
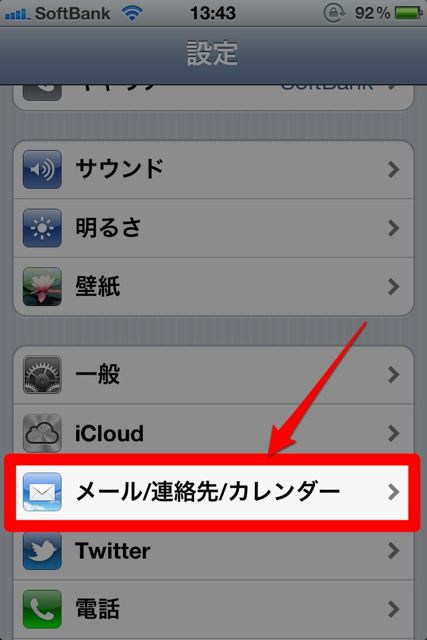
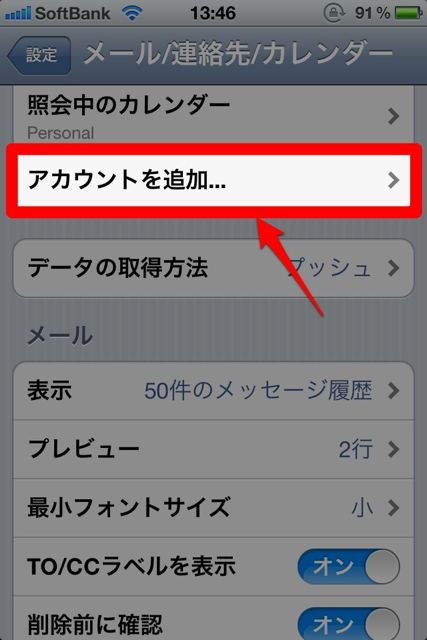
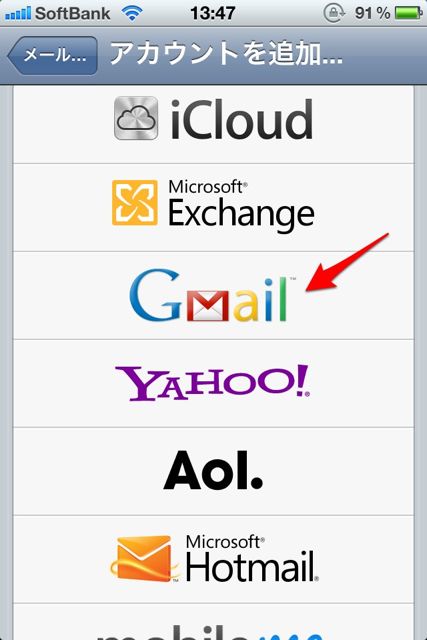
今回は、Gmailを追加するとしましょう。
Gmailの部分をタップしてください。
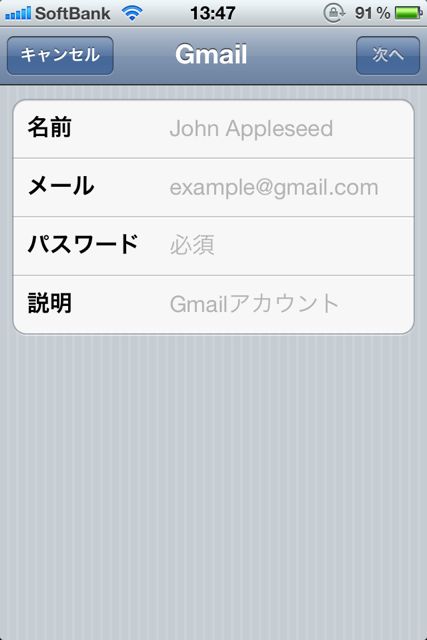
追加は、これで完了です。
ね?簡単でしょ?
*ちなみに、ここでアカウントの作成はできませんので、ご注意ください。
実際に使ってみよう!
ここからは、標準メールアプリを使います。
メールを受信してみよう
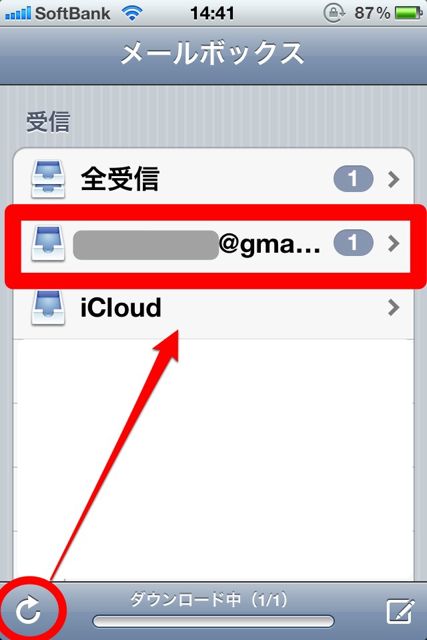
試しに、メールをこのアドレスに送ってみました。
…が、@i.softbankのメアドみたいに、すぐに受信のサインは出てきません。
そんな時は、左下の【丸い矢印】アイコンをタップしましょう。
すると、出てきましたね。
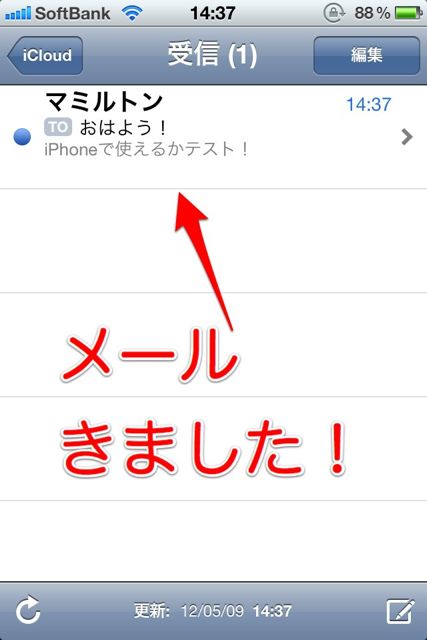
返信しよう。

右下の【矢印】アイコンをタップすれば、返信できます。
新規メールを送ろう。
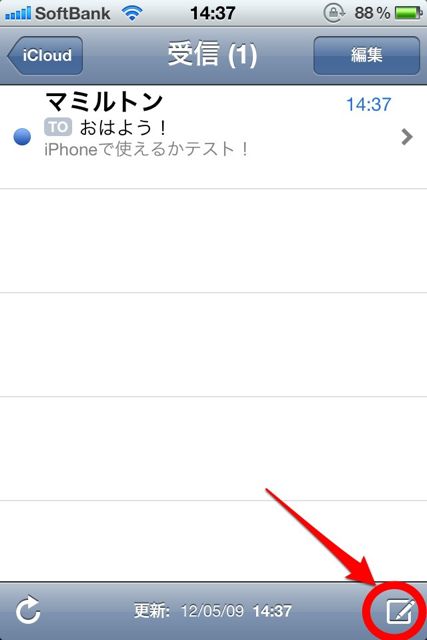
いかがでしたか?
別アプリや、Webで見てる場合じゃないですね!!
今すぐ標準メールアプリを使いましょう。
