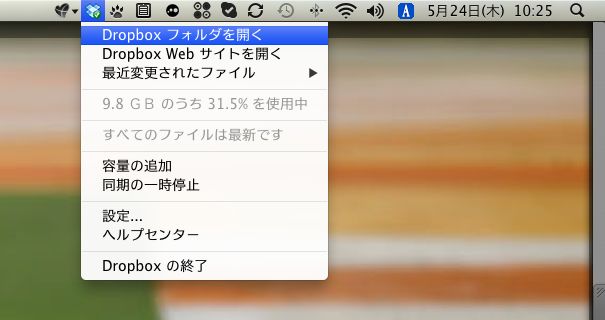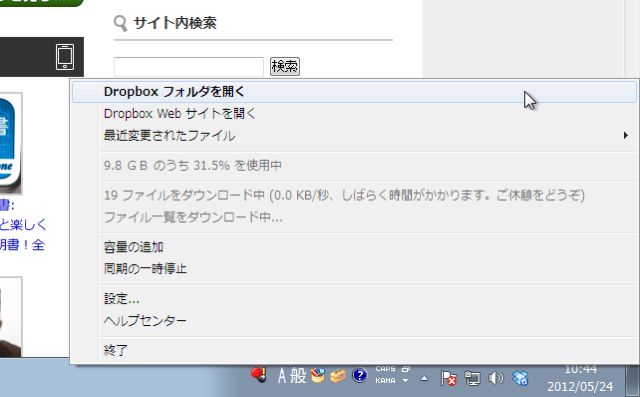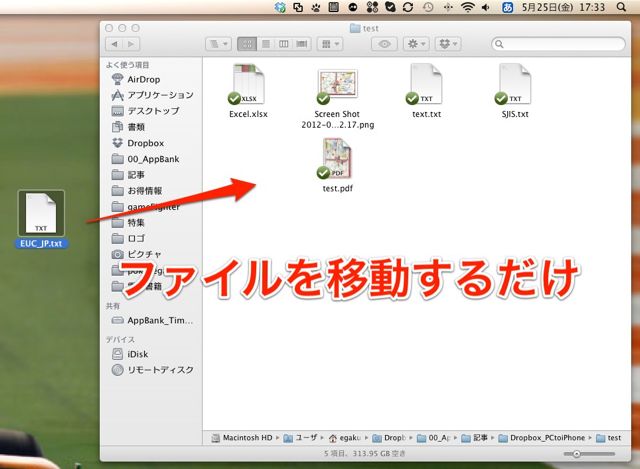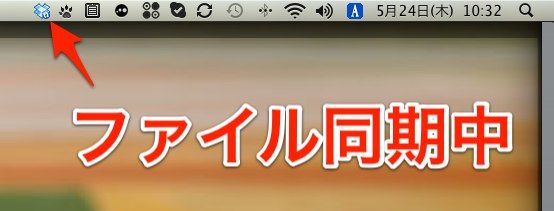パソコンで作成したプレゼン資料や画像などを、同期や転送作業をせずともiPhoneで見る方法をご紹介します。
やることは、パソコンで特定のフォルダにファイルを置くだけ。
これだけで、パソコンにあるファイルをiPhoneで見られるようになります。パソコンとiPhoneをケーブルでつないだり、難しい操作をする必要はありません。とっても簡単です。
それでは手順をご紹介します。
ステップ1. パソコンでDropboxフォルダを開こう
まずはパソコンでDropboxフォルダを開きましょう。
Macの場合
ステータスバーに表示されているDropboxアイコンからアクセスできます。
Dropboxアイコンをクリックして【Dropbox フォルダを開く】を選択します。
Windowsの場合
Windowsでは右下のタスクバーにあるDropboxのアイコンからアクセスできます。
Dropboxアイコンをクリックして【Dropbox フォルダを開く】を選択します。
ステップ2. Dropboxフォルダにファイルを置こう
開いたDropboxフォルダにiPhoneでチェックしたいファイルをコピーします。
ステップ3. フォルダに置いたファイルをiPhoneでみよう
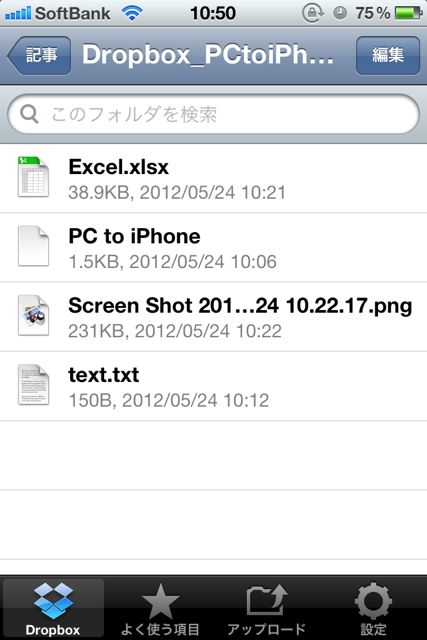
インターネットに接続している状態のiPhoneで、Dropboxアプリを起動します。
するとパソコンでDropboxに置いたファイルが確認できます。
閲覧したいファイル名をタップすると、すぐにファイル内容が表示されます。
表示されたファイルはピンチイン・ピンチアウトで拡大・縮小できます。
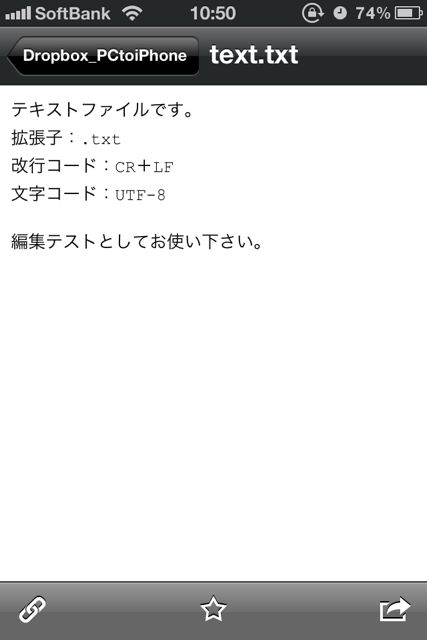

Excelに複数のシートがある場合でも大丈夫
Excelファイルに複数のシートがある場合、画面上にあるシート名の書かれたタブが現れます。このタブをタップしてシートを切り替えます。
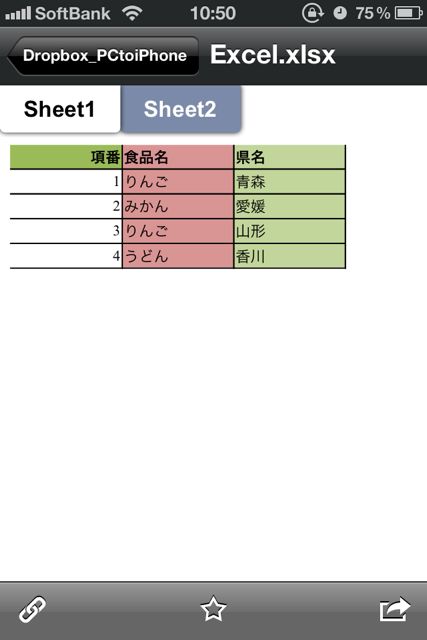
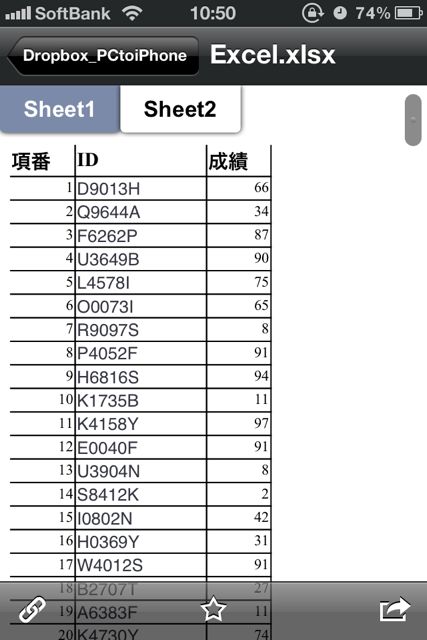
わざわざパソコンとiPhoneをケーブルでつなぐ必要がないのが本当に便利!しかも専用アプリがなくても、テキストファイルからExcelファイル、PDFファイルなど大体のファイルは見られるのです。
Dropboxで開けるファイル一覧はDropboxのヘルプからご確認ください。
→Dropboxヘルプ
ファイルを置いたのにiPhoneからみられないときはここをチェック
パソコンでファイルを置いたのにiPhoneで見たらファイルがないよ?という時はパソコンのステータスバーを見てみましょう。
Dropboxアイコンが青い円を描いた矢印のマークが動いているときは、ファイルを同期中です。緑のチェックマークに変わるまで待ちましょう。
Dropboxを活用して、快適なiPhone生活を送りましょう♪
Dropboxについて詳しくはこちらから
→ 【保存用】Dropbox の全まとめ。基本機能の使い方解説から、応用まで。
| 開発 | Dropbox |
|---|---|
| 掲載時の価格 | 無料 |
| カテゴリ | 仕事効率化 |
| 容量 | 9.8 MB |
| 執筆時のバージョン | 1.4.7 |
Dropbox