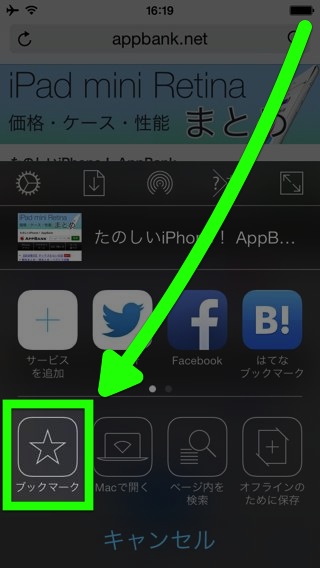
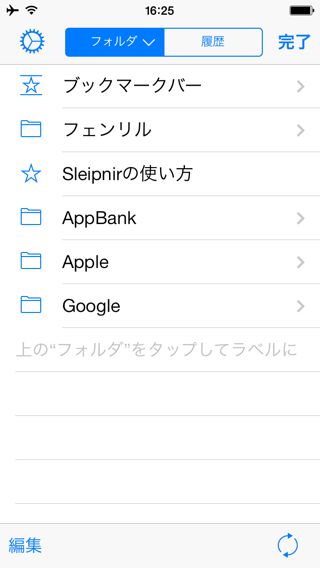
ウェブブラウザアプリ Sleipnir Mobile をはじめて使う方にも、各機能が使いこなせるように、1つ1つの機能の使い方をしっかりとご紹介する「はじめてのSleipnir」。
今回はよく見るサイトを登録できる「ブックマーク機能」の使い方をご紹介します。
この機能を使って、お気に入りのウェブサイトをしっかり管理しましょう。
ブックマーク機能を使うと…
ブックマーク機能を使えば、見たいウェブサイトを Yahoo! や Google で毎回検索しなくても、最短2タップで表示できます。
最初からブックマーク機能を使うことはできませんが、最初にウェブサイトを訪れた際に、再度読む機会がありそうと思ったらすかさずブックマークに登録します。
すると、後からそのウェブサイトを見たい時にブックマークを開けば、検索したり URL を入力することなく、タップだけでそのウェブサイトを表示できます。
ブックマークに登録する
左:画面下のボタンをタップします。
右:メニューが表示されるので【☆】をタップします。
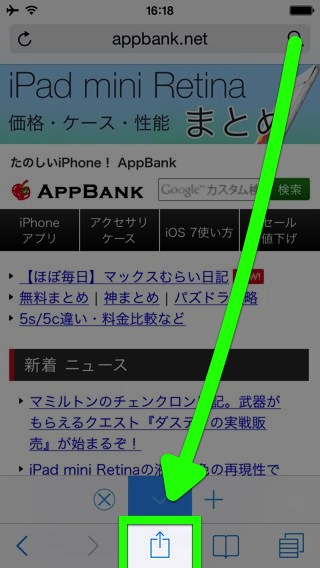
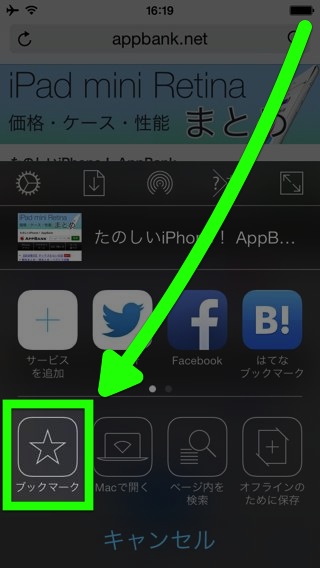
左:名前や URL を編集できます。保存場所を変えるには【場所】をタップ。
右:保存場所となるフォルダをリストから選択して、左上のボタンをタップします。
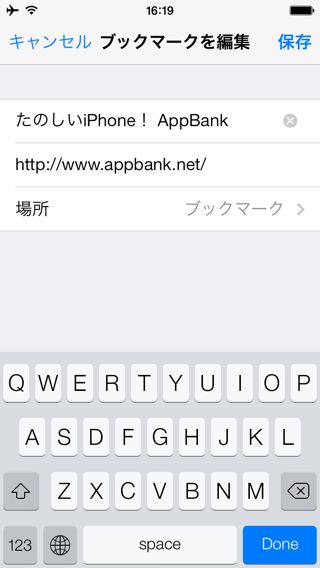
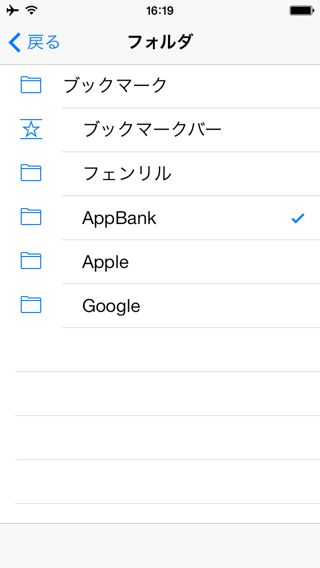
ブックマーク用のフォルダを作る
ブックマークを整理するためのフォルダを作成する方法をご紹介します。
左:画面下のブックマークボタンをタップします。
右:次に画面左下の【編集】をタップ。
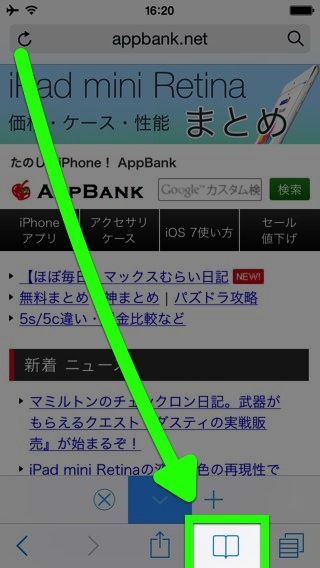
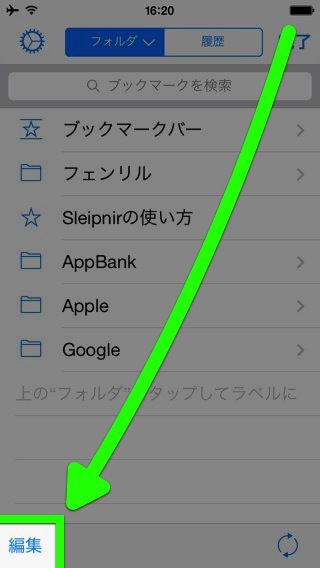
左:画面右下の【新規フォルダ】をタップします。
右:フォルダの名前と追加場所を決めて【保存】をタップ。
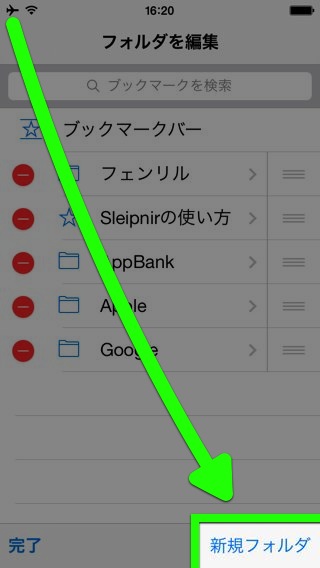
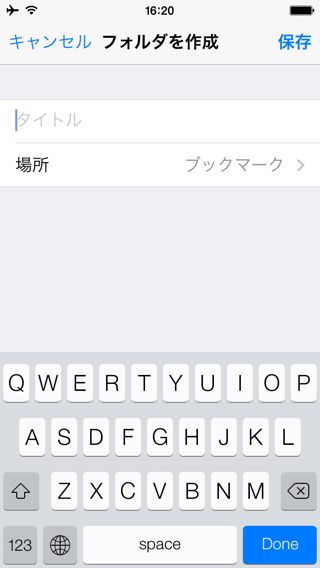
ブックマークをフォルダに入れる
後からブックマークをフォルダに入れる方法をご紹介します。
左:画面下のブックマークボタンをタップします。
右:次に画面左下の【編集】をタップ。
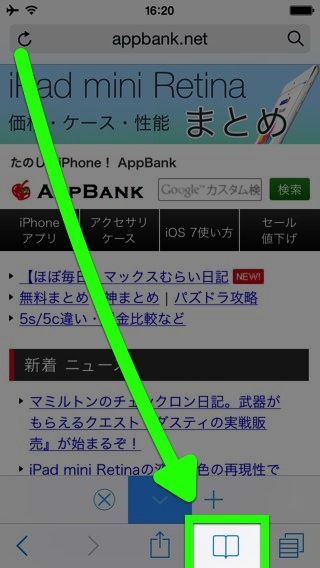
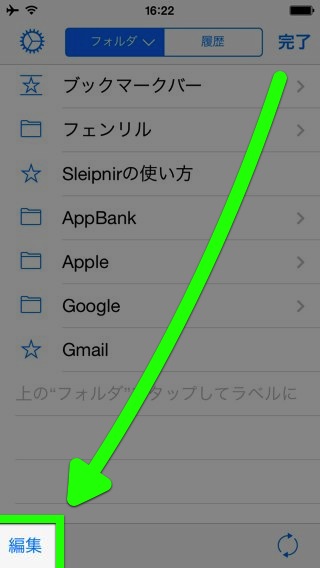
左:次にフォルダに入れたいブックマークをタップします。
右:【場所】をタップ。
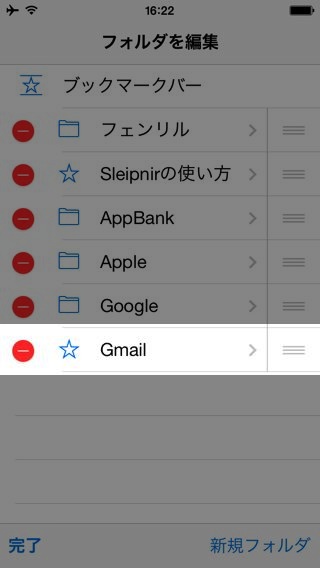
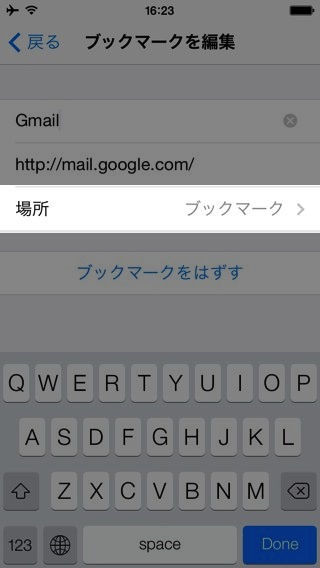
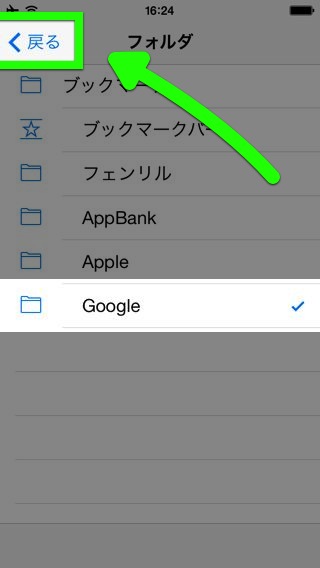
選択したら【戻る】をタップして変更を保存します。
ブックマークを開く
左:画面下のブックマークボタンをタップします。
右:リストからブックマークを選びます。フォルダの中を見るにはフォルダをタップ。
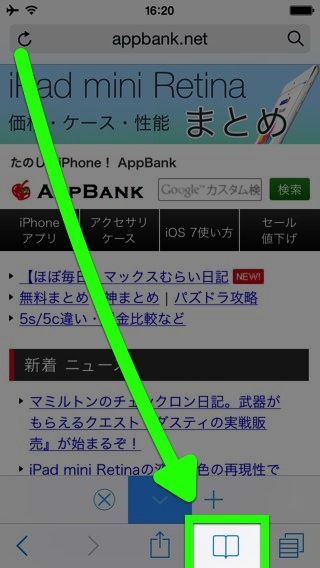
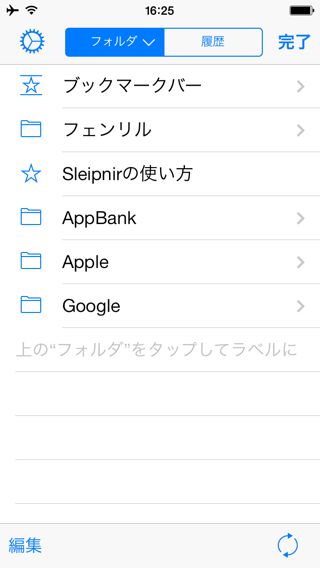
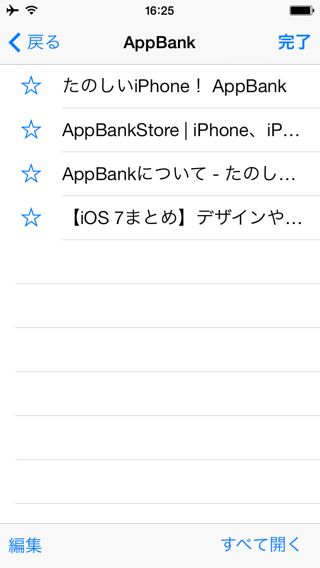
長押しすると、連続してウェブサイトを新規タブで開けます。
右下の【すべて開く】をタップすると、そのフォルダ内にあるブックマークをすべて新規タブで開きます。
ブックマークを削除する
左:画面下のブックマークボタンをタップします。
右:削除したいブックマークを右から左にスライドさせます。
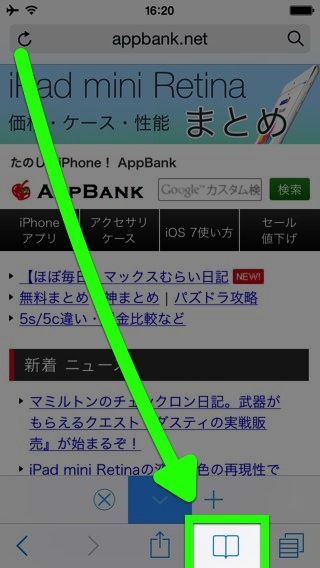
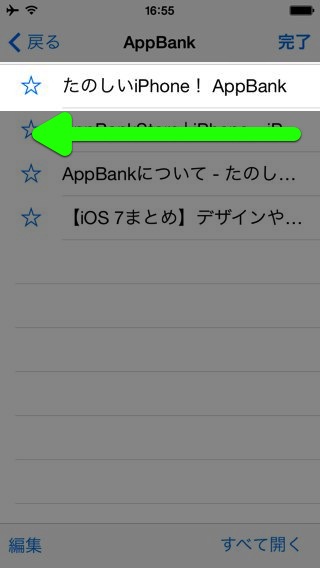
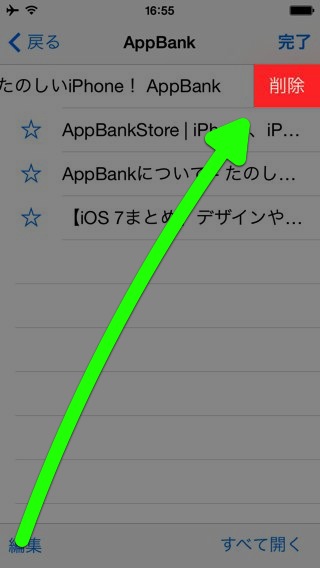
この他の使い方は以下のまとめページからご覧いただけます。
Sleipnir Mobile の説明書ページ。「はじめてのSleipnir」から「使いこなし」まで解説
(2013年11月19日 更新)
| ・開発: Fenrir Inc. ・掲載時の価格: 無料 ・カテゴリ: ユーティリティ ・容量: 22.9 MB ・バージョン: 3.1 |

