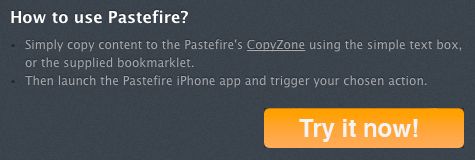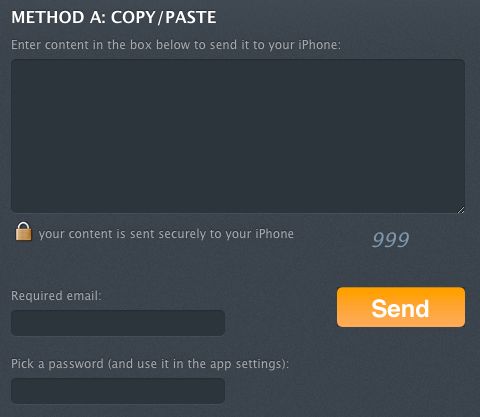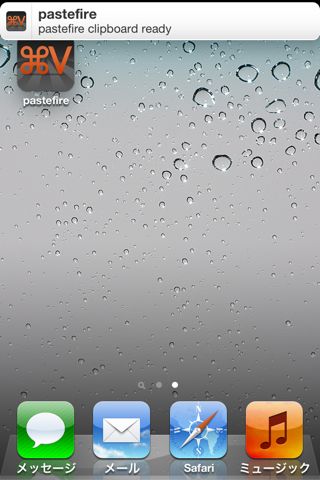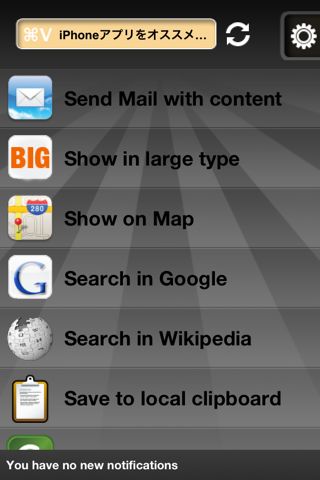
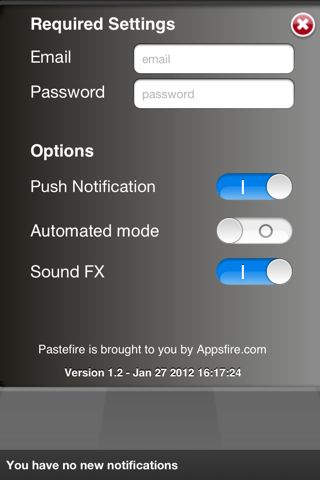
Pastefire は、PC のウェブブラウザから iPhone にテキストを転送できるアプリです。
使い方は簡単。PC と iPhone で同じメールアドレス・パスワードを設定し、PC から専用のウェブページ・ブックマークレット・Chrome の拡張機能でテキストを送ります。
Pastefire は送られてきたテキストをプッシュで受信。これをメール本文に挿入したり、マップアプリの検索キーワードとして使ったり、クリップボードにコピーできます。
Pastefire を起動したら、まずはメールアドレスと Pastefire を利用するためのパスワードを入力します。
このメールアドレスとパスワードは PC でも使うので覚えておきましょう。
【Automated mode】をオンにすると、アプリを開いた際に受信したテキストを自動的にコピーしてクリップボードに保存します。
次に PC から専用のウェブページにアクセスします。
→Pastefire app › Home
そのページの【Try it now!】をクリックしてください。
iPhone に送りたい内容を記入します。その下の【Required email】には先ほど設定したメールアドレスを、【Pick a password】には先ほど設定したパスワードを入力し、【Send】をクリックします。
すると iPhone の Pastefire がテキストを自動で受信。その下に、そのテキストを活用するメニューが表示されます。
例えば【Send Mail with content】は、そのテキストを本文に挿入したメールを作成します。【Search in Google】は、そのテキストを使って Google で検索を行います。
【Show in large type】をタップすると…
このようにテキストを大きく表示します。
アプリを閉じた状態でも通知を使ってテキストが送られてきたことを知らせてくれます。
Google Chrome 拡張機能を使ったテキストの送信方法
最後に専用の Google Chrome 拡張機能を使った、テキストを Pastefire へ送信する方法をご紹介します。
- Pastefire app › Home の【Try it now!】をクリック
- 【METHOD D: Google Chrome Extension】の【our Google Chrome Extension】をクリック
- 拡張機能をインストールする
- ウィンドウ右上に表示される【⌘V】を右クリック→【オプション】をクリック
- メールアドレスとパスワードを登録
- 送信したいテキストを選択、【⌘V】をクリック
- iPhone で Pastefire を開いて受信する
まとめ
今回ご紹介したい以外にも、専用のブックマークレットや Google Chrome の拡張機能、さらに Windows PC/Mac にインストールできる専用のプログラムを使って、PC から iPhone の Pastefire にテキストを送信できます。
また、ご紹介した通り、ウェブページからも送信できるので、ソフトが PC にインストールできない時やメールが使えない時には特に重宝しそうですね。
なお、送信されるテキストの内容は 256bit SSL で暗号化されますが、念の為、個人情報は送信しない方が良いでしょう。
ぜひ一度お試しください。
| 開発 | appsfire |
|---|---|
| 掲載時の価格 | 無料 |
| カテゴリ | 仕事効率化 |
| 容量 | 1.2 MB |
| 執筆時のバージョン | 1.2 |
Pastefire