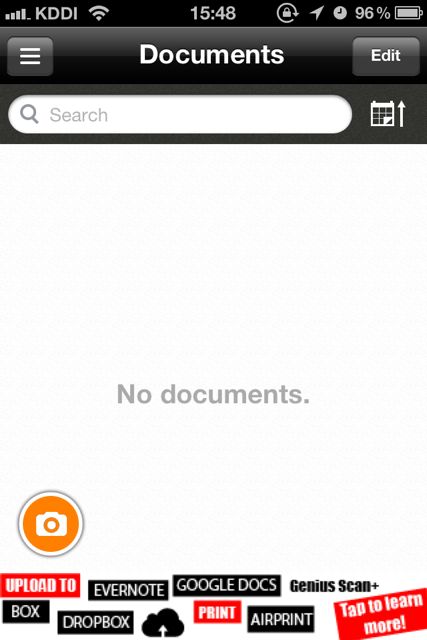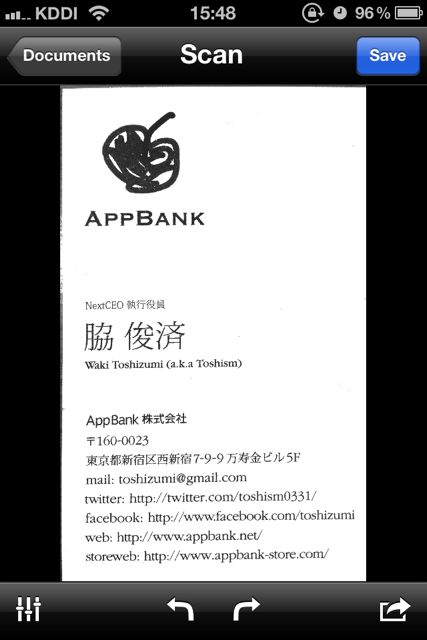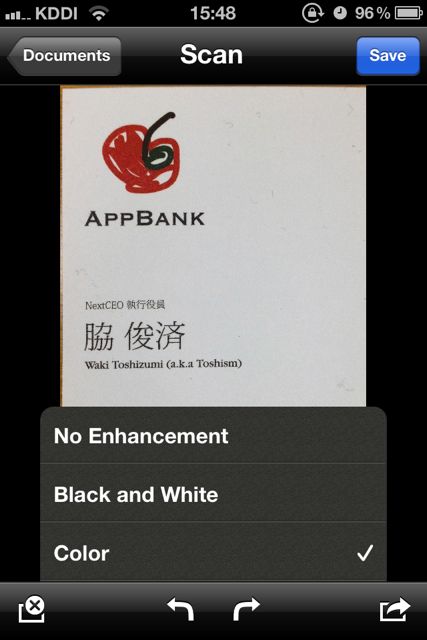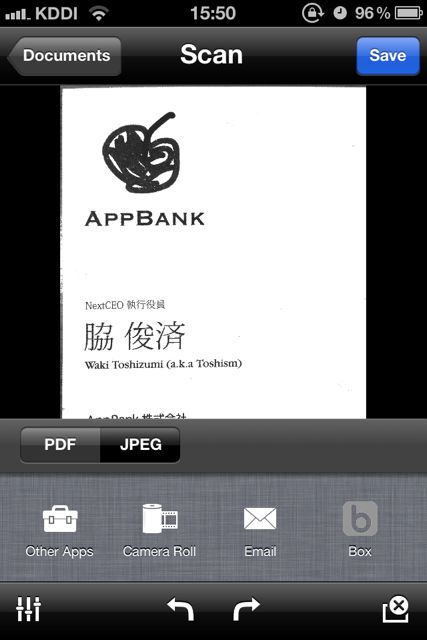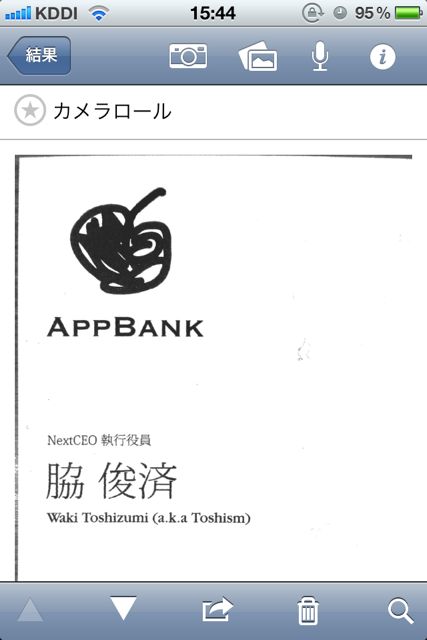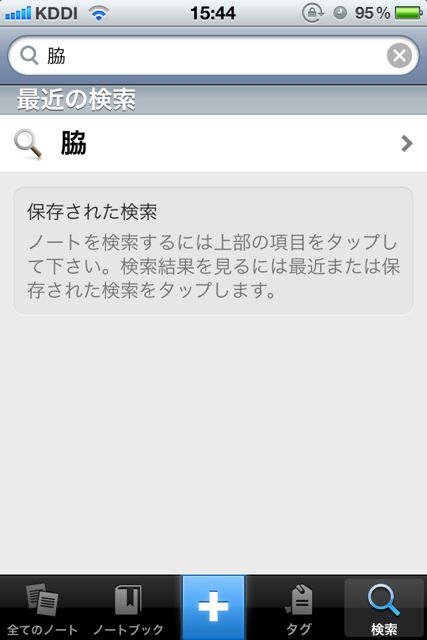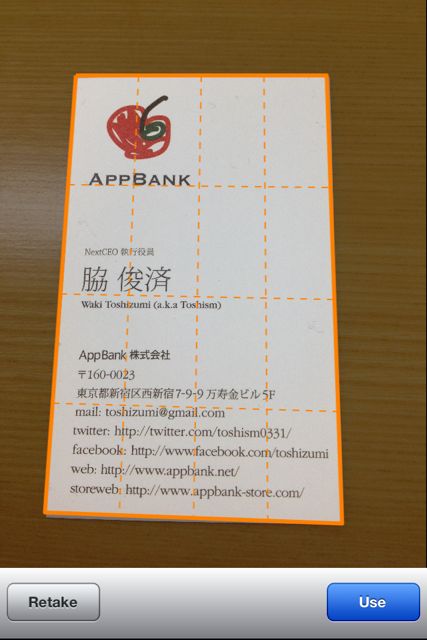
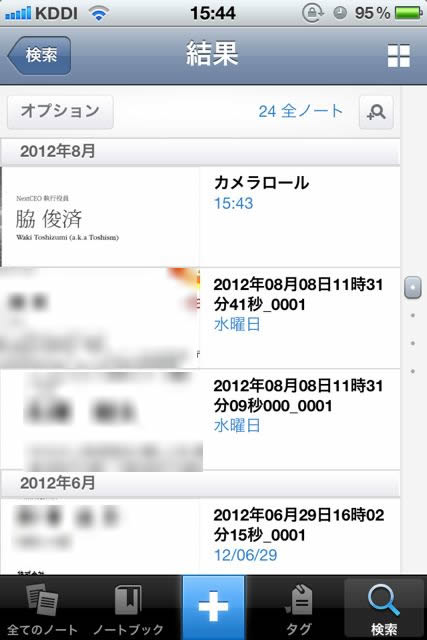
名刺管理をiPhoneだけでしたい。でも、、、
- お金は使いたくない(無料アプリだけ)
- 手間はかけたくない
- でも、ある程度はちゃんと整理したい
そんなあなたにベストな名刺管理方法をご紹介します。最強の無料スキャンアプリ「Genius Scan」と、画像の自動OCRが便利な「Evernote」がを組み合わせるという手法です。
早速ご紹介します。
動画で一連の作業を紹介しました。
本題に入る前に、Genius ScanとEvernoteをゲットしましょう。両方無料アプリです。
まず、名刺を机の上に置きます。
アプリGenius Scanを起動します。
左下の【カメラボタン】をタップします。
名刺を撮影すると、自動的に名刺を検知してくれます。この状態で右下の【Use】をタップ。
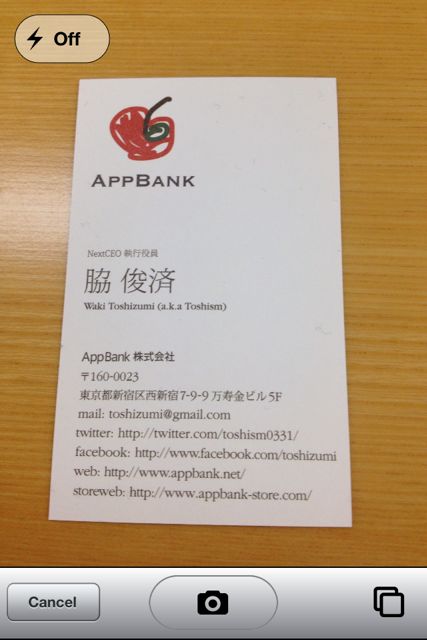
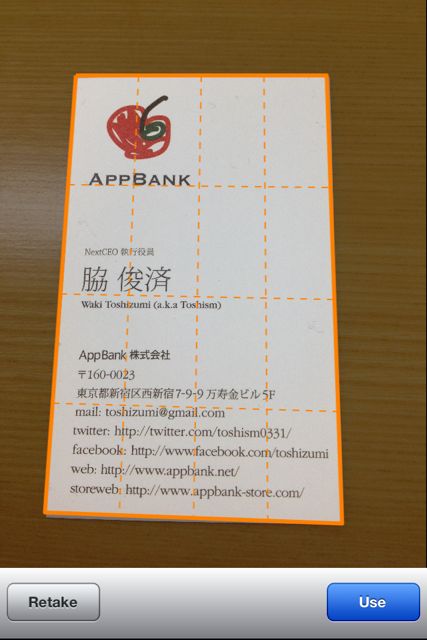
自動的に、文字がくっきりするように画像を変換してくれます。これでiPhoneに取り込む画像のできあがりです。
ここで、右上の【Save】ではなく、右下のボタンをタップします。
なお、左下をタップして【Color】を選ぶことで、取り込む画像をカラーにすることもできます。【Enhancement】は「加工なし」という意味です。
右下をタップすると、画面下部より選択肢が現れます。
【JPEG】を選んだ後に【Other Apps】を選びましょう。
続いて、【Actual】を選び、さらにEvernoteを選びます。すると、、、
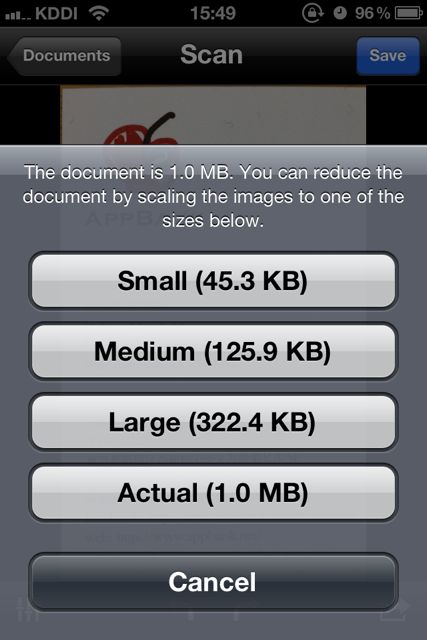
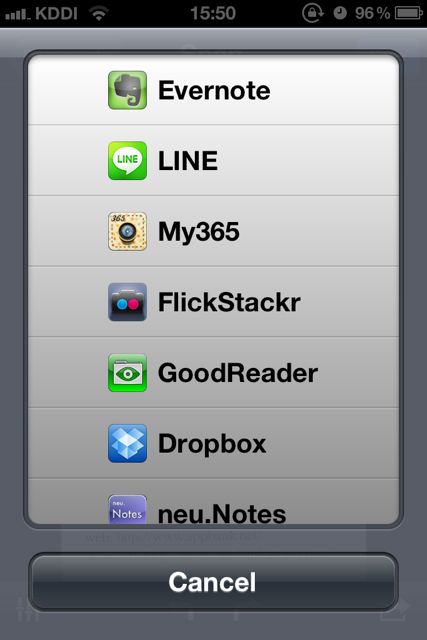
自動的にEvernoteに取り込まれました!
らくちんですね。
さらに、、、
一定時間が経過したら、Evernoteアプリ内の【検索】を使ってみましょう。
先ほど私の名刺をスキャンしましたので、自分の名前である「脇」と入力してみます。
すると、、、、
検索結果に私の名刺が!
そうなんです。Evernoteには「画像OCR」機能がついており、一定時間が経過すると、画像を文字で検索できるようになります。
このOCR機能があるため、Evernoteでは名刺の「整理作業」を行わなくても大丈夫です。
ただしこのOCR処理は、Evernoteの無料ユーザーの場合、時間がかかることもあります。また、JPEGではなくPDFで名刺が取り込まれた場合には対応できません(無料ユーザーの場合、PDFはOCR処理の対象ではない)。
そのため、名刺取り込み後すぐに利用したい方は、Evernoteの有料会員になることをオススメ致します。
総括:Genius Scanで取り込んで、Evernoteで保存・管理
「無料」で「iPhoneのみを使って」、なおかつ「ある程度整理されている」状態で名刺を管理したい場合の方法を解説しました。
無料でも名刺取り込み用の加工ができるGenius Scan、そして無料でもOCR機能を使えるEvernoteを組み合わせるのが、現時点ですとベストの方法かと思います。
他にも名刺管理の方法として「iPhoneの連絡帳にデータを同期する」「もっと大量の名刺を一気に処理する」などの方法があります。それらの方法については、他の記事で紹介していきますのでお待ち下さい!