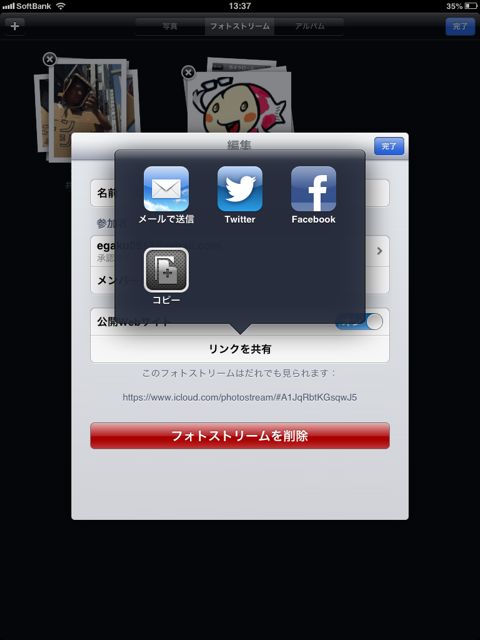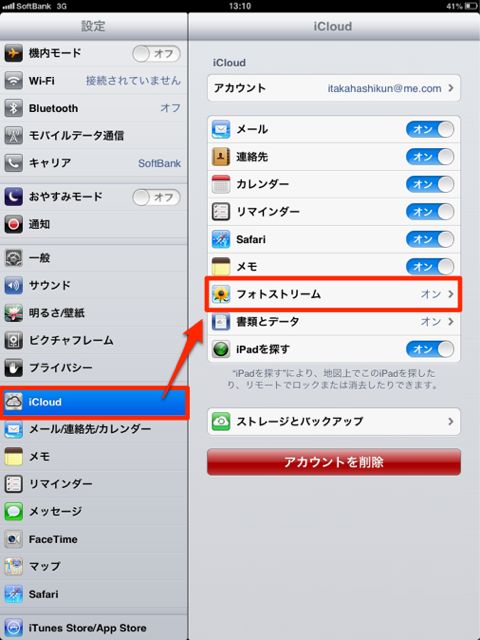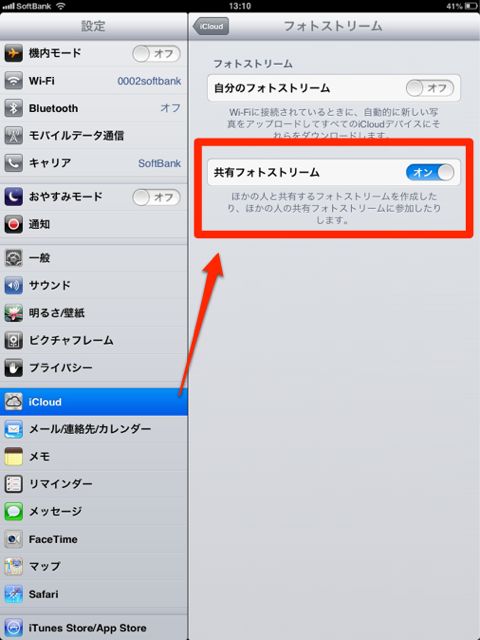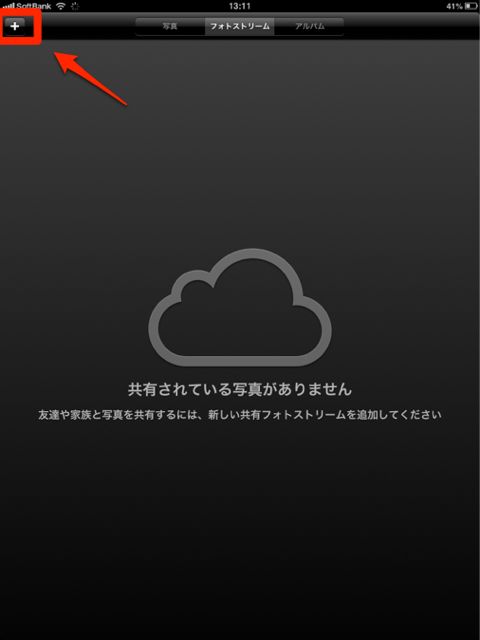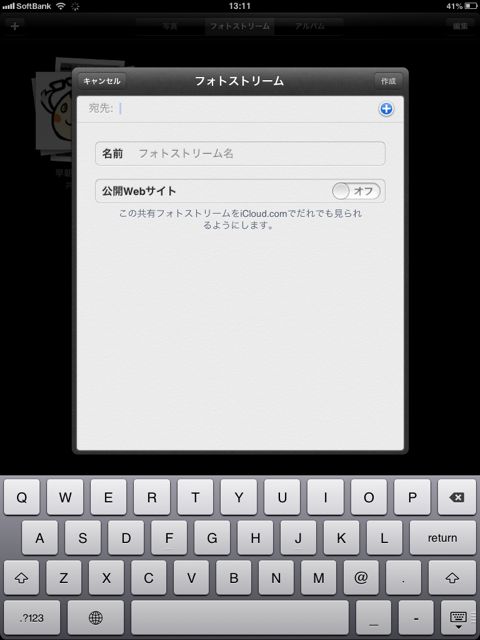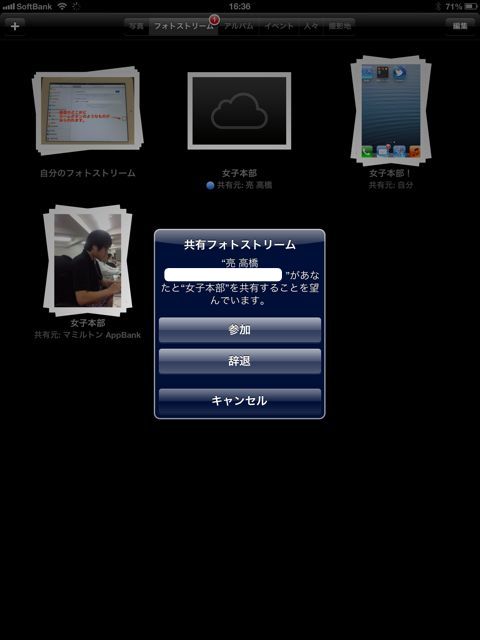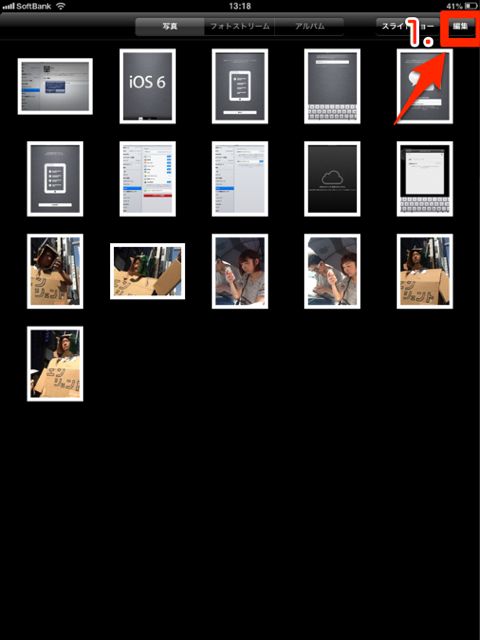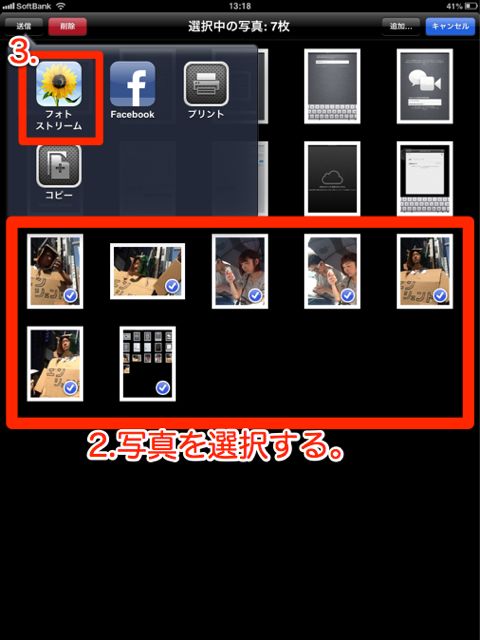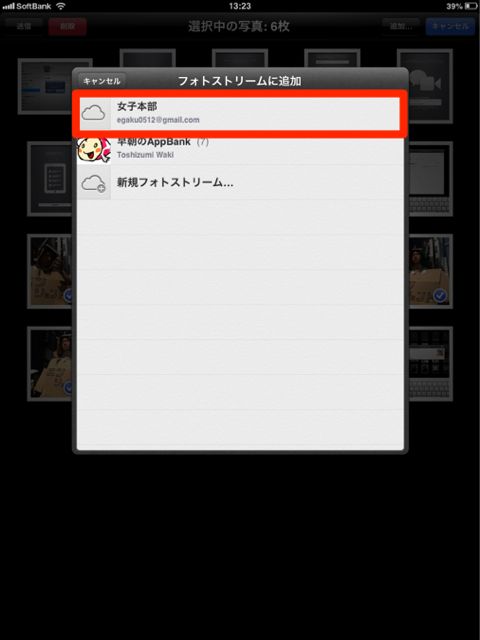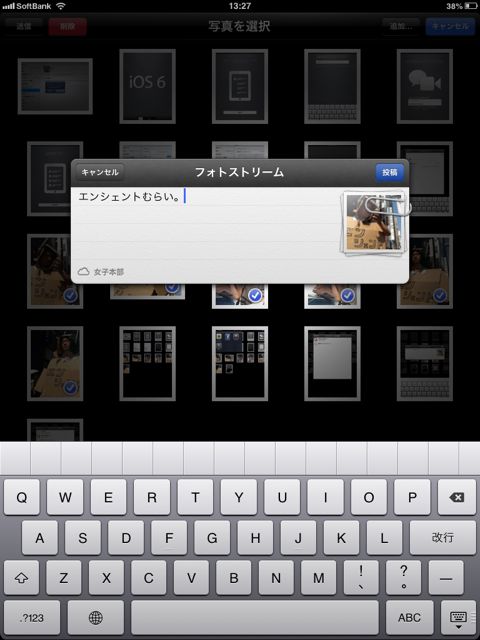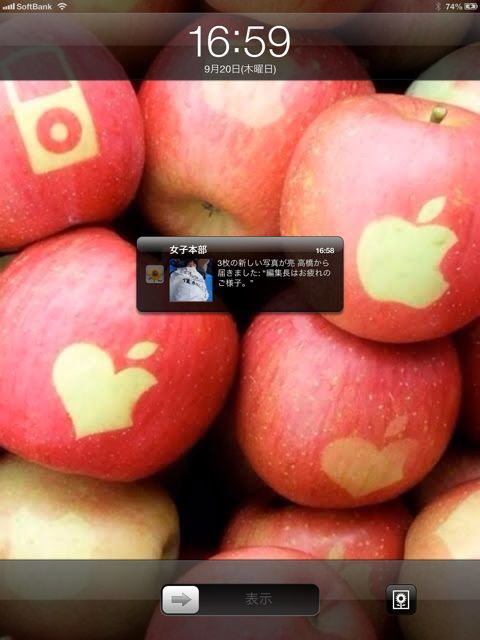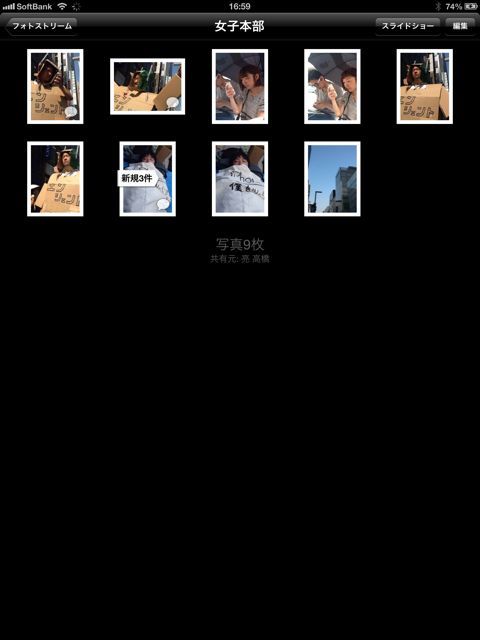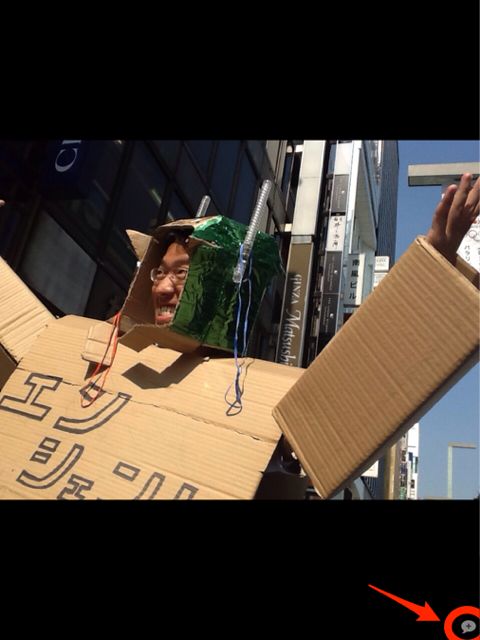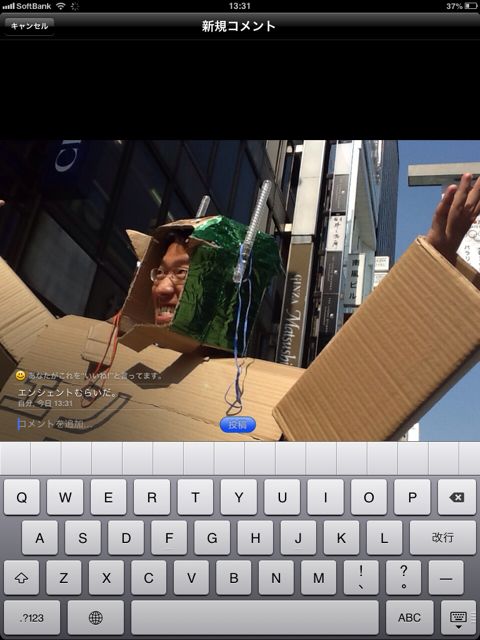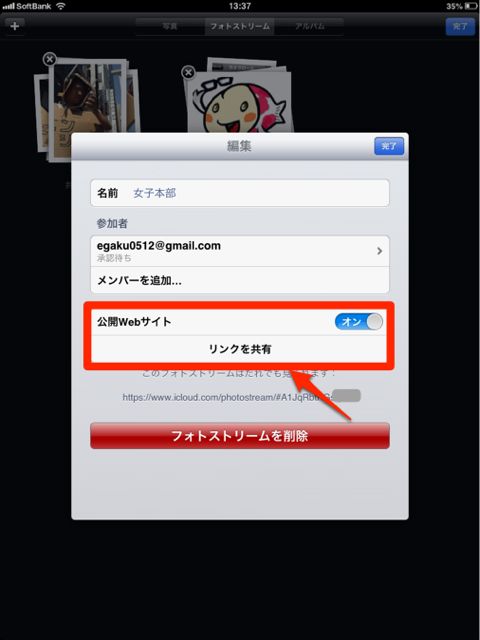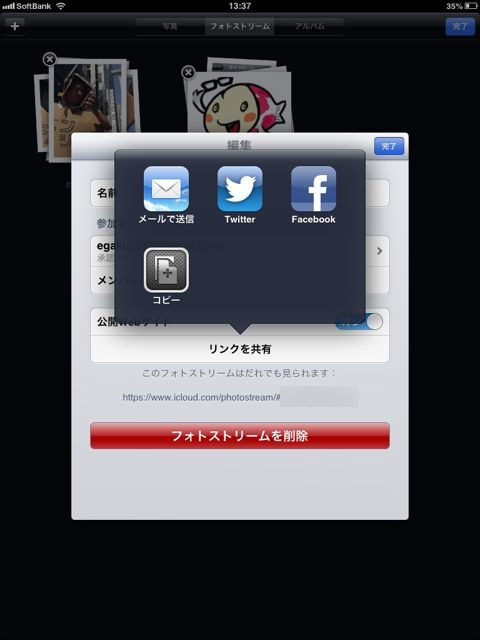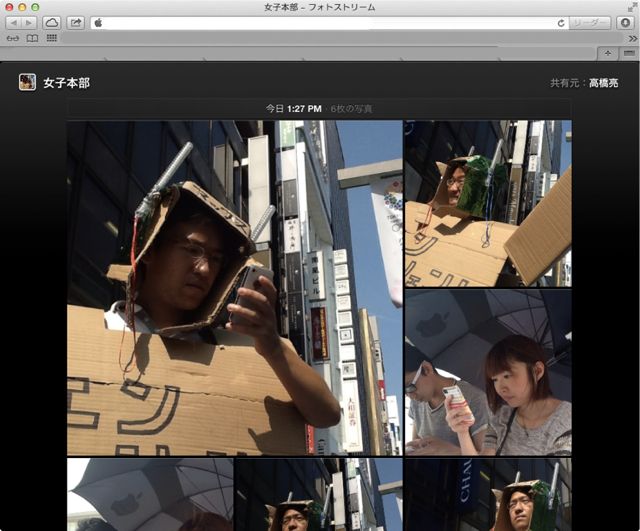iOS 6で追加された共有フォトストリームについて詳しくご紹介致します。
「フォトストリームが共有される」と聞くと、一見他人にもフォトストリームが見えてしまうのでは?!と思ってしまいがちですが、そんなことはありません。
「選んだ友だちと、選んだ写真だけを、お互いに共有できる」とっても便利な機能なんです!これがあれば、撮った写真をあとで交換する必要がないんです。
ちなみに、共有フォトストリームはiCloudのストレージを使わないので、写真の共有は好きなだけ使えるそうです。またWi-Fiと携帯電話ネットワークの両方に対応しています。
さっそく詳しく見ていきましょう。
iOS 6のまとめはこちらからどうぞ→【更新中】iOS 6の使い方まとめ。新機能や便利機能をチェックです!
共有フォトストリームの使い方
共有フォトストリームの設定をオンにする
【設定】から【iCloud】を開くと【フォトストリーム】がでてきます。
フォトストリームの中に【共有フォトストリーム】の項目がでてくるので、「オン」にしましょう。また、写真が全部フォトストリームに入って欲しくないという方は、【自分のフォトストリーム】をオフにしておきましょう。
自分のフォトストリームと、共有フォトストリームを分けて使えるのが、便利ですね!!
それでは、写真アプリを見てみましょう。上のタブに「フォトストリーム」の項目が増えます。左上の【+】をタップしましょう。
共有フォトストリームフォルダを作るには、共有したい相手に申請する必要があります。宛先に、共有したい人の宛先を設定しましょう。
ちなみに、共有する宛先はiPadで受け取れるアドレスならどのアドレスでも共有できました。フォトストリームの名前を決めたら、作成をタップしましょう。
共有を申請された側はメールにて招待状が送られてきます。参加を押すと、共有フォトストリームのこのページが開きます。
共有フォトストリームに写真入れる
次は、共有フォトストリームに写真を入れてみましょう。右上の【編集】をタップしましょう。
共有フォトストリームに入れたい写真を選択します。【送信】→【フォトストリーム】を選択します。
どの共有フォトストリームフォルダに入れるかを選択します。
あとはメッセージを入力して、【投稿】を押しましょう。
共有フォトストリームの機能
共有されると通知が届く
共有されると、このように通知が届きます。
また追加された写真は、「新規3件」のようにタブがつくのでわかりやすいです。
共有しているメンバーでコメントを残せる
右下の【+】をタップしましょう。
その写真にコメントや「いいね!」をつけられます。
iPhotoを使っていない人でもWebで見れます
共有フォトストリームの設定画面で【公開Webサイト】をオンにすると、Webからも見れるようになります。
【リンクを共有】を押しましょう。リンクの共有方法は、メール、メッセージ、Twitter、Facebookがあります。
Webでみるとこんな感じです
共有されたリンクにアクセスすると、このようにWebでみることができます。Macユーザーの方はiPhotoで見ることができますが、Windowsユーザーの方にこの設定は便利ですね。
共有フォトストリーム機能まとめ
- Wi-Fiでも3G回線でも使える
- 招待を送ったメンバーにだけ、共有される
- 自分のフォトストリームと、共有フォトストリームを分けて使える
- 共有されると通知が届く
- 写真にコメントがつけられる
- Macを使っていない人でもWebで見れる
- 共有フォトストリームを作成した人しか、写真は追加できない。
iPhoneで撮った写真をiPadで見たいという方は多いでしょう!
フォルダごとに分けてフォルダを作れるので、そんな時こそ、この機能を使うととても便利ですね。
これまで自動同期されるフォトストリームに抵抗があった方でも、共有フォトストリームは写真が選べるので、オススメです。