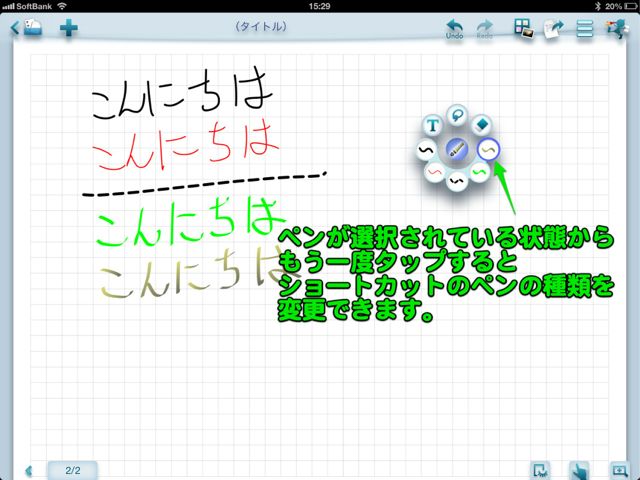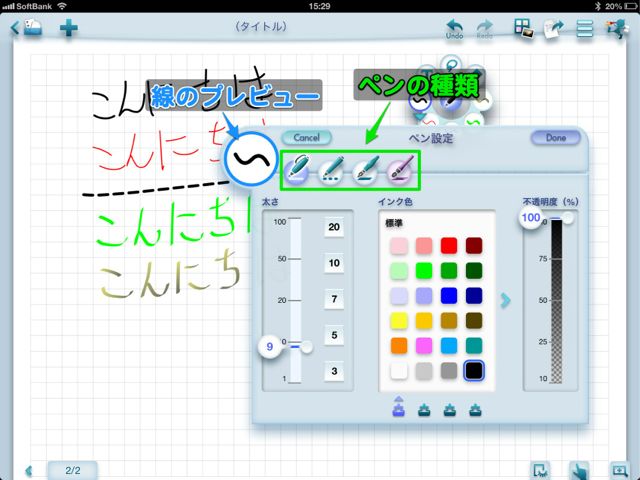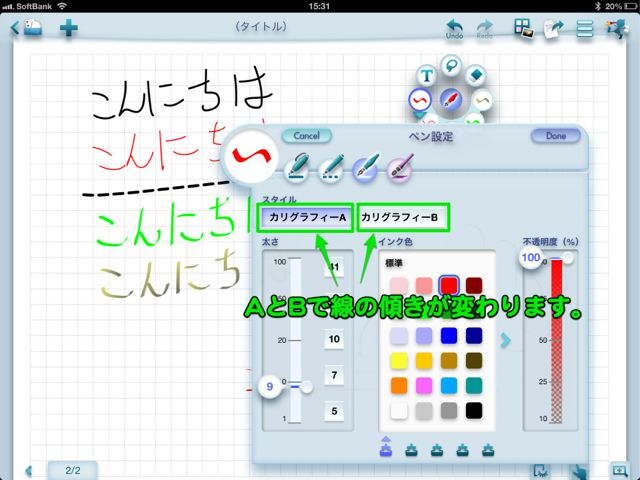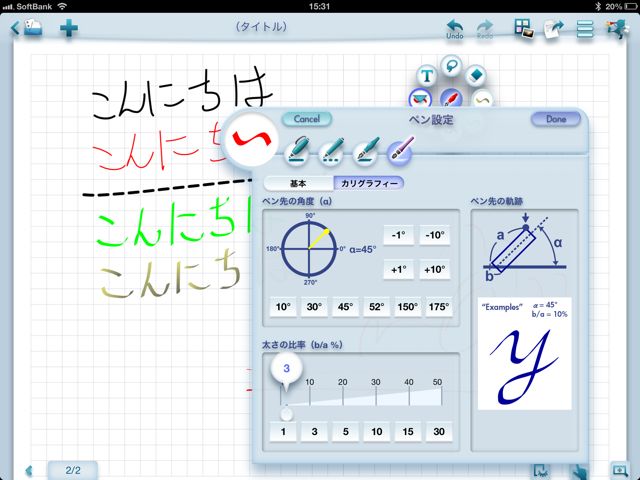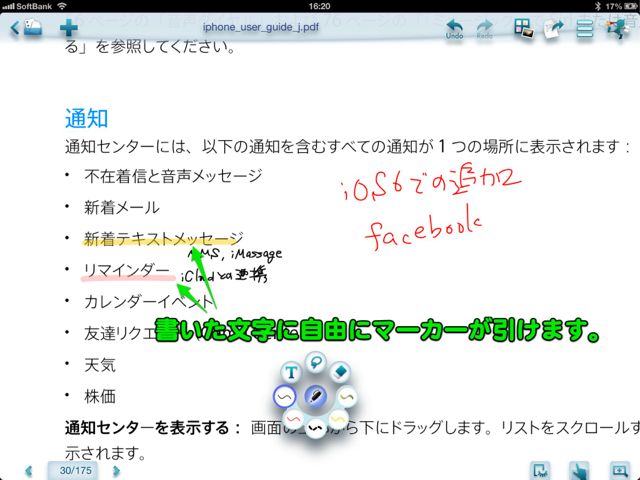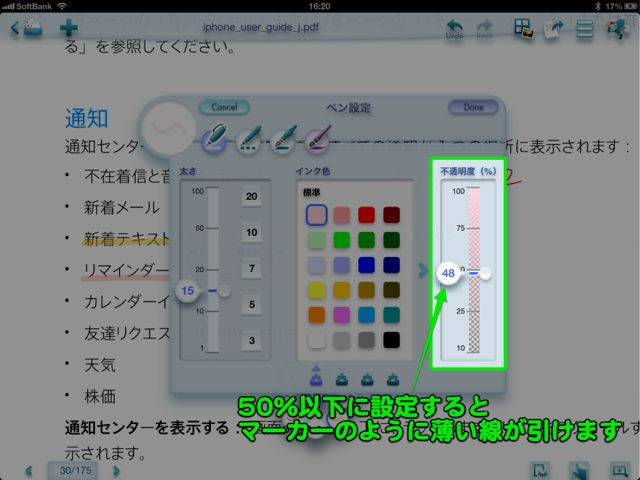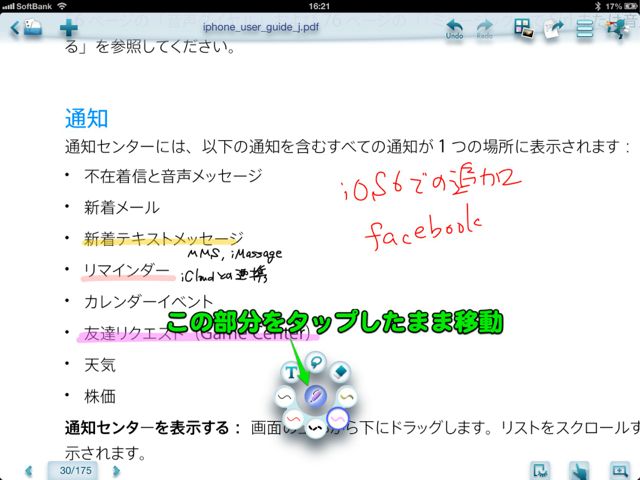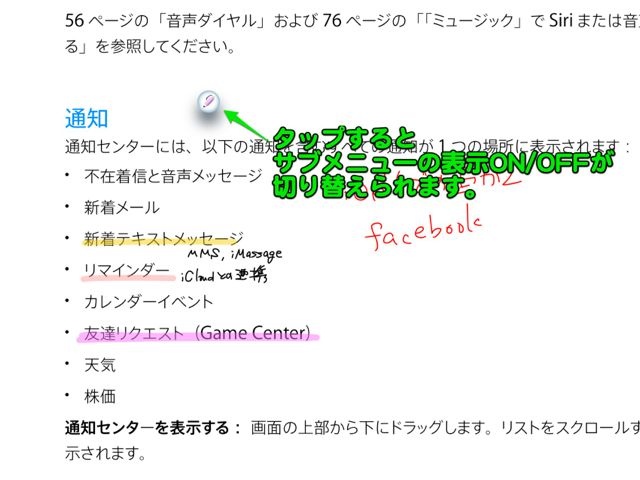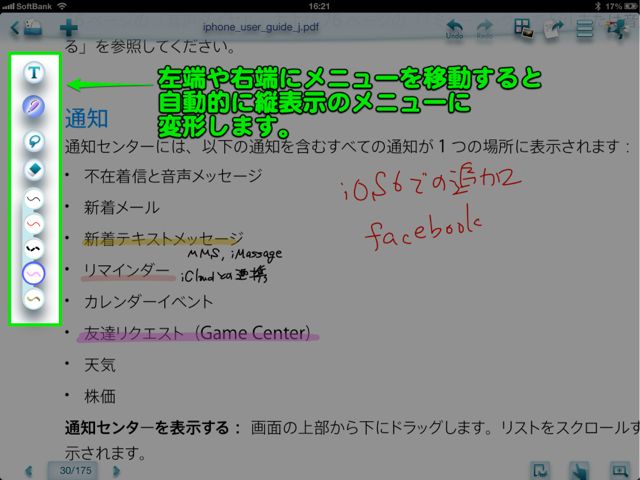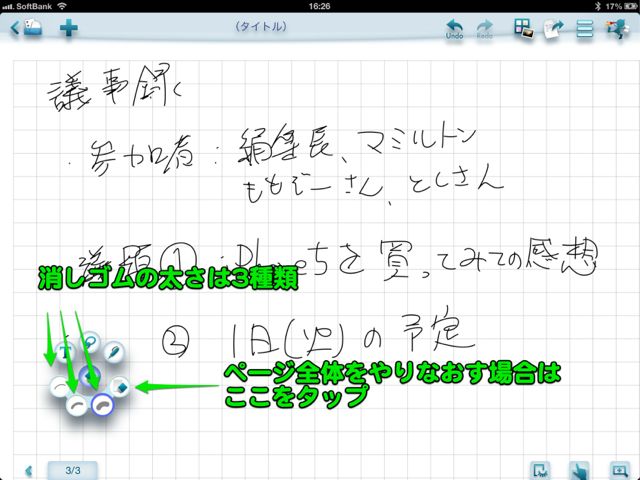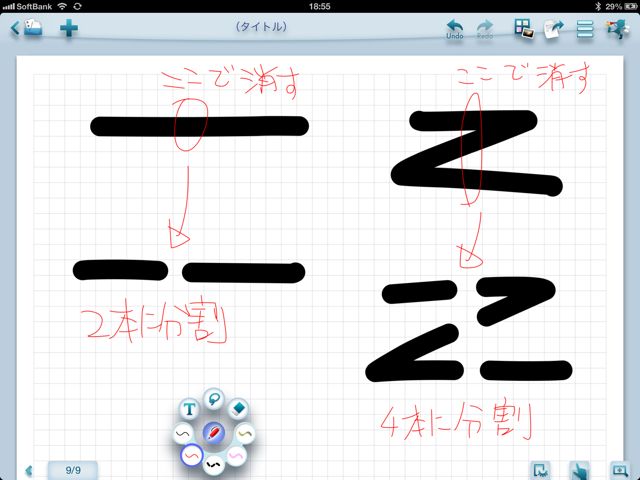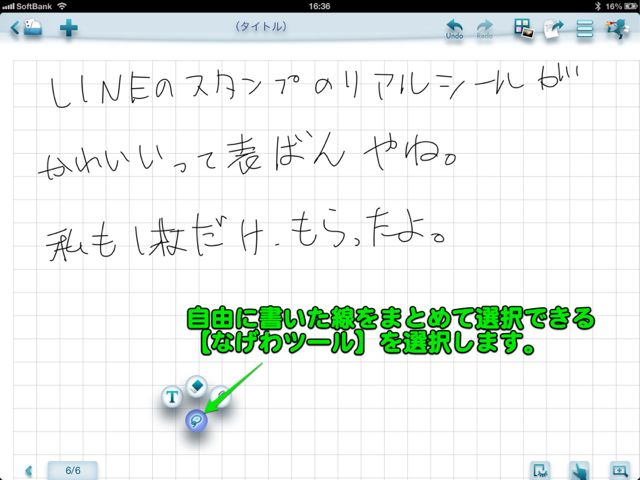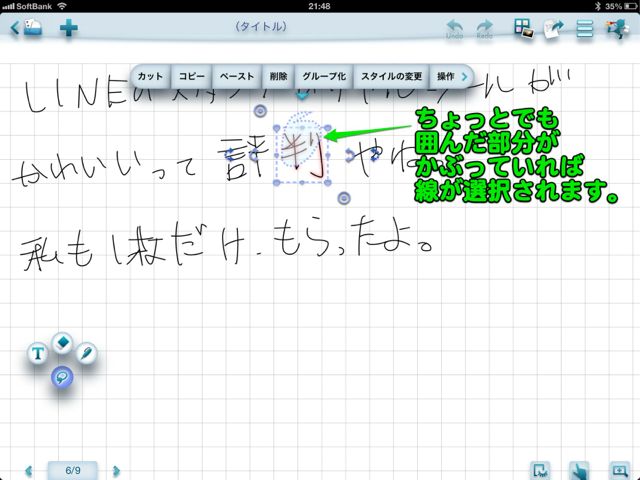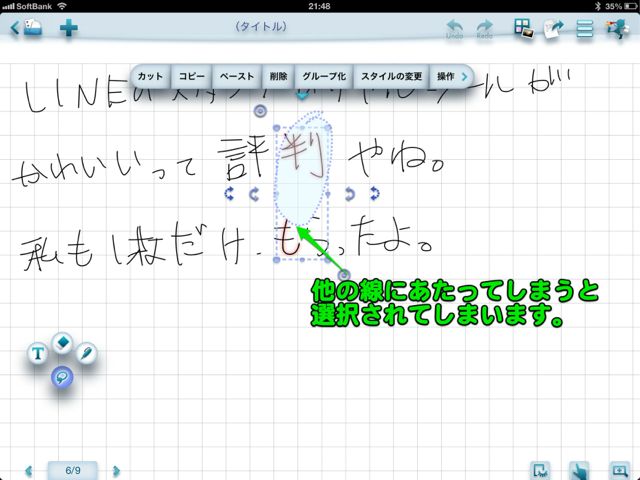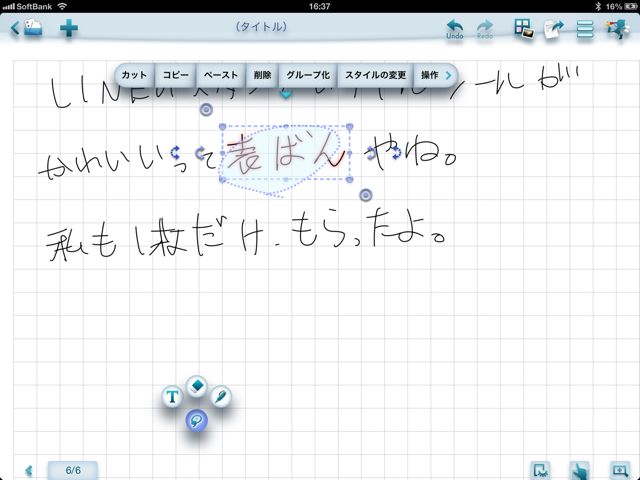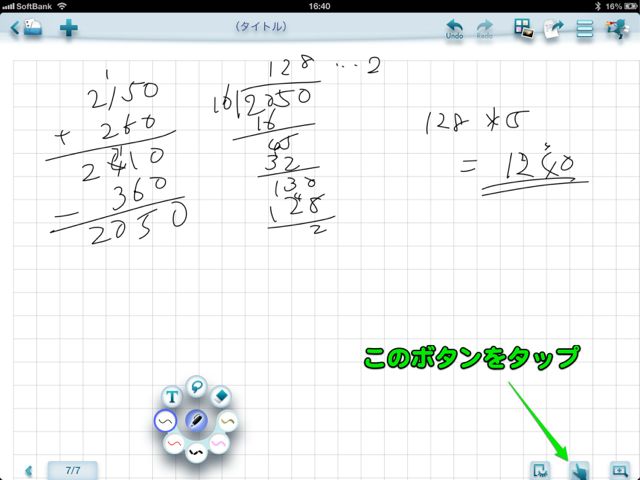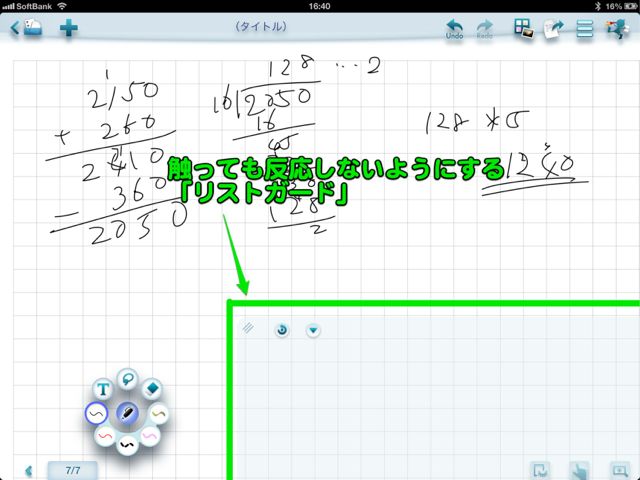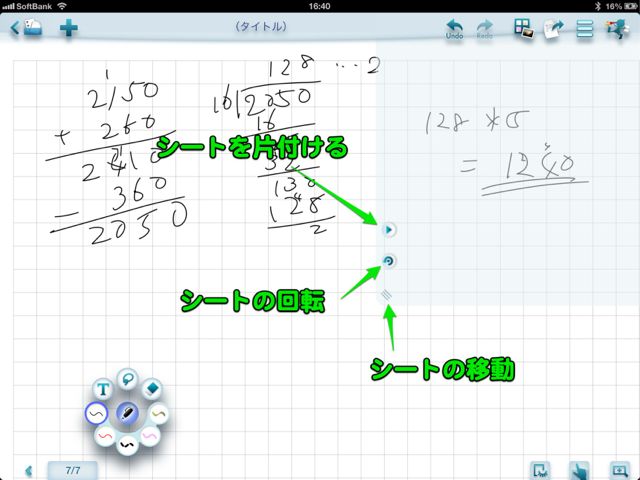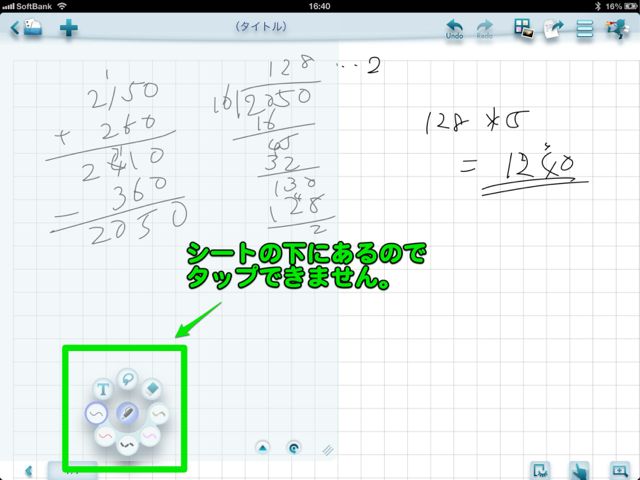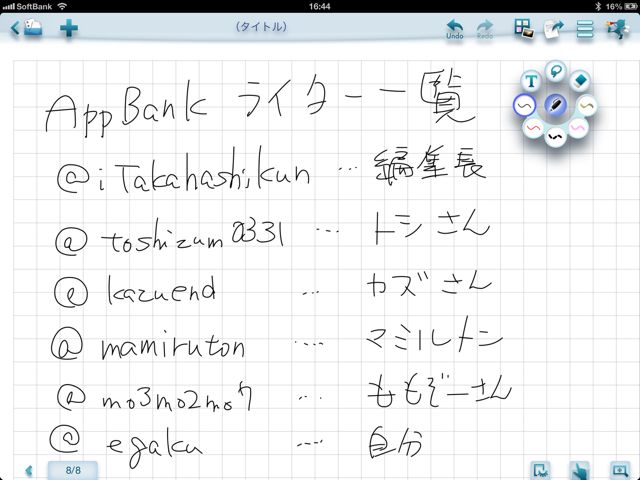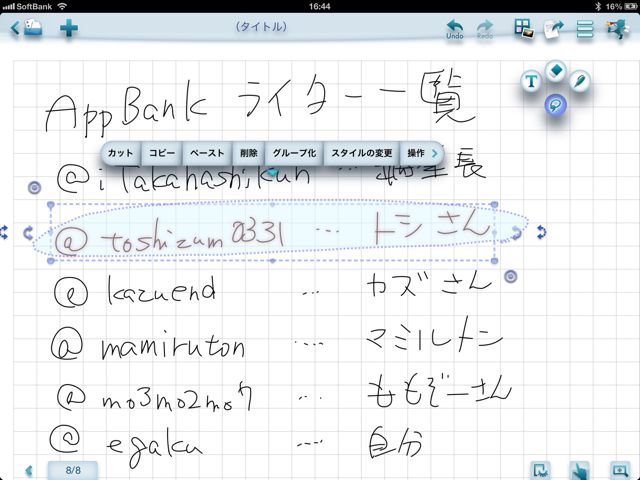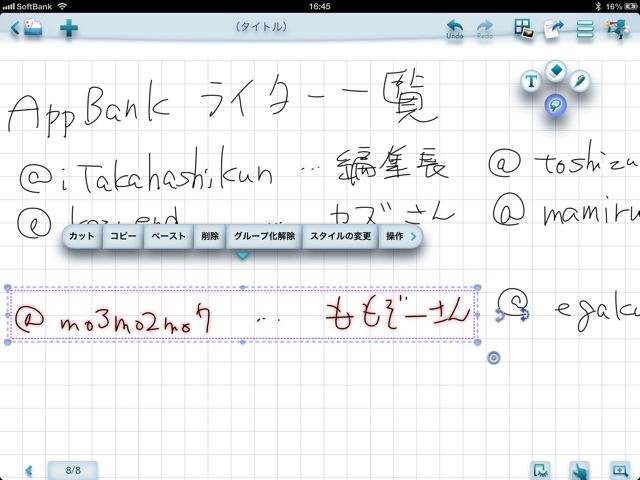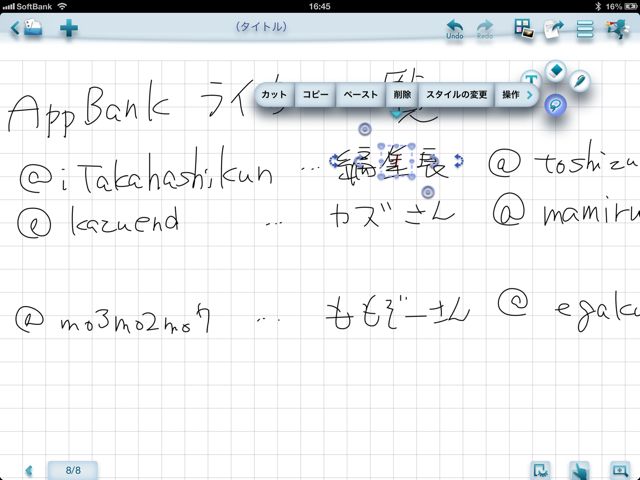こんにちは。@egakuです。
手書きメモアプリの決定版「Note Anytime」の使い方を、これから何回かにわけてご紹介していきます。
Note Anytimeの紹介記事はこちらです→[神iPad] Note Anytime : 史上最強の手書きノートアプリ。無料。
第1回目はメモを「書く」、「消す」、書いた文字や図形を「移動する」といった基本的な操作方法です。今までの手書きメモアプリとは一味違う操作方法に戸惑ってしまったら、ぜひこの記事に戻ってきてください。
Note Anytimeの基本的な使い方を動画で紹介
今回ご紹介する内容をひと通り操作説明した動画もご用意しました。理解しづらかった部分は、動画をチェックしてみてください。
自由にメモを書くたための「ペン」を使いこなそう
Note Anytimeでは実線、点線、カリグラフィーペンという3つのペン(無料)と、自由にカスタマイズできるカリグラフィーペン(有料)があります。
ペンの種類は全部で4つですが、それぞれのペンの中で太さを変えたり色を変えたり、様々な設定を変更することで表現方法は無限大に広がります。
ペンを切り替えて色々な文字を書いてみよう
よく使うペンをショートカットに登録し、切り替えながらメモをとることができます。ショートカットのカスタマイズ方法は、変更したいペンを選択した状態で再度タップします。
タップして表示された「ペンの編集ウィンドウ」でペンの種類、太さ、色、不透明度を設定します。
カリグラフィーというペンは、ペンの角度によって線の太さが変わり、線に傾きがみえるような加工がされた文字が書けます。
無料で使えるカリグラフィーのペンは「カリグラフィーA」と「カリグラフィーB」の2種類あります。AとBでは同じ横向きの線を書いても描かれる線の傾きが違ってみえます。
アドオンにて購入できるカリグラフィーペンでは、描かれる線の傾きを細かく設定できます。ペンの角度で線の太さの表現を、太さの比率で曲線を描いたときの色の裏返りなどを表現できます。
ペンの種類以外を変更する以外にも「不透明度」を調整することで、マーカーのように取り込んだファイルに線を引いたり、書いた文字に装飾をつけることができます。
マーカーのようにペンを使う場合、「不透明度」を50%以下に設定してみましょう。また、淡い色の方が傾向ペンのような質感がでます。
メニューを移動したり縮小して「書く」ことに集中しよう
文字を書いているときにペンのメニューが邪魔になったら、画面内の好きな位置にメニューを移動してしまいましょう。ペン部分をドラッグすると簡単に移動できます。
さらに、ツールの中央部分を軽くタップすると、サブメニューが隠れて文字を書くことだけに集中できます。
このペンのメニューを画面の左端や右端に移動すると、円形から直線メニューに形が変化します。縦一列で並んでいる方が見やすい方は、サイドに固定しておくのがオススメです。
さぁ書くことに慣れてきたら次は「消す」作業です。
一味違う「消しゴム」ツールに慣れよう
Note Anytimeの消しゴムは今までの手書きアプリやお絵描きアプリの消しゴムとは、消した後のイメージが少し違います。慣れると使いやすいので、ゆっくり慣れていきましょう。
消しゴムはペンツールと同じメニューの右上にあります。
消しゴムの太さは自由にカスタマイズできません。用意された3種類の太さから選ぶか、ページ全体を真っ白な状態に戻すボタンのどちらかを選びます。
ほかのお絵描きアプリや手書きアプリとちがって、Note Anytimeでは消しゴムで線を「分割する」イメージになります。
分割後、新たに線のスタイルが適用されるので、線の端が丸みを帯びた形になります。そのため、消しゴムで消した境界線が直線になりません。
実際の紙と消しゴムのように少しずつ消すのもよいのですが、せっかくデジタルのメモ帳なので便利な「まとめて削除」も覚えちゃいましょう。
「ペン」、「消しゴム」とは違うロープの描かれた【なげわツール】を使います。
【なげわツール】を選択した状態で、選択したい範囲をぐるっと丸で囲みます。すると、囲った部分にある線が自動的にまとめて選択され、編集用メニューが表示されます。
選択したい部分をすべて囲む必要はなく、少しでも選択したい「線」に触れていれば「選択範囲」となります。
裏を返すと、少しでも他の線にあたってしまうと、意図していない線まで選択されてしまいます。小さく簡単に丸で囲むようきをつけましょう。
表示されたメニューから【削除】をタップすると、選択された線がまとめて消えます。
いかがでしょうか。慣れるまで少しむずかしい「消しゴム」ツールです。何度か書いて、操作に慣れておきましょう。
iPadに手を置いて文字を書こう
iPadの上で文字を書こうとすると、どうしても大きな文字で書いてしまいます。その原因の1つに画面から手を浮かせて書いているので、指先だけじゃなく手全体を動かして文字を書いてしまうからです。
そんな大きな動きで文字を書かないためにiPadに手をつけたまま字がかけるようにするツールがあります。
画面右下の【指差しマーク】をタップしてみましょう。
「リストガード」が現れました。このシートの上は触っても文字がかかれたりボタンが押されることはありません。
リストガード自由に移動したり、回転できます。必要に応じて出し入れしてみましょう。
リストガードにかかっていると、ペンの切替ツールなどもすべてタップできなくなります。シートのしたにペンを切り替えるツールを置かないようにしましょう。
書いた文章はグループ化しておこう
後から書いたメモを書き足したり編集するときに便利な機能に「グループ化」という機能があります。決まった1つの文章の固まりは「なげわツール」を使ってグループ化しておきましょう。
文章のひとかたまりを選択して、表示されたメニューから【グループ化】をタップします。これだけで、選択した固まりを1つのブロックとして取り扱えるようになります。
グループ化を解除することもできます。解除方法は、グループにしたブロックを選択して表示されたメニューから【グループ化解除】をタップするだけです。
なげわツールを使わなくても、画面の空いているところを長押したあとぐるっと丸で囲むとなげわツールと同じ機能が使えます。こちらは、画像では伝えづらいので、記事冒頭の動画をご覧ください。
いかがでしたでしょうか。以上が「書く」、「消す」、「移動する」という手書きメモアプリの基本となる操作になります。
まずはちょっとした手書きメモ用のアプリとしてNote Anytimeを使い倒してみてください。きっと今までのアプリとは違った感想を味わえますよ。
次回は「2種類の拡大・縮小ボタンの使いこなし」術です!
ちなみに、Note Anytimeをタッチペンを使って書くならSu-Penがオススメですよ。
→Su-Pen CLモデル: 書き味と耐久性が大幅に向上した新モデル登場!キャップがつき、色も豊富に。
| ・開発: MetaMoJi Corporation ・掲載時の価格: 無料 ・カテゴリ: 仕事効率化 ・容量: 52.9 MB ・バージョン: 1.0.2 |