
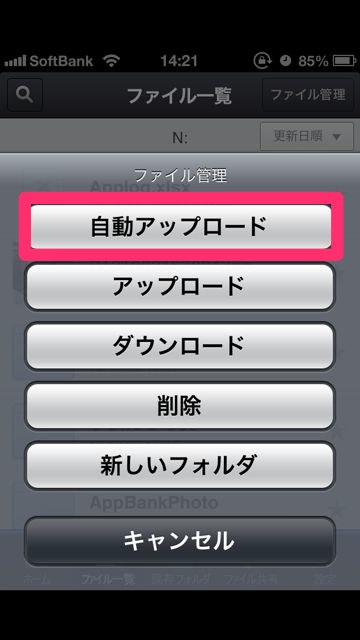
iPhoneの容量節約術、今回は「写真」ファイルをオンラインストレージにアップロードし、iPhoneの容量を節約していく方法をご紹介させて頂きます。
iPhone容量節約術第1回目はこちら→【iPhoneの容量節約術】写真・動画・音楽ファイルの容量節約は、オンラインストレージを使おう!
目次
写真ファイルの容量を確認しよう。
iPhoneの中にある写真ファイルがどれくらいあるのか。これは設定アプリから確認できます。【一般】→【使用状況】と進み、【写真とカメラ】の【カメラロール】の容量が、今回節約できる容量です。
このカメラロールには、iPhoneで撮影した写真や加工して保存した写真が保存されています。
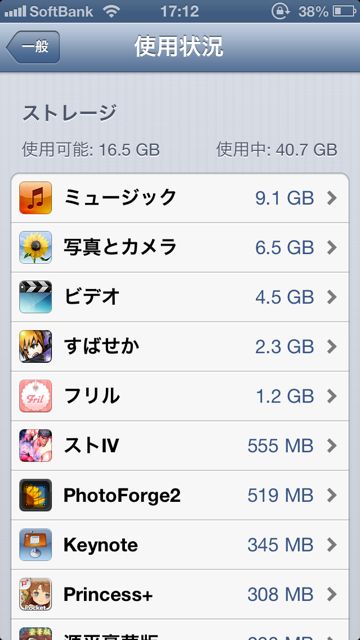
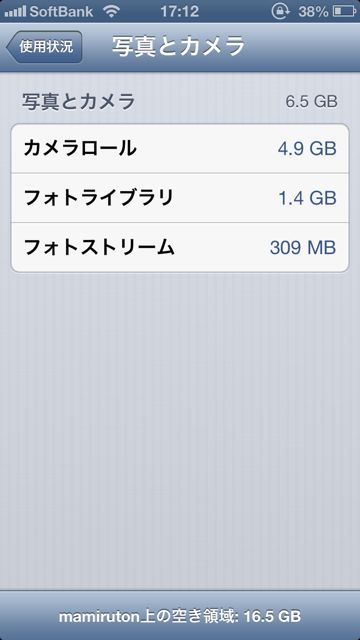
写真をアップロードする -Nドライブ-
撮影した写真をまとめてアップロードしてくれる、「自動アップロード機能」を使ってみましょう。
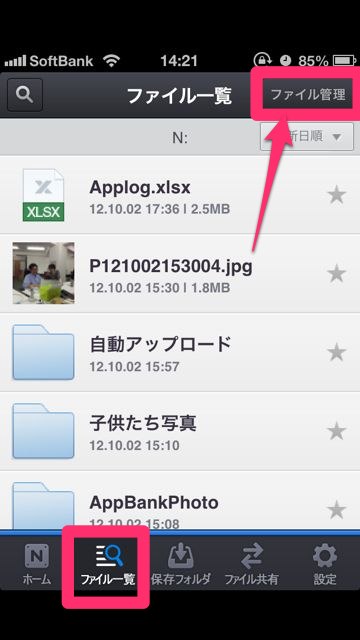
まず【ファイル一覧】のタブを開き、右上の【ファイル管理】をタップしましょう。
【自動アップロードを】選択すると最近撮影した写真が表示されるので、【アップロード 】をタップします。
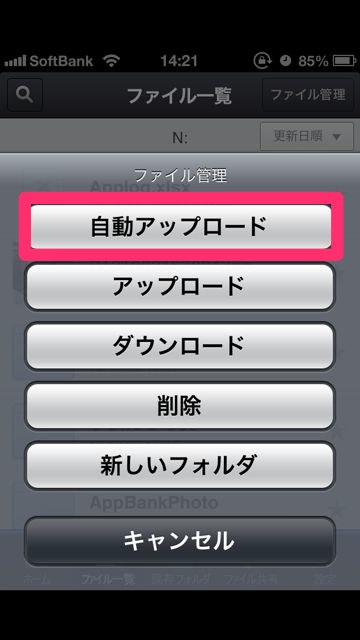
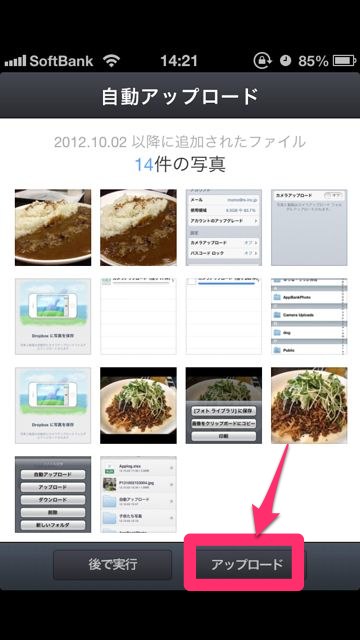
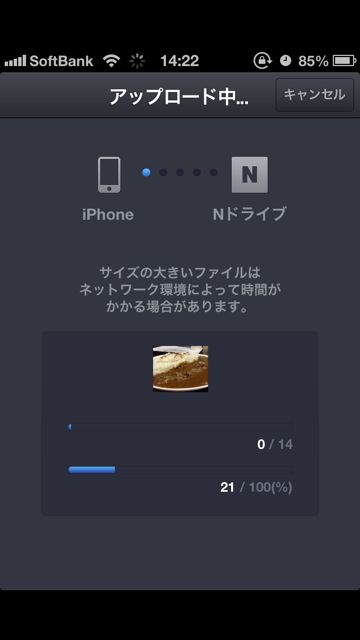
するとアップロードが開始し、Nドライブ内に写真が保管されます。
写真をアップロードする -Dropbox-
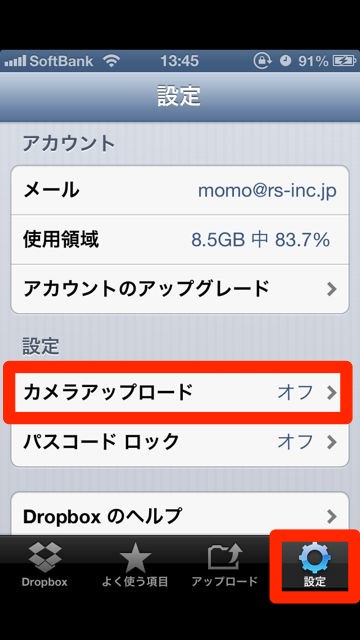
次にDropboxの自動アップロード方法です。【設定】タブを開き、【カメラアップロード】をタップしましょう。
【カメラアップロード】をオンにしたら、カメラアップロードの【有効にする】をタップします。
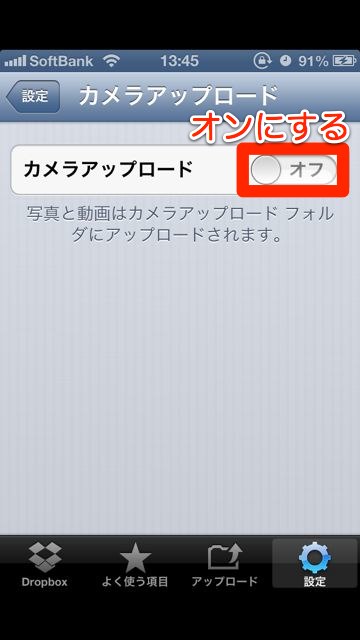
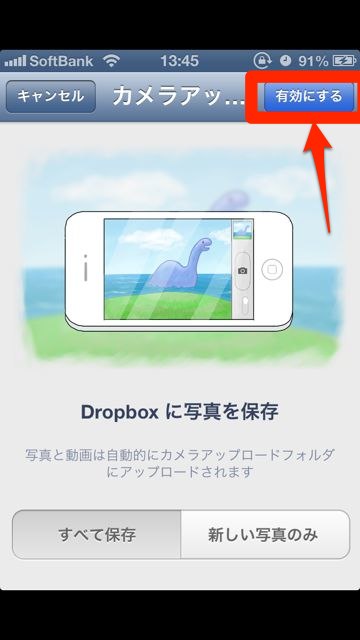
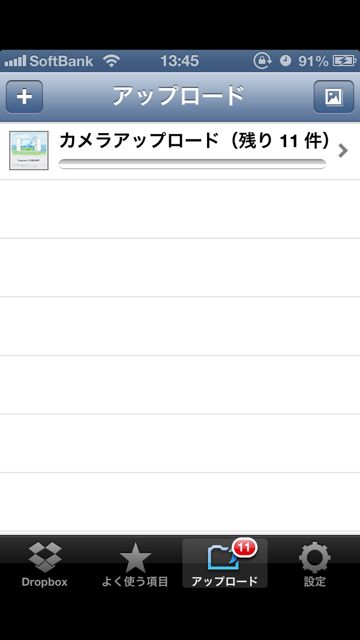
するとカメラロール内の写真がアップロードされ、Dropbox内に保管されていきます。
写真アルバムの写真を削除する

まず写真アプリを開きましょう。
カメラロールを開いたら、右上の【編集】をタップします。そしてiPhone内になくても構わない写真にチェックを入れ、削除します。
これでiPhone内の写真データが少なくなり、容量の節約ができました!
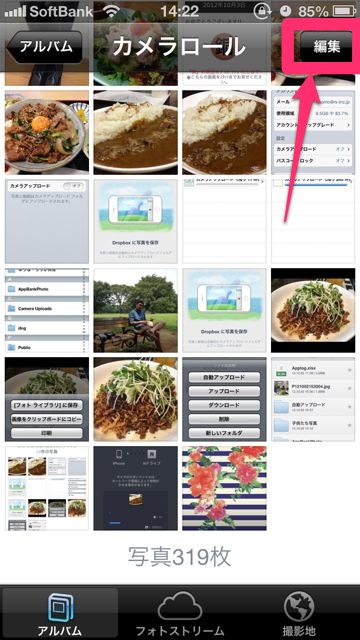
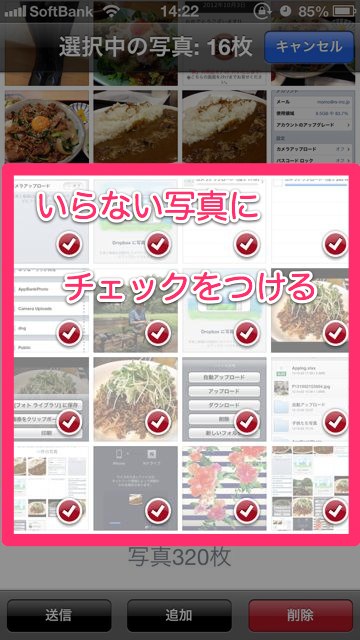
アップロードした写真を写真アルバムに戻す -Nドライブ-
オンラインストレージ内に保管してある写真は、インターネットが繋がっていれば自由に見れますが、オフラインでは見ることができません。
そのためオフラインで閲覧したいときは、iPhoneに戻してください。

戻したい写真を表示したら、画面下中央のマークをタップします。
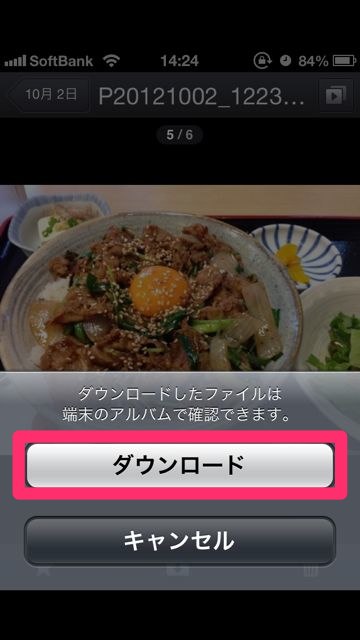
そして【ダウンロード】をタップします。写真がダウンロードされ、カメラロール内に写真が保存されます。
アップロードした写真を写真アルバムに戻す-Dropbox-

Dropboxの場合も、元に戻したい写真を表示させ、右下のマークをタップします。
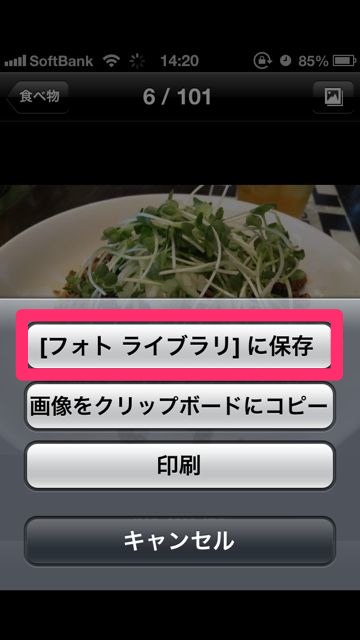
そして【[フォト ライブラリ]に保存】をタップしましょう。写真がダウンロードされ、写真が保存されます。
写真がたまりすぎると自動アップロードに時間がかかるため、写真を撮ったときにこまめにアップロードしておくことをおすすめします。
それでは次回は、動画のアップロード方法をご紹介させて頂きます。お楽しみに。
