iPadで文章を書く時、どんな形のキーボードを使っていますか?パソコンのようにローマ字入力?日本語50音表示?
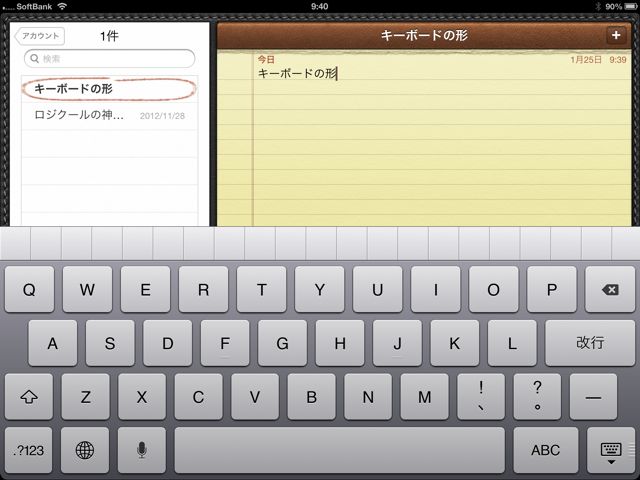
ノートパソコンのように大きな画面のiPadだからローマ字入力のフルキーボードを使いたくなっちゃいますよね。確かにフルキーボードは、パソコンと同じように使えるので入力しなれている形かもしれません。
でも、iPadのキーボードは画面にニョキっと現れるキーボードなので、入力中は画面の半分がキーボードで見えなくなってしまうのです。
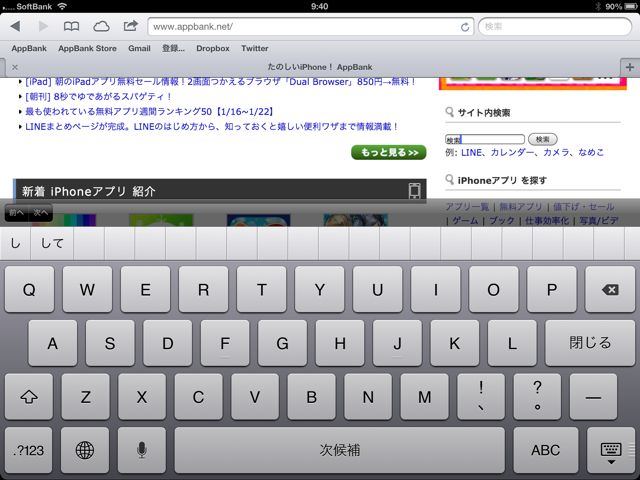
縦向きにiPadを持てば大きく画面が見えるようになりますが、使い慣れた持ち方が横持ちの場合、わざわざ向きを変更するのはちょっと悲しいです。
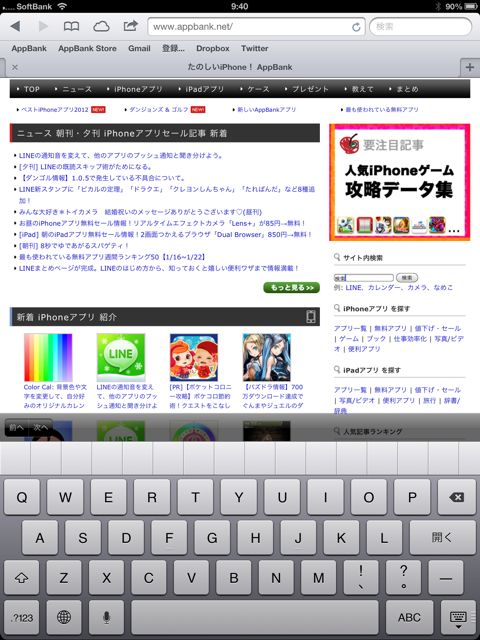
と、いうことでオススメなのが分割した日本語入力キーボードです。さっそく設定方法と、便利だと感じる点をご紹介します。
キーボードの設定を変更しよう
まずは【設定】アプリから【一般】→【キーボード】に進みます。
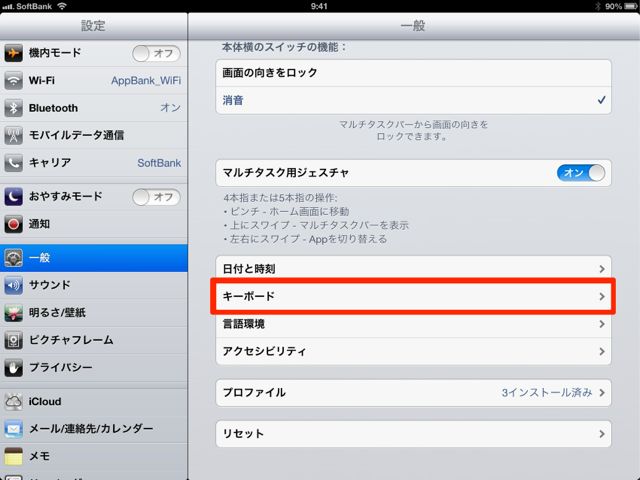
キーボード設定の中の「キーボードを分割」を【オン】にします。さらにその上にある【キーボード】ボタンをタップします。
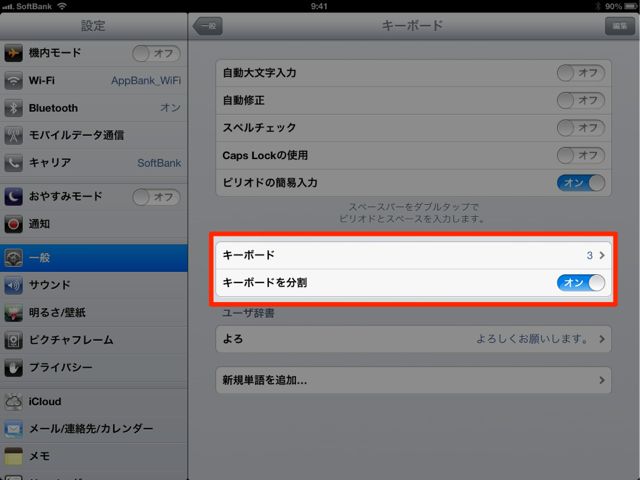
使用するキーボードに「日本語 かな」があることを確認します。ない場合、【新しいキーボードを追加】ボタンをタップして、「日本語 かな」のキーボードを追加してください。
さらに、【日本語 かな】をタップして、詳細設定に進みます。
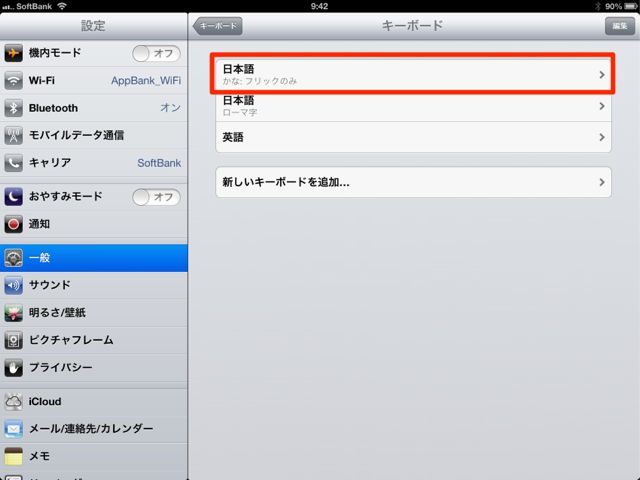
詳細設定から「フリックのみ」を【オン】にしておきます。以上で設定はすべて完了です。
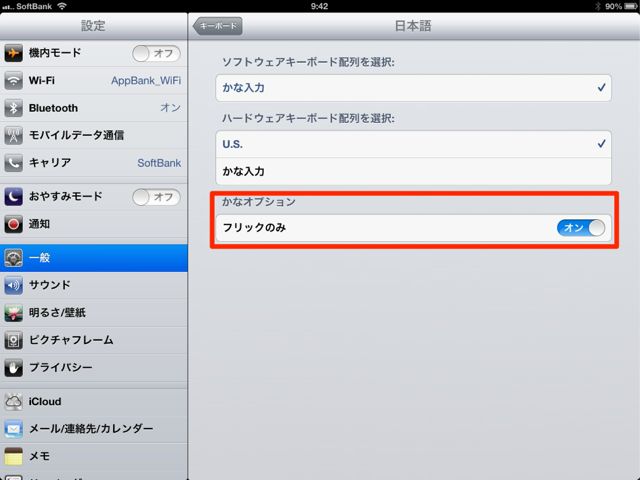
分割フリック入力をためす
メモ帳など、キーボード入力が必要な画面になったら、右下の【キーボードマーク】を長押しします。すると「固定解除」、「分割」というメニューがでるので、ドラッグして「分割」を選びます。
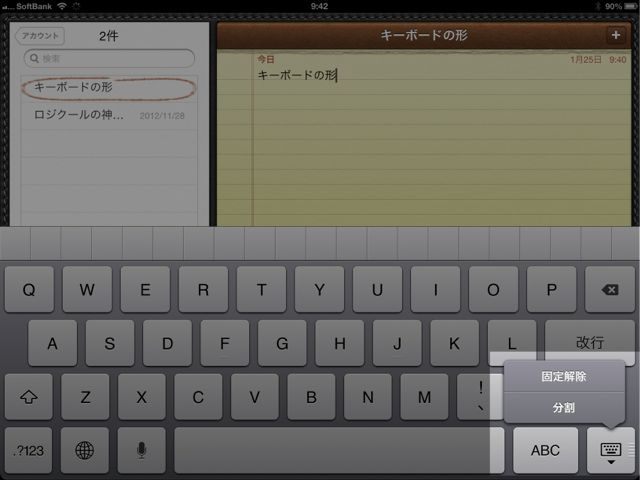
シュパッとキーボードが分割されました。
分割された左のキーボードから【地球儀マーク】を長押しして【日本語かな】を選びます。
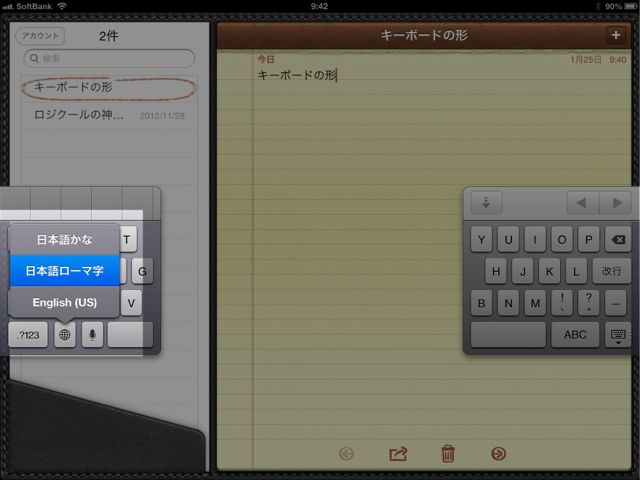
右にiPhoneで見慣れたフリック入力のキーボードが、左にその他の機能が表示されました。
この分割キーボードの位置は右下のキーボードボタンを上下にドラッグすると少しだけ移動できます。あなたにとってのベストポジションの位置に移動しておきましょう。
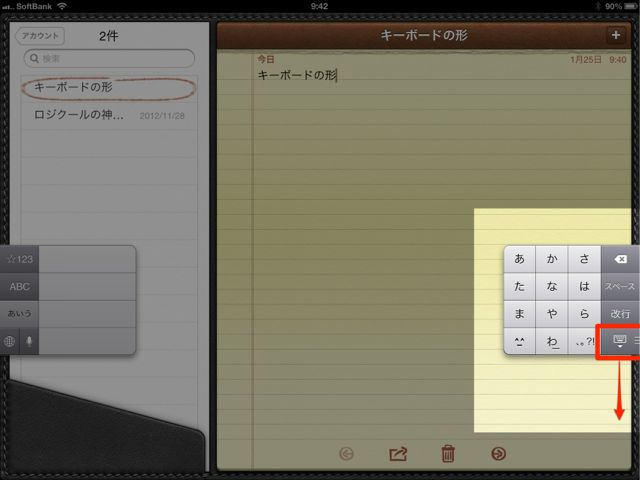
あとはiPhoneで入力するときと同様に、右のキーボードを使ってフリック入力で文章が入力できます。
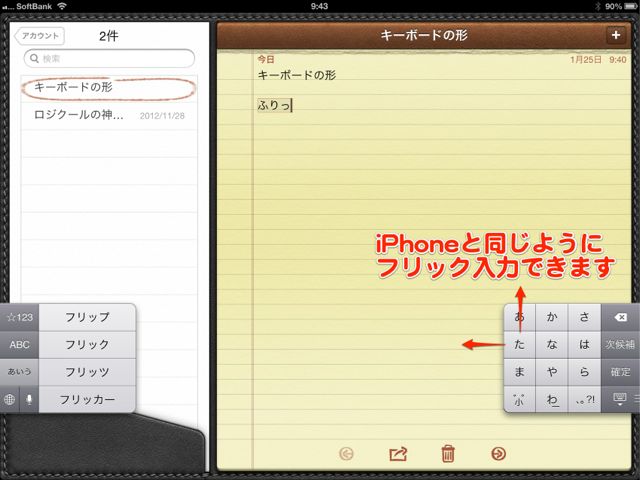
キーボードの左側は変換候補が表示されます。上下にスクロールすれば、キーボード画面のまま他の変換候補を探すことができます。
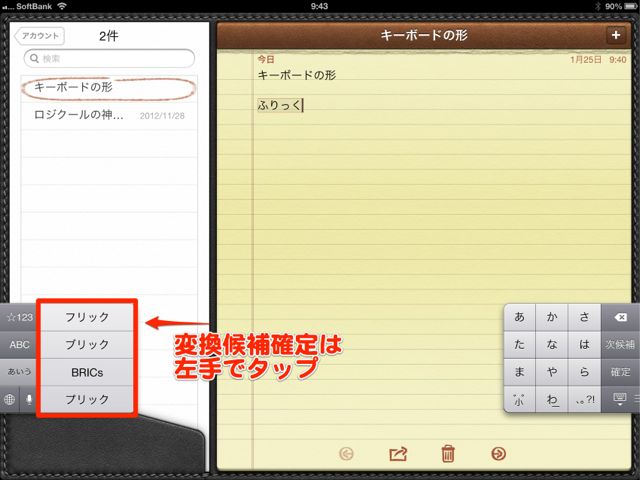
英文字や数字の切替も、キーボードの種類を切り替えなくても左にあるメニューでサクッと切り替えられます。
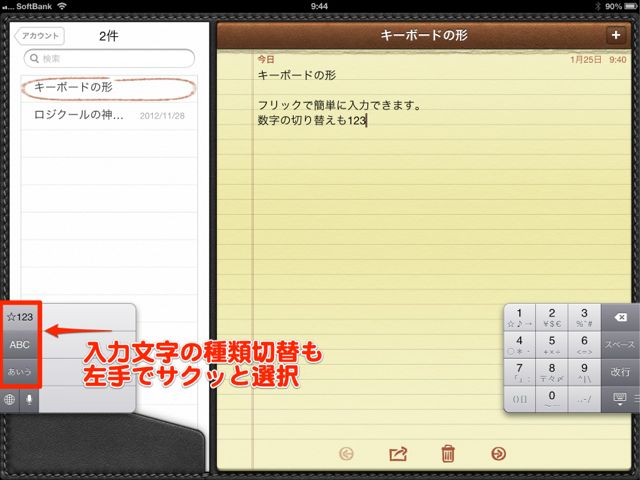
分割キーボードであれば、ブラウジングしているときに必要になった文字入力でも、画面の大きさを狭めることなくキーボードが使えます。
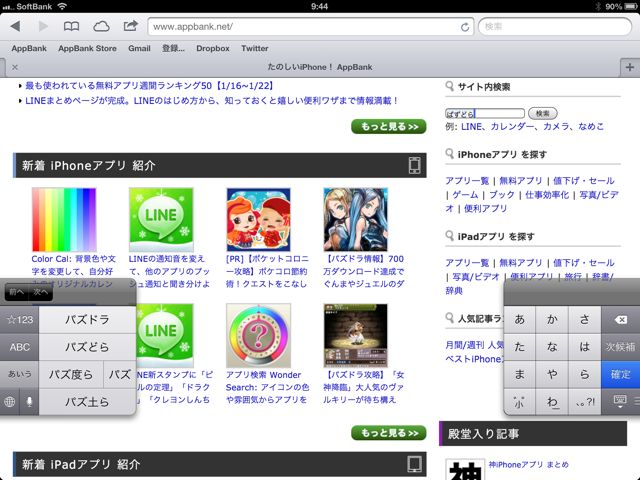
さらにiPadを持って操作しているときも、その持っている手のポジションのままキーボード入力が可能になります。

フルキーボードより、絶対分割キーボード。ローマ字入力よりフリック入力の方が断然使いやすいです。
iPadをお持ちの方はぜひお試しください!!


