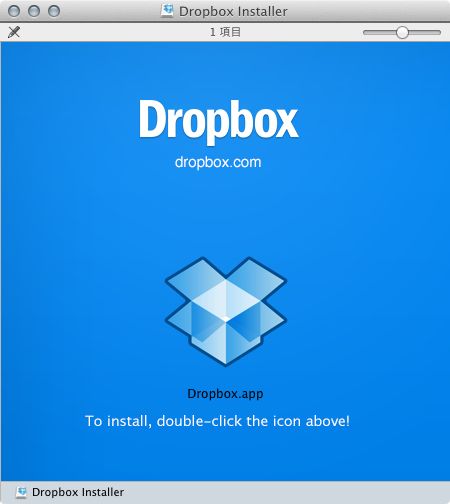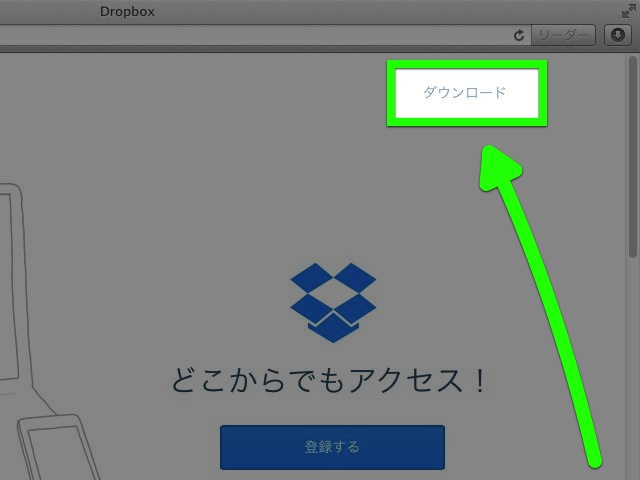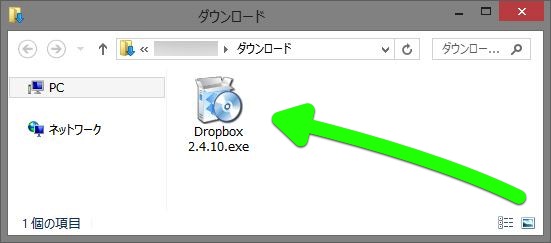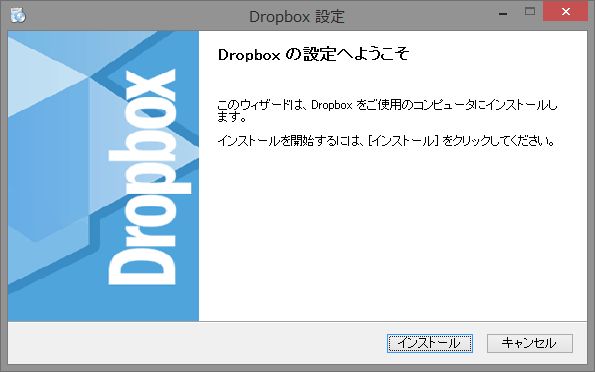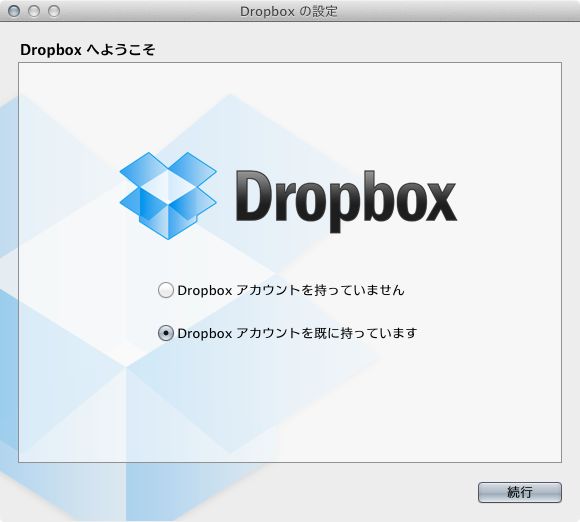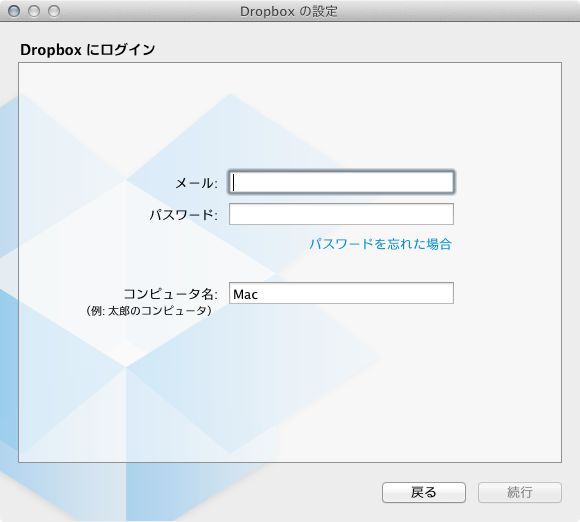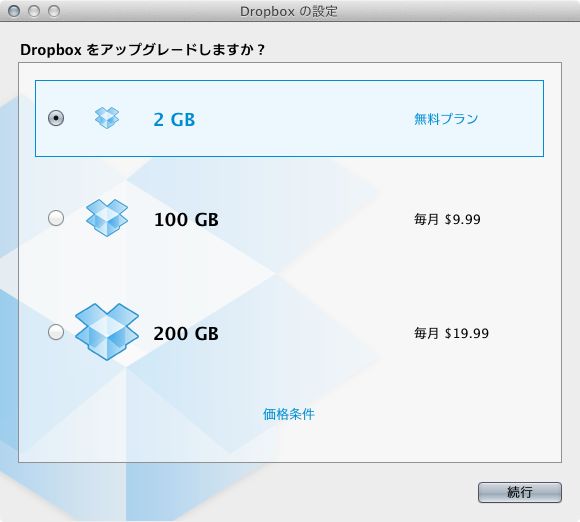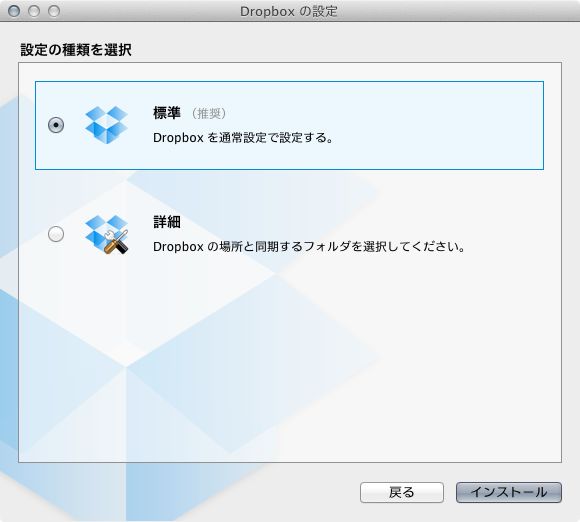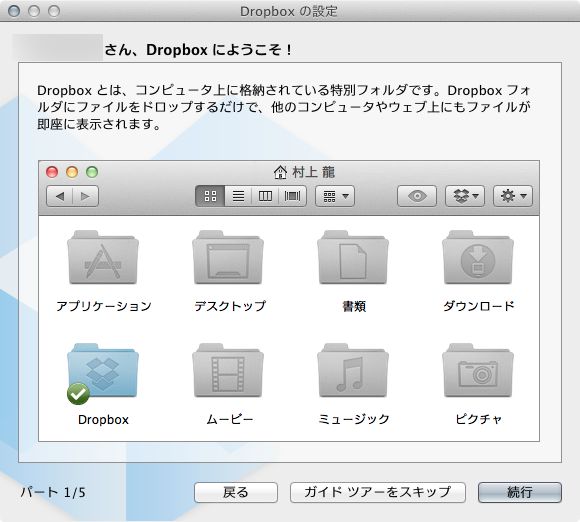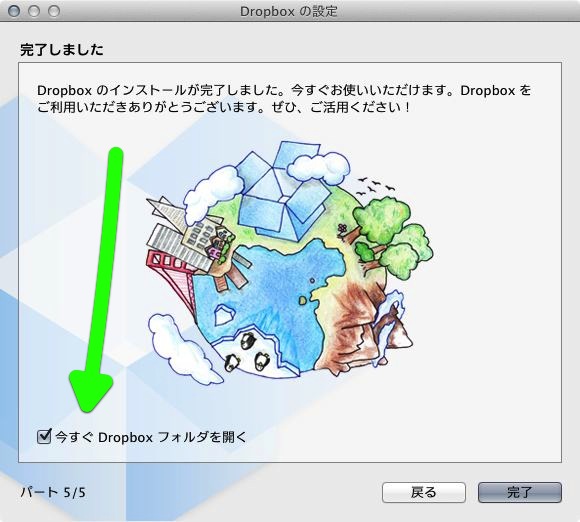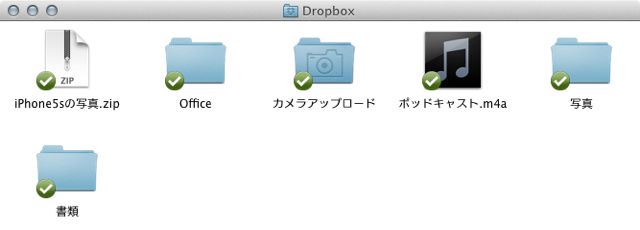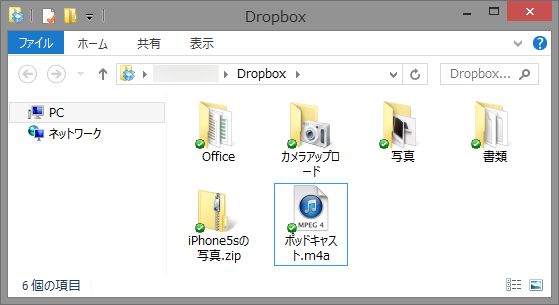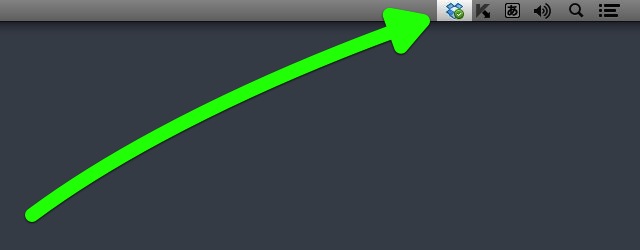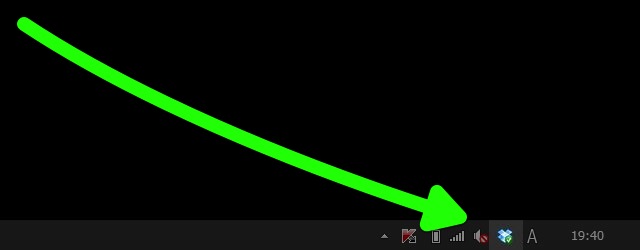インターネット上にファイルを保存できるストレージサービスの代名詞である Dropbox。その使い方をご紹介します。
今回は Dropbox の公式ソフトを Mac/Windows PC にインストールして、Dropbox と同期する方法をご紹介します。
Mac/Windows PC に公式ソフトをインストールすれば、専用の Dropbox フォルダにファイルを入れるだけで Dropbox 上に保存できます。
もちろん iPhone アプリで作成したファイルを取り出す・開くのも、通常のファイル操作と同じ感覚で行えます。Dropbox を使うなら入れておきたいソフトです。
公式ソフトをダウンロードする
PC のウェブブラウザで以下のリンクを開きます。
→Dropbox
ページ右上にある【ダウンロード】をクリックします。すると、公式ソフトのインストーラーが自動でダウンロードされます。
Mac 版は DMG ファイルがダウンロードされるので、このファイルを開くとインストーラーが現れます。インストーラーを開きましょう。
Windows 版の場合は EXE ファイルです。ダブルクリックして開きましょう。
Windows 版では【インストール】をクリックすると、インストールが始まります。
インストールする
ここからは Mac/Windows 版ともにほとんど同じです。Mac 版を例にご紹介します。
「Dropbox アカウントを既に持っています」を選択します。
Dropbox に登録したメールアドレスとパスワードを入力します。「コンピュータ名」は識別しやすい名前にしましょう。
無料プランのまま利用するなら「2GB」を選び、【続行】をクリック。
ここでは「標準」を選び、【インストール】をクリックします。
ガイドツアーが始まります。スキップもできます。
最後に「今すぐ Dropbox フォルダを開く」にチェックが入っていることを確認し、【完了】ボタンをクリックします。
Dropboxフォルダの場所
インストール後のガイドツアーを終えると Dropbox フォルダが表示されます。
Dropbox フォルダには Dropbox 上のファイル・フォルダがダウンロードされます。逆にこのフォルダに入れたファイルは Dropbox 上に保存されます。
このフォルダに入っているファイル・フォルダは iPhone の Dropbox アプリからも開いたり、整理できます。
Mac 版の場合はホームディレクトリに「Dropbox」フォルダがあります。
こちらは Windows。ホームフォルダの中に「Dropbox」フォルダが作成されます。
メニューバーのアイコン
メニューバーの Dropbox アイコンをクリックすると、最近更新したファイルがリストアップされます。アイコンから同期の状態も確認できます。
Mac 版はメニューバーの右側にあります。
Windows 版はタスクバーの右側にあります。
Dropboxの使い方まとめ
Dropbox の全まとめ。基本機能の使い方解説から、応用まで。
(2013年12月24日 更新)