AppBank の主任です。無料アプリとしては最強の使い勝手・機能を誇るファイル管理アプリ iPhone 版 Documents by Readdle の使い方をご紹介します。
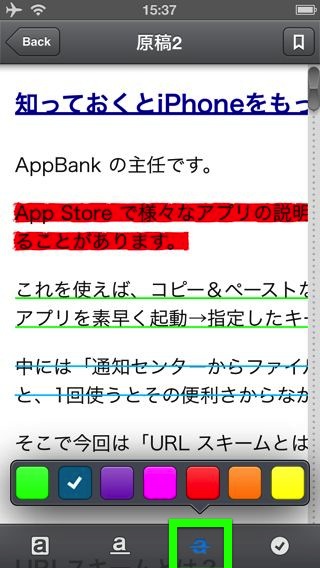
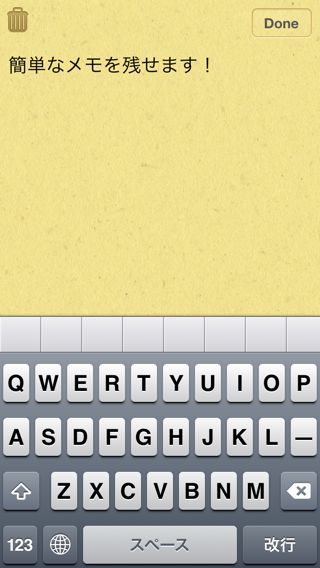
今回は PDF ファイルに注釈を書き加える方法です。
注釈とはマーキングや下線・取消線のこと。PDF ファイル中の文章を選択してマーキングしたり、下線・取消線を引けます。メモも残せます。
書き込んだ注釈は PDF ファイルに保存されるので、そのファイルを PC で開けば、それらの注釈が書き込まれた状態で内容を閲覧できます。
アプリの大まかな機能については、以下のレビュー記事でご紹介しています。
→最強の「無料」ファイル管理アプリ「Documents by Readdle」がiPhoneに対応!
目次
マーキングする・下線/取消線を引く
左:選択すると【Highlight】(マーキング)のほかに…
右:【Underline】(下線)・【Strikeout】(取消線)が引けます。
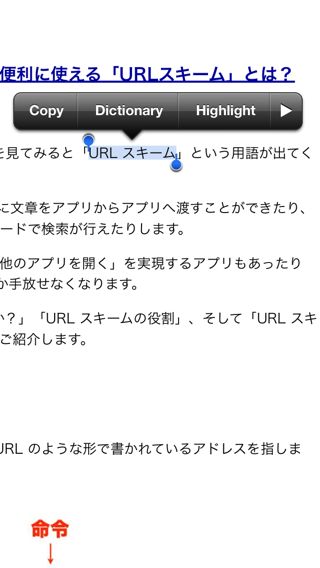
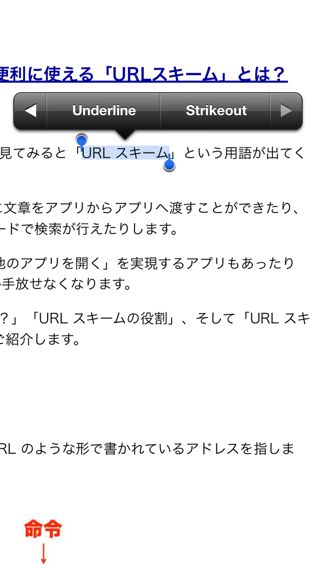
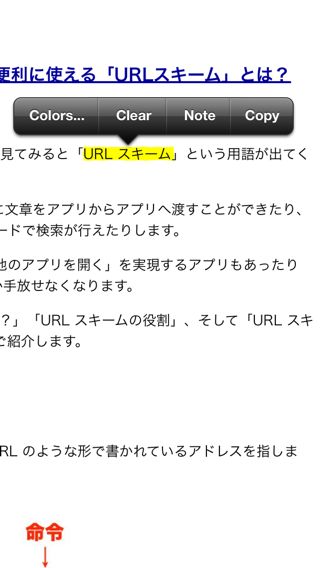
注釈を加えた部分をタップすると、【Color】でその色を変えたり、【Clear】で削除できます。
注釈を書き加える方法はもう1つあります。
左:【a】ボタンをタップします。
右:左端のボタンでは、なぞった部分をマーキングします。
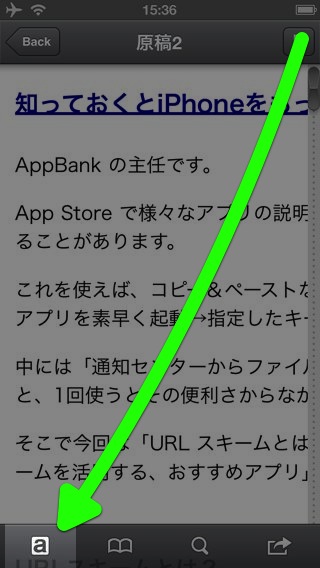
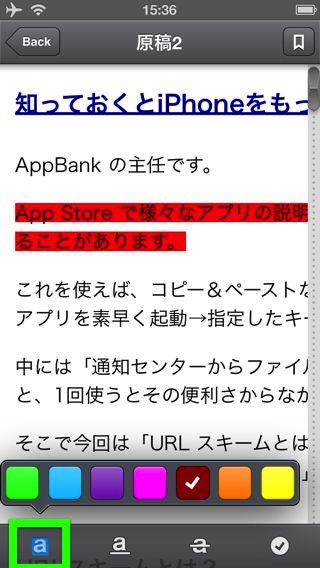
左:左から2番目のボタンでは、なぞった部分に下線を引きます。
右:左から3番目のボタンでは、なぞった部分に取消線を引きます。
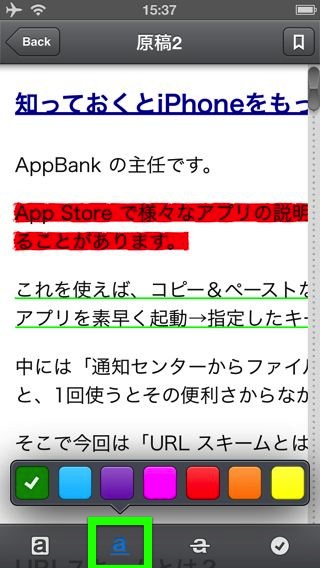
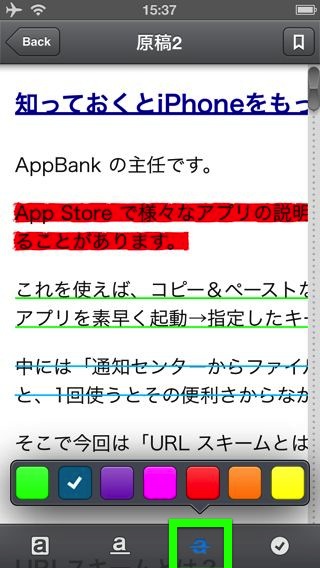
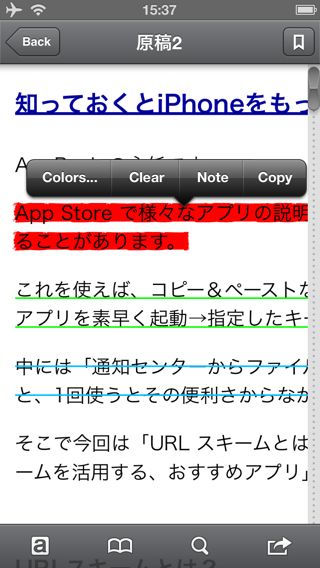
注釈を加えた部分をタップすれば、【Color】で色の変更・【Clear】で注釈の削除が行えます
メモを書き残す
左:何もない場所をタップすると【Note】が現れます。
右:これをタップするとメモが残せます。
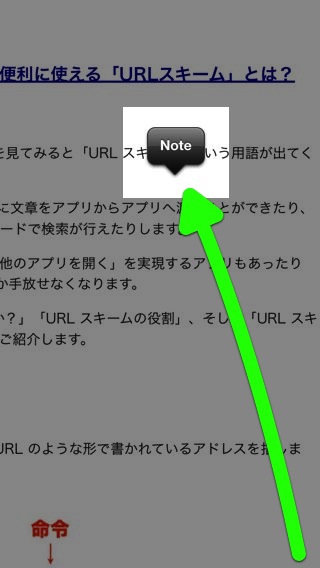
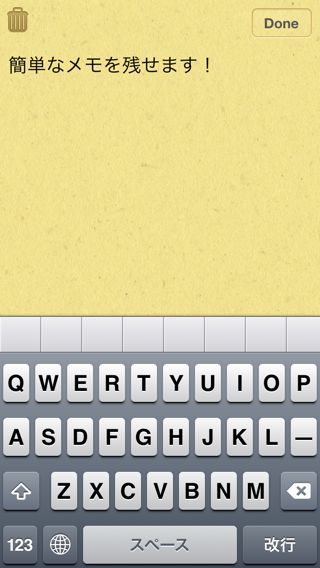
注釈をすべて削除する
左:本のボタンをタップします。
右:【a】ボタンをタップし、右上の【Clear】をタップ。
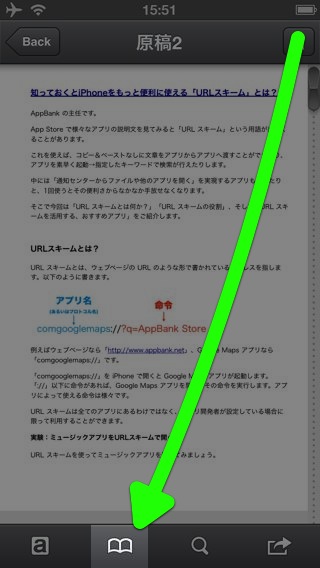
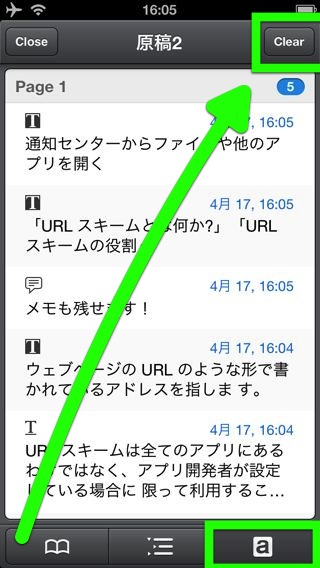
これで注釈をすべて削除できます。
別名でPDFファイルを保存する
左:右下のボタンをタップします。
右:【Save a Copy】をタップ。
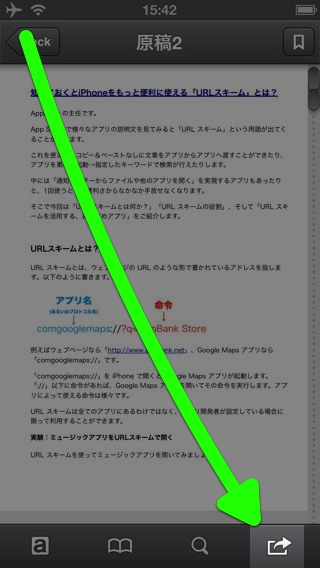
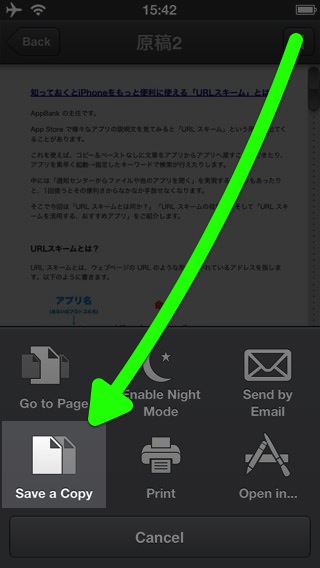
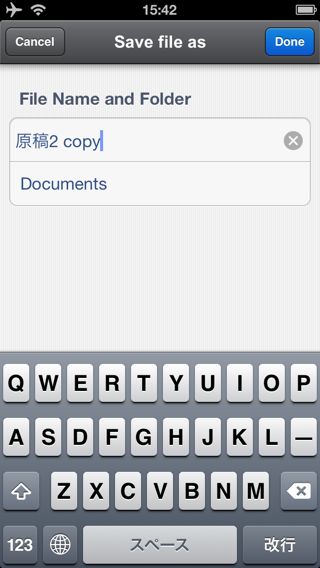
ファイル名と保存先を決めれば、ファイルを別名で保存できます。
元のファイルには変更を加えません。
次回も iPhone 版 Documents by Readdle の使い方をご紹介します。お楽しみに!
| ・開発: Readdle ・掲載時の価格: 無料 ・カテゴリ: 仕事効率化 ・容量: 29.2 MB ・バージョン: 4.1 |

