iPhoneに搭載された「AirDrop」とは?
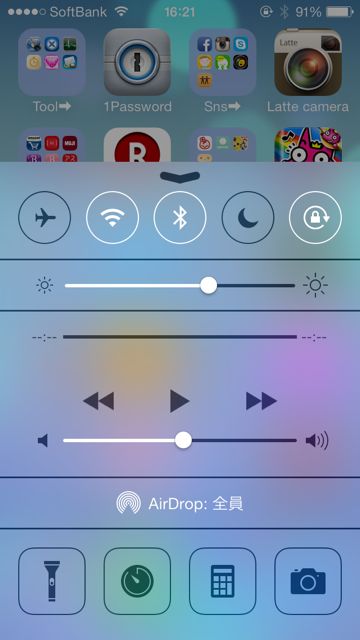
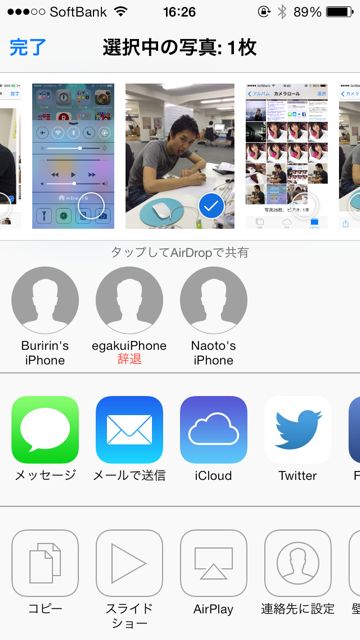
主に女性でしたが、携帯をiPhone変えるのに踏み切れない意見として「ガラケーでできたことが出来なくなるのが嫌」というものをよく聞きました。
確かにガラケーはかゆいところに手が届く便利な機能多かったですからね、わかります。
なかでも「赤外線通信」はよくあがっていたように思います。確かに今まではその代わりとなりきれる機能がiPhoneにはありませんでした。
でも!ついに!登場したのです!それがAirDrop!
赤外線通信のように、通信ポートを近づけなければいけない、という制約もない分、さらに便利なその機能を徹底解説いたします!
Airdropとは
AirDropでは写真や動画、書類、Webページ、連絡先など様々なデータを交換できます。
Wi-FiもしくはBluetoothという通信方法を使ってやりとりしますが、そんなことは気にしなくてもAirDropが使える状態にあればiPhoneが勝手に判断して送ってくれます。
iPhone同士だけでなく、iPhoneからMacへ、MacからiPhoneへのデータ送信もできちゃいます。
今回は使う場面として多そうな「友だちと撮ったその場で写真を送りたい」「連絡先をさくっと交換したい」の2パターンを詳しくご紹介します。
写真を交換しよう!
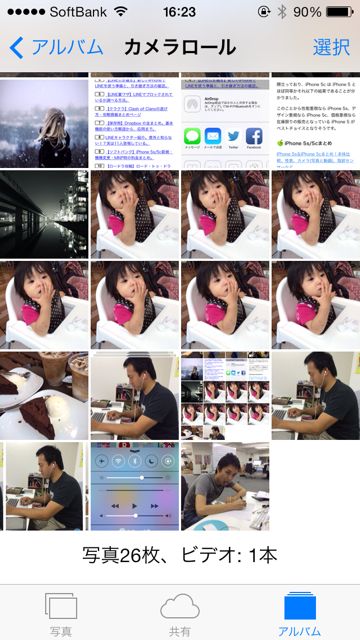 まずは写真を送ってみましょう。
まずは写真を送ってみましょう。
【写真】アプリを開き、送りたい写真をタップで選択します。
 続いて、送りたい写真が表示されたら左下の矢印をタップします。
続いて、送りたい写真が表示されたら左下の矢印をタップします。
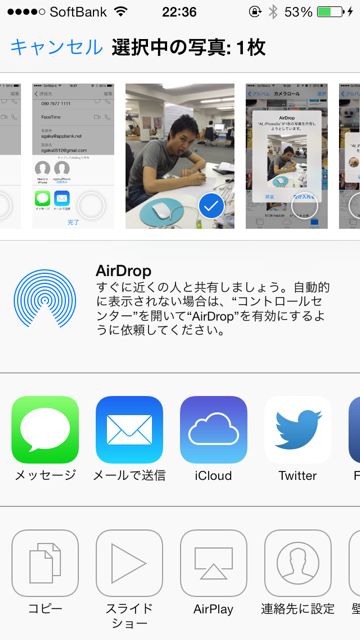 メニューの一番上の欄がAirdropの表示欄です。
メニューの一番上の欄がAirdropの表示欄です。
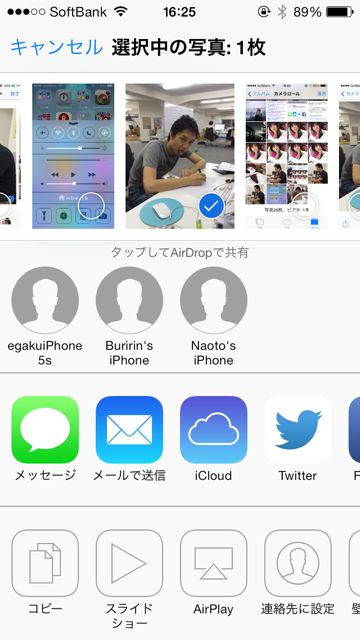 周辺にAirdropでやりとり可能な人がいると、自動で表示してくれます。
周辺にAirdropでやりとり可能な人がいると、自動で表示してくれます。
送りたい相手が表示されない場合はその人に「Airdrop、オンにして」と頼みましょう。オンオフの方法は後ほど解説します。
無事、目的の相手が表示されたら、そのアイコンをタップ。
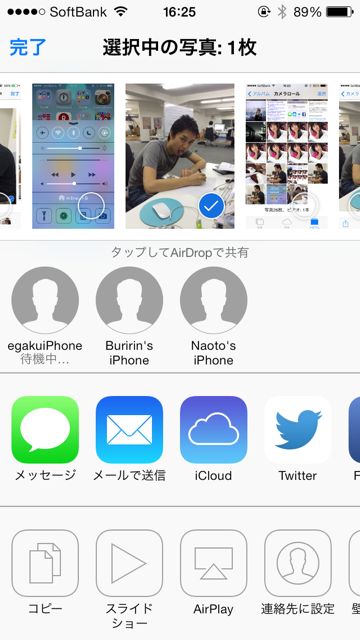 ここでは【egakuiPhone】を選択しました。
ここでは【egakuiPhone】を選択しました。
AirDropは相手が送信許可を出してくれて始めて送ることができます。その間iPhoneには「待機中」の表示がでます。
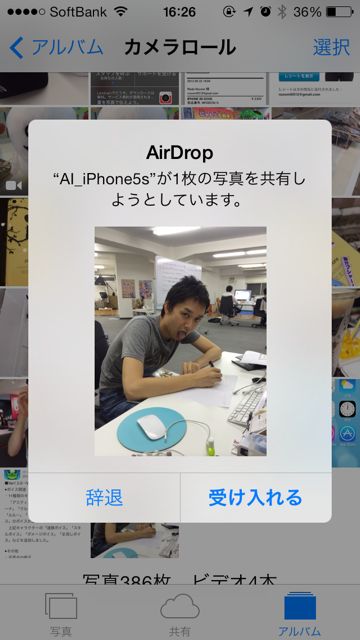 一方、送られる側のiPhoneにはこのように通知が出ます。
一方、送られる側のiPhoneにはこのように通知が出ます。
「受け入れる」をタップしてもらうと、はれて送信OKとなります。
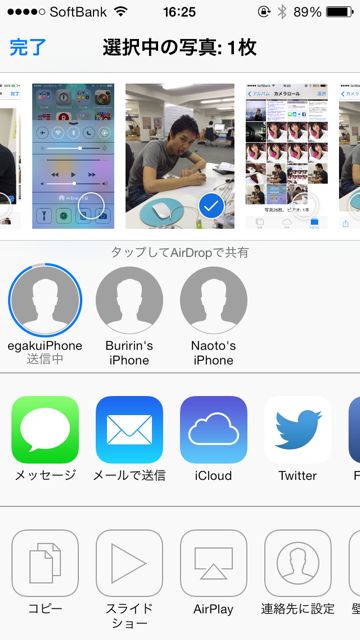 送信許可が出れば、自動的に送信を開始します。
送信許可が出れば、自動的に送信を開始します。
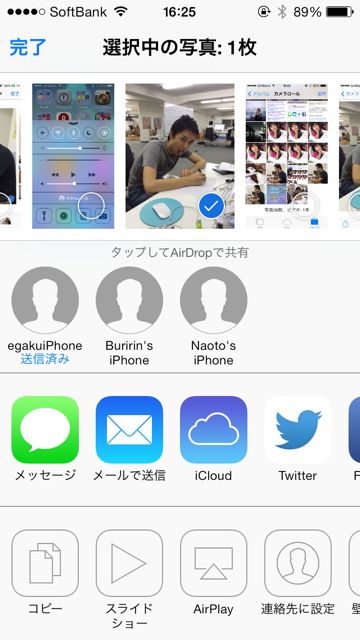 無事、送信完了!
無事、送信完了!
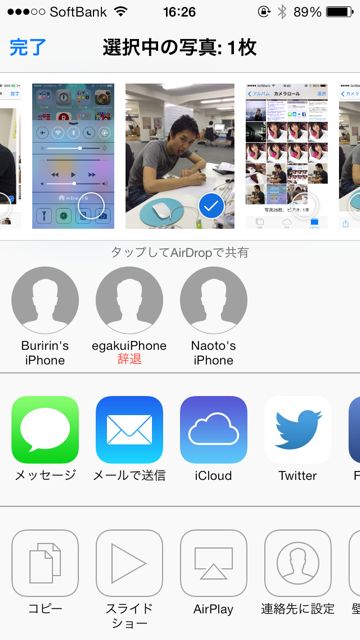 ちなみに相手に【辞退】をタップされるとこのように赤字で表示が出ます。
ちなみに相手に【辞退】をタップされるとこのように赤字で表示が出ます。
連絡先を送ろう
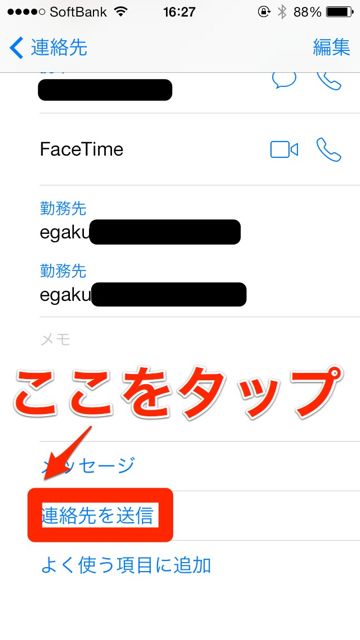 次は連絡先を送ってみましょう!
次は連絡先を送ってみましょう!
【連絡先】アプリを開き、送りたい連絡先を選択します。
詳細が表示されたら画面をスクロールすると、「連絡先を送信」という項目があるのでタップします。
 後は写真と一緒ですね。
後は写真と一緒ですね。
送りたい相手を選んで・・・
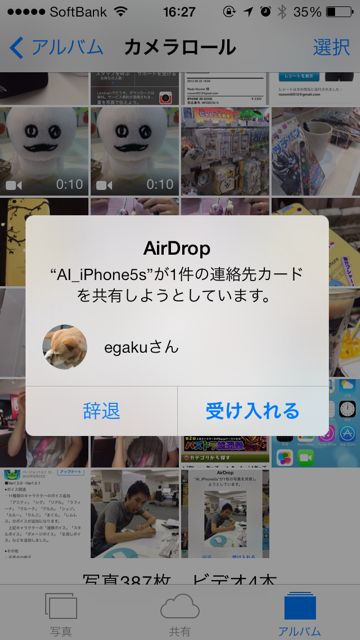 相手の送信許可をもらえば・・・
相手の送信許可をもらえば・・・
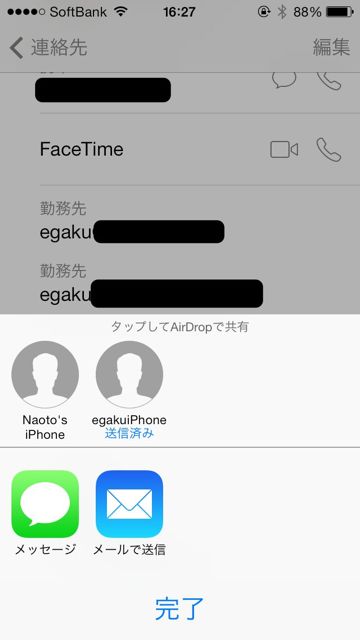 あっという間に送信完了!
あっという間に送信完了!
しばらくガラケーを使っていないので、うろ覚えですが、連絡先交換なら赤外線通信よりも早いと思います。
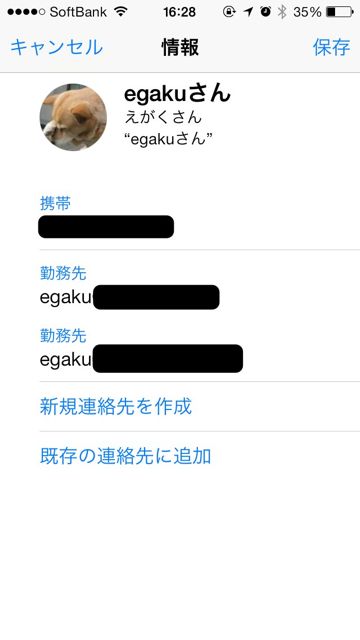 送ったデータは、相手先でこのように表示されています。
送ったデータは、相手先でこのように表示されています。
写真なら写真で、連絡先なら連絡先で、と送ったデータに適したアプリを自動で立ち上げ、保存してくれるのもめっちゃ便利です。
Macとのデータのやり取りも簡単
iPhone同士だけでなく、Macとのデータのやりとりも可能です。
Finder のメニューバーから【移動】→【AirDrop】の順に選択します。Bluetooth および Wi-Fi を【入】に設定すれば、先ほどと同様に周囲にデータを送れる相手が表示されます。
iPhone・Mac間のやりとりも超簡単です。使わないと損!
AirDropのオンオフの仕方
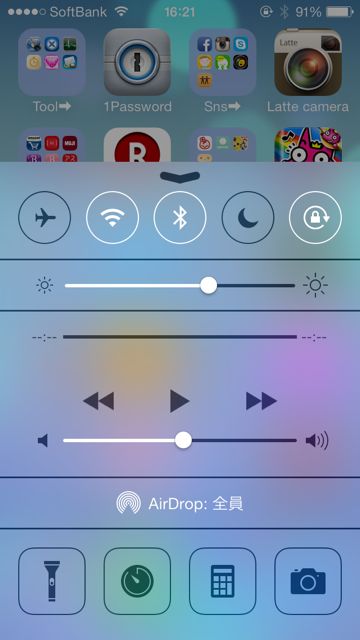 Airdropのオンオフは【コントロールセンター】から行いましょう。
Airdropのオンオフは【コントロールセンター】から行いましょう。
コントロールセンターに関する記事はこちら→
【iOS 7】「コントロールセンター」を使えば、Wi-FiやBluetoothのON/OFF、明るさ調節がいつでもできる!」
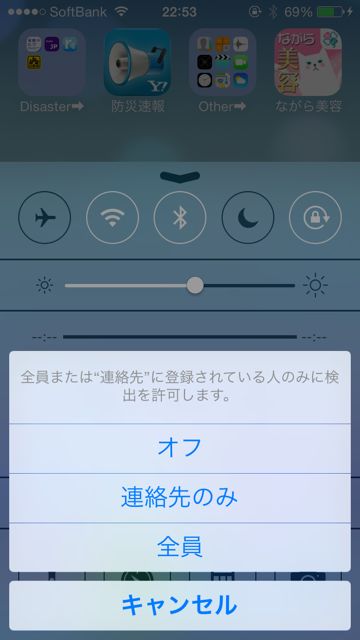 コントロールセンターにあるAirdropをタップすると、スクショのようなメニューが出てきます。
コントロールセンターにあるAirdropをタップすると、スクショのようなメニューが出てきます。
外出時などは【オフ】にしておけば、他人のiPhoneを繋がってしまうという事態を避けられるので慣れるまでは基本的にオフ、使うときだけ「連絡先のみ」「全員」のどちらかを選び、オンにするようにしましょう。
使い慣れると手放せなくなるめっちゃ便利な機能AirDrop。
ぜひがんがん活用して快適なiPhoneライフをお過ごしくださいませ。


