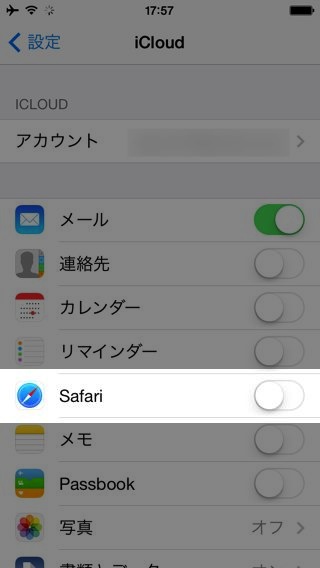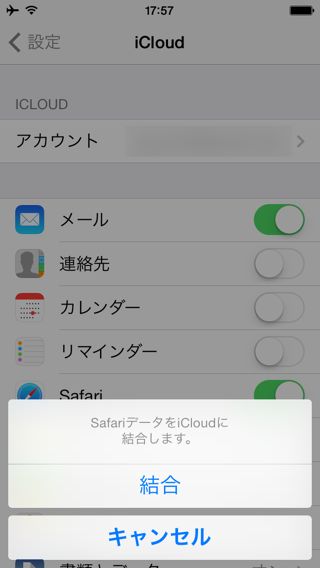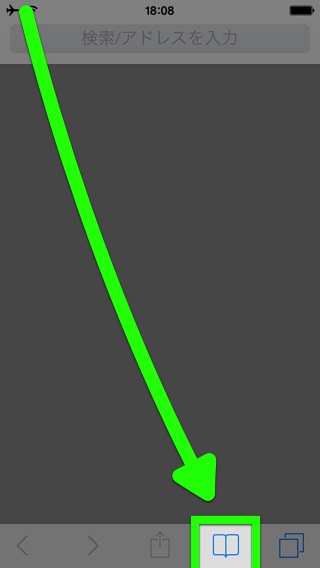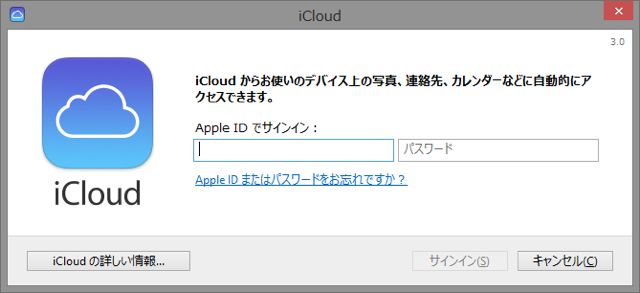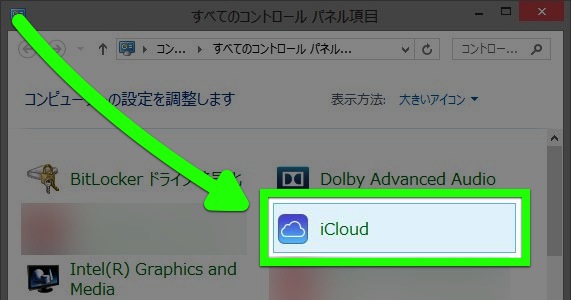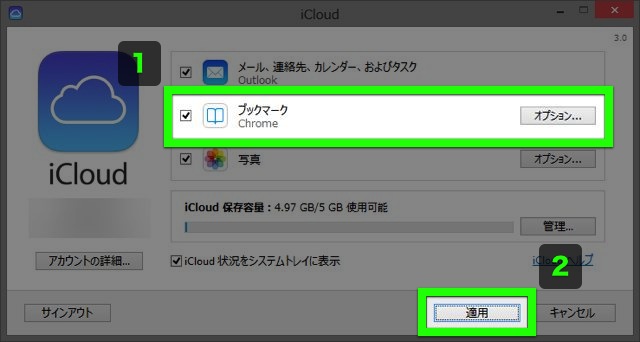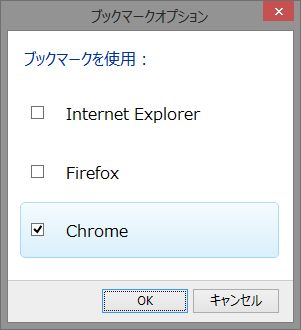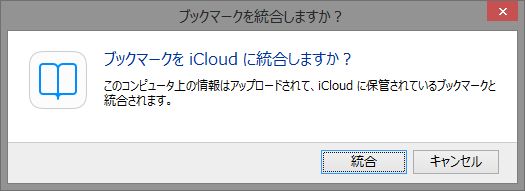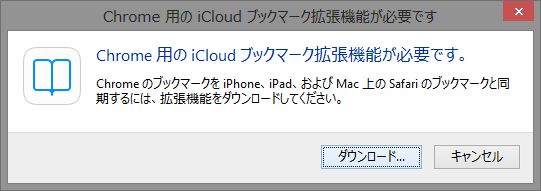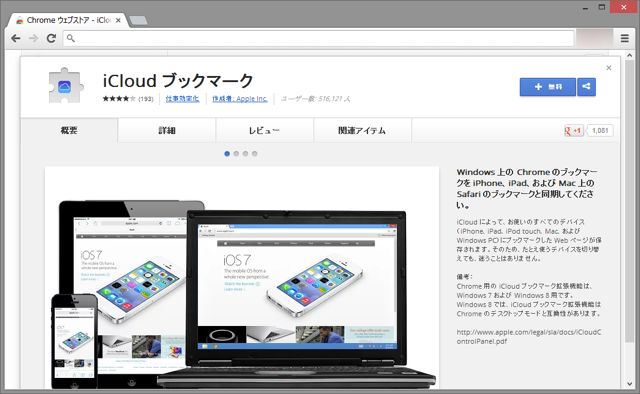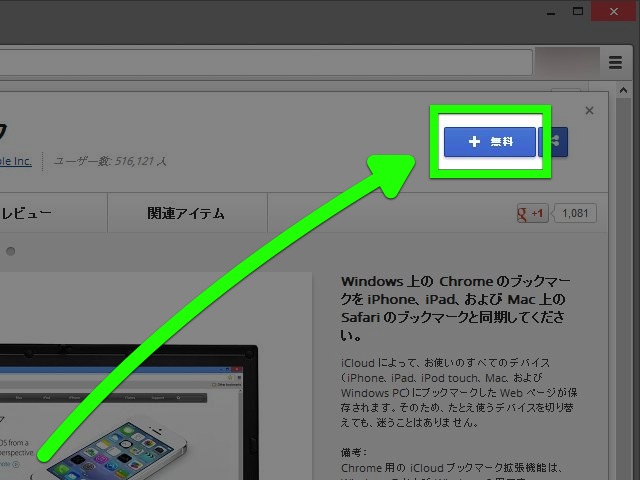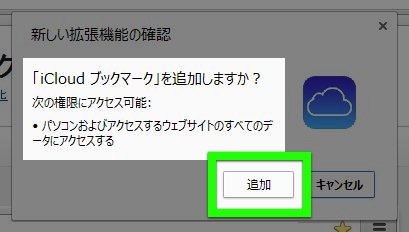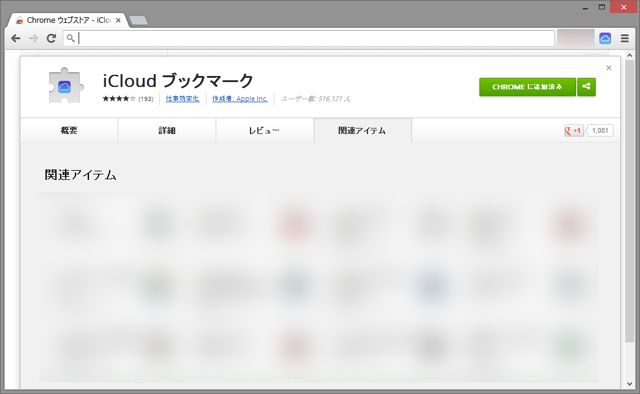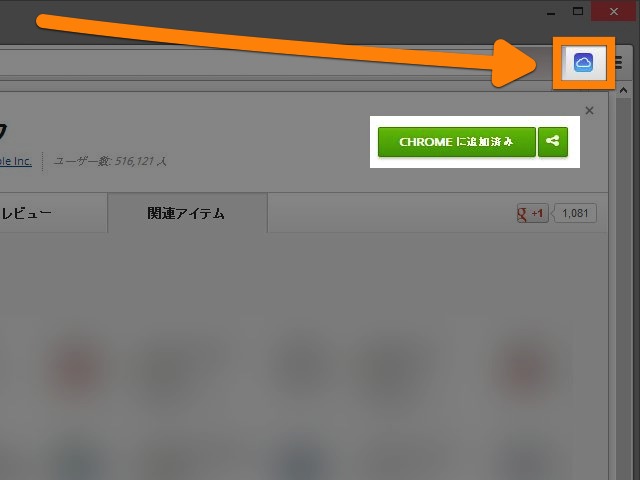AppBank の主任です。
ついに iCloud コントロールパネルを使って、iPhone・Mac 版 Safari と Windows 版 Chrome・Firefox のブックマークを同期できるようになりました。
もちろんこれまで通り、Internet Explorer にも対応しています。
今回は Windows 版 Chrome・Firefox・Internet Explorer と iPhone の Safari のブックマークを同期する方法をご紹介します。
最新版のiCloudコントロールパネルが必要
今回ご紹介する機能を利用するには、最新版の iCloud コントロールパネルが必要です。
Windows PC にインストールしていない場合は、以下の Apple のウェブページからダウンロードできます。
Windows 用 iCloud コントロールパネル 3.0 – Apple
iTunes をインストール済みであれば、iCloud コントロールパネルもインストールされているはずです。その場合は「Apple Software Update」で更新します。
Apple Software Update はスタートメニューから起動することができます。
Windows PCを設定する
スタートメニューから Windows のコントロールパネルを開いて、次に【iCloud】を開きます。
iPhone に登録済みの iCloud アカウント(Apple ID)でログインします。
ログインできたら(1)「ブックマーク」にチェックを入れて(2)【適用】ボタンをクリックします。【オプション】でブックマークを同期するブラウザも選べます。
対応しているのは下記の3つのブラウザです。
ブックマークの同期が始まると、データを統合するかを尋ねられます。
今回のように Chrome と同期する場合、Chrome に専用の拡張機能をインストールする必要があります。【ダウンロード…】をクリックすると…
Chrome ウェブストアが表示されます。
作成者などを確認した上で、右上の【+ 無料】をクリックします。
拡張機能が求める権限を確認し、問題がなければ【追加】をクリック。
インストールが完了すると、このような画面に切り替わります。
ここで確認すべきことは2つ。ボタンが【CHROME に追加済み】になっていること・右上に iCloud のボタンが追加されていることです。
複数のブラウザとブックマークを同期する際の注意点
例えば Chrome・Firefox とブックマークを同期する場合、Chrome と Firefox のブックマークは統合されます。
その結果、Chrome のブックマークは Firefox に、Firefox のブックマークは Chrome に追加されてしまいます。
ブラウザを使い分けているなどの場合は、設定・使い方に注意が必要です。
iPhoneの設定を確認する
左:設定アプリを開きます。
右:【iCloud】をタップ。
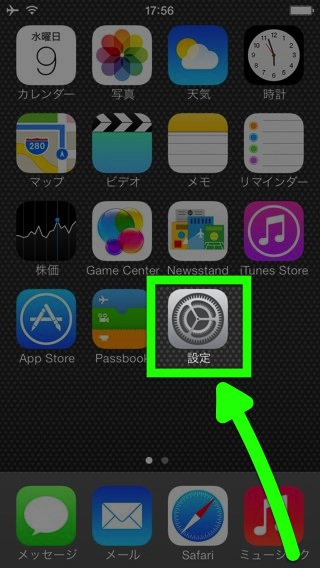
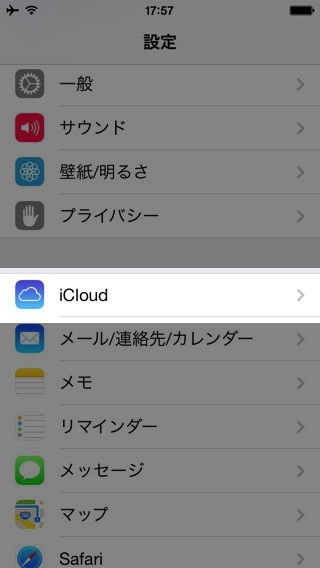
左:「Safari」をオンにします。
右:ブックマークのデータが結合されます。