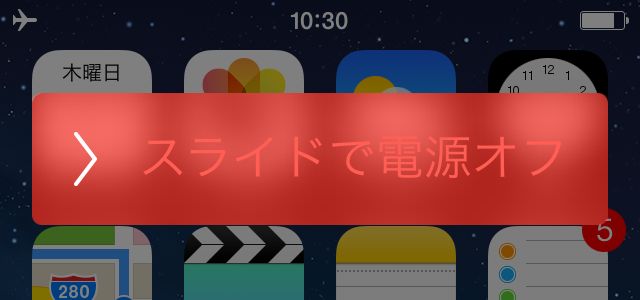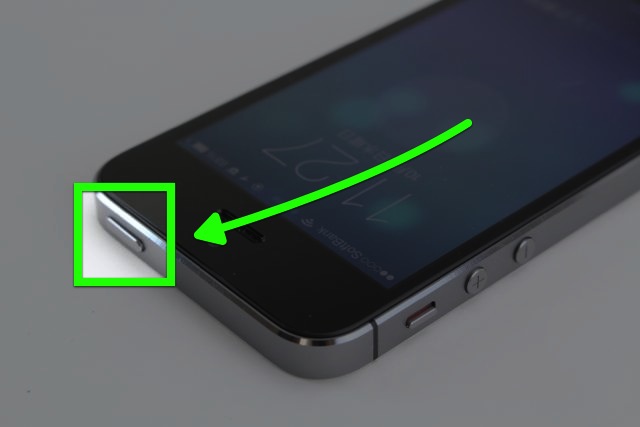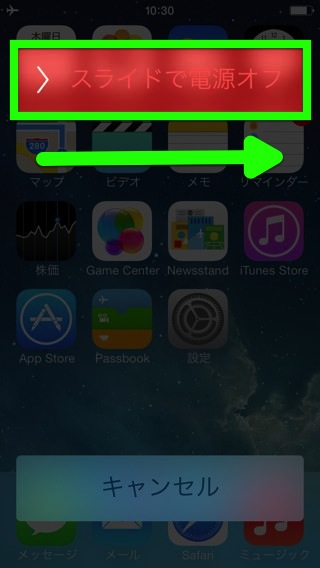iPhone を使っていると「動作が遅い・動作が不安定・画面をオフにできなくなった」といったトラブルに見舞われることもしばしば。
そんな時に活躍するのが iPhone の「再起動」と「強制再起動」ですが、この2つには違いがあることをご存知でしょうか?
トラブルの種類に応じて使い分けないと、それが原因で iPhone やアプリが更なるトラブルに見舞われる恐れもあります。
そこで今回は iPhone の「再起動」と「強制再起動」の使い分けをご紹介します。
強制再起動の前に試したい「再起動」
どんなトラブルで使うのか?
「iPhone の動きが以前よりも遅くなった」「iPhone の動作が不安定になった」といったトラブルの時に再起動を試しましょう。
アプリの動作が不安定・固まった場合にはマルチタスク画面からアプリを終了させます。ホームボタンを2回連続して押します。
それでも動作が不安定なままである場合は作業中のデータを保存してから、iPhone を再起動させましょう。
再起動する方法
再起動する前に使っているアプリを確認し、作業中のデータをすべて保存しましょう。
ホーム画面に戻ってから iPhone の上部にある、電源ボタンを長く押します。
再び電源ボタンを押すと Apple のロゴマークが表示され、iPhone の電源がオンに戻ります。これを「再起動」と呼びます。
「強制再起動」は最後の手段
どんなトラブルで使うのか?
iPhone が何も操作を受け付けなくなった場合、強制再起動を試してみましょう。
例えば「ホームボタンを押してもホーム画面に戻らない」「電源ボタンを押しても画面が消えない」「再起動できない」といった状況です。
そうでない場合はアプリの終了・再起動をお試しください。
強制再起動の注意点
通常の手順を踏まずに iPhone を強制的に再起動させるため、作業中のデータが消えてしまう恐れがあります。
とはいえ、強制再起動 iPhone が何も操作を受け付けない状態で行うことなので、通常は作業中のデータを保存する術がありません。
強制再起動する方法
iPhone 7 または iPhone 7 Plus の場合は、スリープ/スリープ解除ボタンと音量を下げるボタンを同時に 10 秒以上押し続けます。Apple のロゴマークが表示されたら指を離しましょう。
iPhone 6s 以前、iPad、または iPod touch の場合は、スリープ/スリープ解除ボタンとホームボタンを同時に 10 秒以上押し続けましょう。
参考
iPhoneをもっと楽しむなら
『AppBank』のアプリでは、iPhoneがもっと楽しくなる情報をお届けしています。
iPhoneの最新情報や、ゲーム情報、iPhoneをもっと楽しむ裏ワザなど、毎日紹介していますので、ぜひアプリを使ってください。
| ・販売元: APPBANK INC. ・掲載時のDL価格: 無料 ・カテゴリ: 仕事効率化 ・容量: 10.5 MB ・バージョン: 1.0.3 |