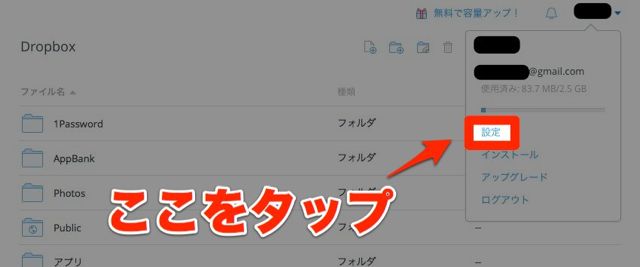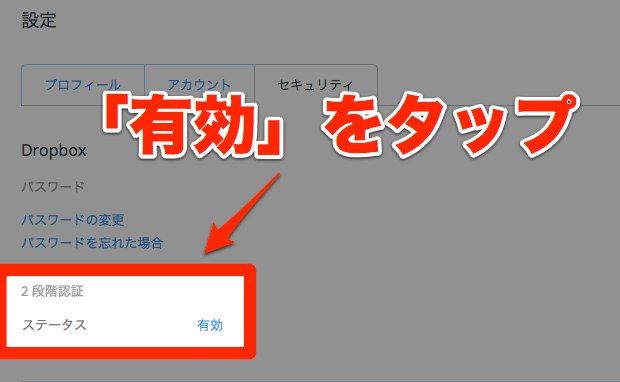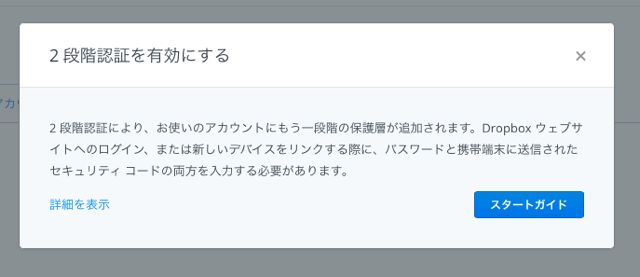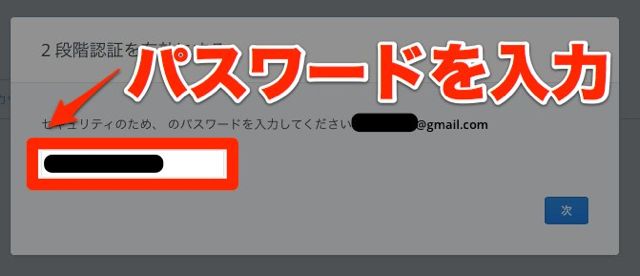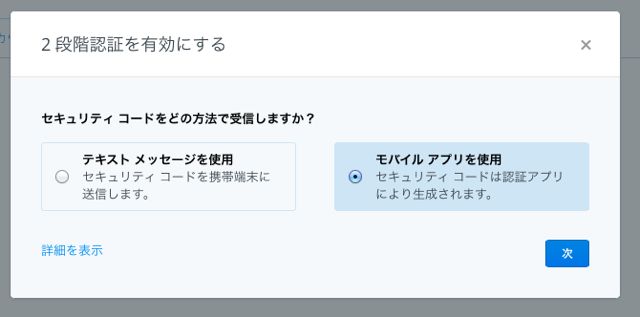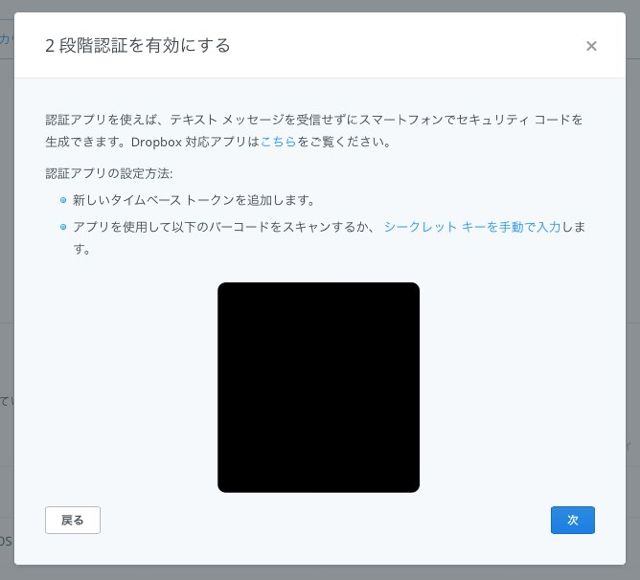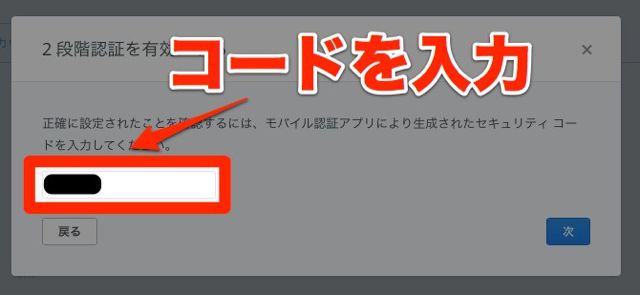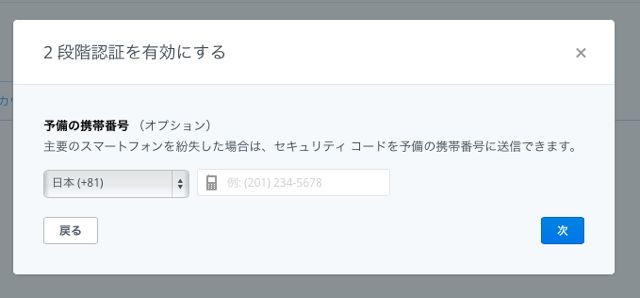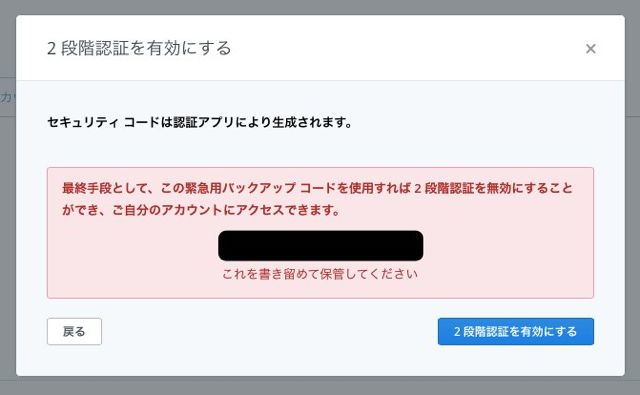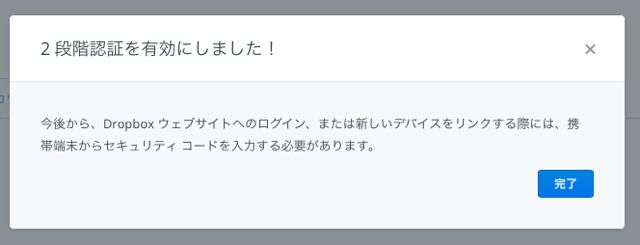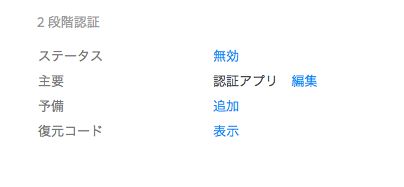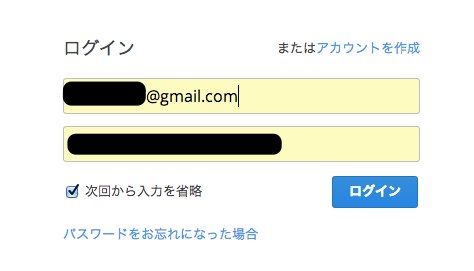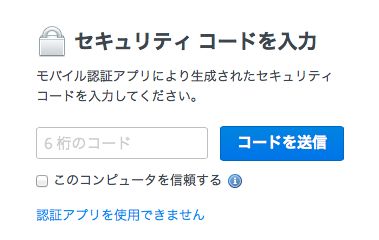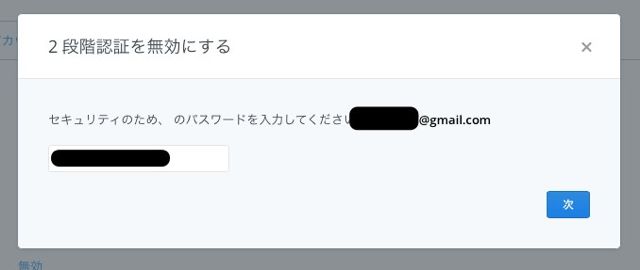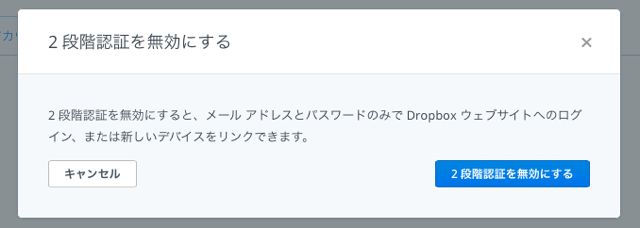不正ログインされないように、セキュリティを強化しておきましょう。
仕事で使う書類から、プライベートな写真まであらゆるデータを保存できるオンラインストレージDropbox。
個人を特定できる情報も多く保存しているからこそ、不正ログインによるデータの流出や無断消去などされては困ります。
そういった不正な行為の被害にあわないために、設定しておきたいのが「2段階認証」です。手元に PC・iPhone・メモ帳を用意してさっそくす設定を始めましょう。
なぜ2段階認証を使うのか?
2段階認証の役割や必要性についてはこちらの記事を参照してください。
DropboxやGmailのセキュリティが向上する「2段階認証」とは?
Dropboxの設定方法
今回は PC のブラウザと iPhone、そしてメモ帳を使って設定を進めていきます。
Dropboxにログイン後、アカウント名をクリック、さらに【設定】をクリックします。
続いて、セキュリティのメニューを開き【2段階認証】の項目にある「有効」を選択します。
ポップアップが表示され、設定が開始されます。【スタートガイド】を選択しましょう。
再度パスワードを入力します。
今回はiPhoneのアプリGoogle Authenticatorを使用して設定するので、【モバイル アプリを使用】を選択します。
アプリのダウンロードはこちら→Google Authenticator
2つの違いはこちらを参照してください→アカウントで 2 段階認証を有効にするには。
ここからiPhoneでの操作です。ダウンロードしたアプリを開きます。
【設定を開始】をタップしたら、【バーコードをスキャン】をタップします。


起動したアプリのバーコードリーダーで、PC側に表示されているQRコードを読み取ります。
そして【次】を選択です。

PC側で入力します。
オプションで予備の携帯番号を登録しておくこともできます。
最後に復元コードが表示されます。Google Authenticator などが使えなくなった時に備えたコードです。
印刷したり、メモ帳に書き写したりして、他人が見られない・持ち出せない場所に保管しましょう。普段はアプリでコードを生成・確認できるので必要ありません。
2段階認証が有効になりました。【完了】をクリックして、ポップアップを閉じましょう。
【セキュリティ】を見てみると、設定前に「有効」と表示されてた部分がスクショのような内容に変わっています。
Dropboxにログインしてみる
2段階認証を有効にしたら、必ず再ログインをして本当に有効になっているかどうか確認しましょう。
まずはいつもどおりアカウントとパスワードを入力し、ログインをクリックします。
続いて、【セキュリティコードを入力】という画面が表示されれば、きちんと有効になっているということです。
2段階認証設定時と同じようにGoogle Authenticatorで生成したコードを入力しましょう。
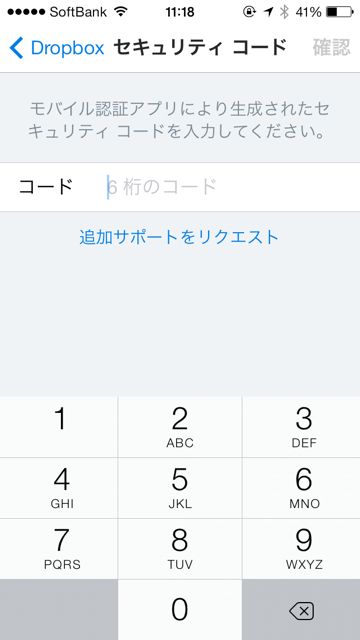
復元コードは大切に!
復元コードは iPhone を忘れた・iPhone が故障した時など、2段階認証に必要なコードが入手できなくなった時に使います。
普段は Google Authenticator でコードを確認するので、バックアップコードを使うことはありません。
万が一の時にこのコードがないと、Dropboxに保管してあるデータにはアクセスできなくなります。大切に保管しましょう。
加えて、2段階認証をパスできるコードなので、悪用される恐れもあります。バックアップコードは他人が見られない・持ち出せない場所に保管する必要があります。
Dropboxの2段階認証を解除する方法
続いて、Dropboxの2段階認証を解除するときの方法です。
PCでDropboxにログインし【セキュリティ】のステータス「無効」を選択します。
パスワードを入力して【次】をクリック。
【2段階認証を無効にする】をクリックすれば完了です。
油断禁物!パスワードの管理は厳重に!
2段階認証を設定したからといって、パスワードの管理をおろそかにしても良い訳ではありません。
これまでと同様にパスワードは推測されにくく、英数字・記号を含めた長いものに設定することをお勧めします。パスワードの使い回しは厳禁です。
「他人に教えない」「他人と共有しない」ことも重要です。
その他サービスの2段階認証設定についての記事
Evernoteの「2段階認証」設定方法。セキュリティを向上させよう!
| ・開発: Dropbox, Inc. ・掲載時の価格: 無料 ・カテゴリ: 仕事効率化 ・容量: 18.6 MB ・バージョン: 3.0.3 |