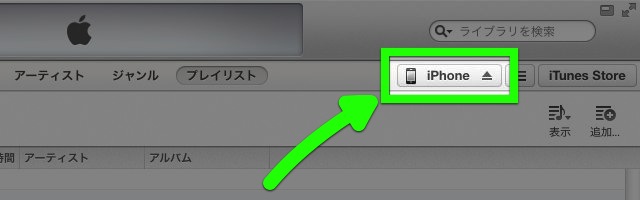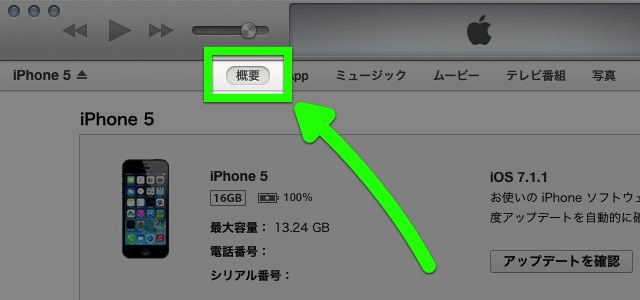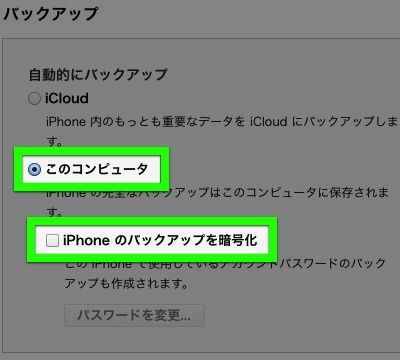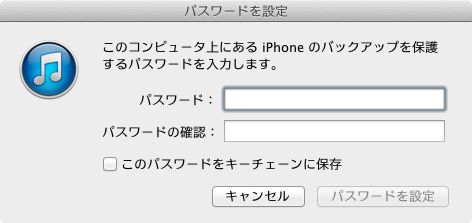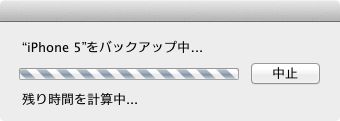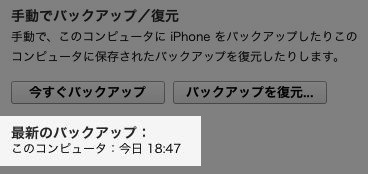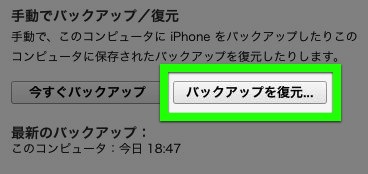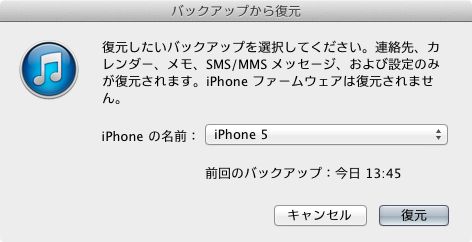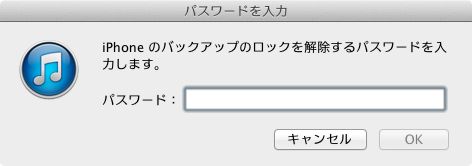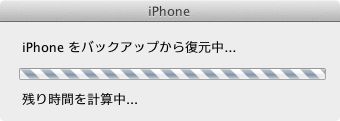iPhone・iPad の不要なデータを削除して整理したい時は、まずバックアップを取りましょう。
バックアップを取っておけば、整理する前の状態に戻すことが可能です。誤って消してしまったデータも復元できるかもしれません。
そこで今回は、おすすめのバックアップ方法をご紹介いたします。
iTunesを使ってバックアップしよう
まずは iPhone・iPad と PC を接続します。写真の Lightning ケーブルか、Dock ケーブルを使います。

iPhone・iPad を PC に繋ぐと、iTunes が自動で起動されるはずです。
そうでない場合は、手動で iTunes を起動します。Windows の場合はスタートメニューから、Mac の場合は「アプリケーション」フォルダから iTunes を起動できます。
iPhone・iPad の設定画面を開くため、右上の【iPhone(iPad)】をクリックします。
上に並ぶ【概要】を選びます。
画面を下にスクロールして「バックアップ」の設定を確認しましょう。
まず【このコンピュータ】を選択します。次に【iPhoneのバックアップを暗号化】にチェックを入れます。
ここで暗号化のためのパスワードを設定します。このパスワードを忘れると、バックアップから iPhone・iPad を復元できなくなります。
バックアップが始まります。iPhone・iPad に保存されているデータの量が多いと、時間がかかる場合があります。
バックアップが終わったら「最新のバックアップ」の日付を確認します。直近の時刻になっていれば、バックアップ完了です。
連絡先をiCloudにもバックアップする
Apple によると、iTunes のバックアップ機能では、連絡先を完全にバックアップすることはできないようです。
そこで、連絡先を iCloud に同期してバックアップしましょう。
左:設定アプリを開いて…
右:【iCloud】をタップします。
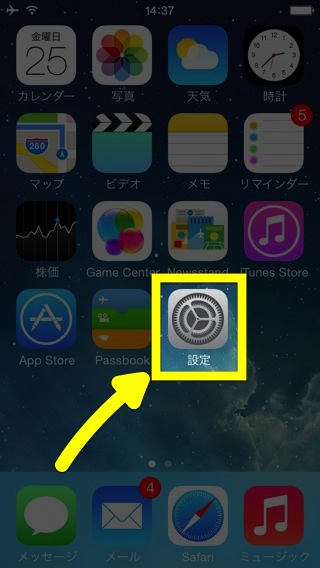
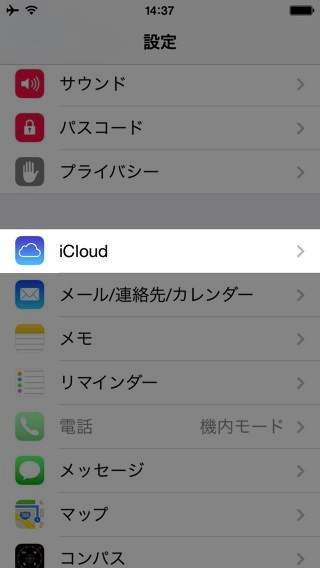
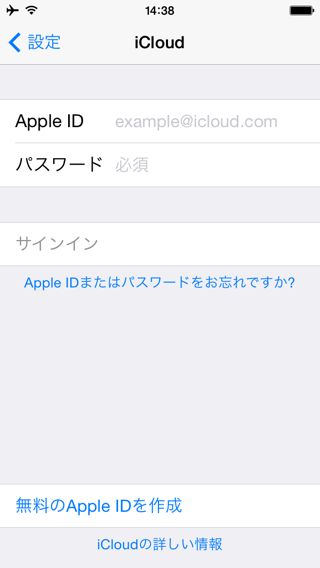
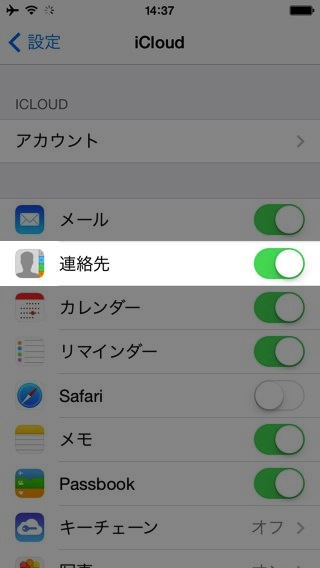
しばらくすると同期が完了するので、常に同期する必要がなければオフにします。
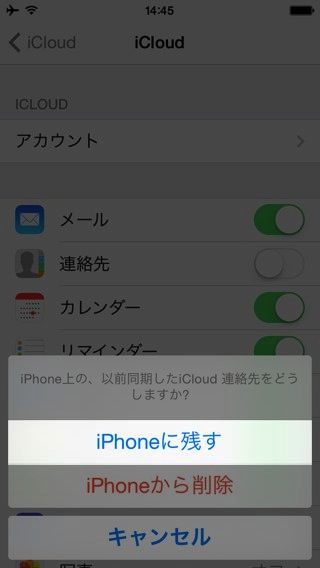
これで iPhone から連絡先を削除しても、iCloud に保存した連絡先はそのままです。
iCloud と同期した時の状態に戻したい時は、iCloud との連絡先の同期を再開させます。
iCloud と常に同期している場合、iPhone から連絡先を削除すると、iCloud にもそれが反映されてしまいます。整理する際は、iCloud の同期の設定に注意しましょう。
カレンダー・リマインダー・Safari(ブックマーク)も同期しておくと、万が一の時に iCloud からもデータを復旧できます。念には念を入れたい方にお勧めです。
バックアップから復元する方法
バックアップを取った時の状態に戻したい時は、バックアップからデータを復元しましょう。ただし、一部のデータだけを抜き出して復元することはできません。
iPhone・iPad を PC と繋いだら、iTunes を起動します。右上の【iPhone(iPad)】をクリックしましょう。
【概要】タブをクリック。
画面を下にスクロールして「バックアップ」の【バックアップを復元…】をクリック。
復元に使うバックアップを選びます。
バックアップの暗号化を解除するパスワードを入力します。
復元作業が始まります。作業中、iPhone・iPad は一切操作できなくなります。
iPhone・iPad が再起動し、iTunes との同期が終われば作業完了です。
iTunesでバックアップできるデータ
Apple によると、以下のデータが iTunes でバックアップされます。iCloud でバックアップする方法よりも、多くのデータを保存できます。
- カメラロールの写真・動画
- 連絡先と「よく使う連絡先」
- カレンダー・予定
- マップアプリのブックマーク・検索履歴・表示している場所
- メモ
- ボイスメモ
- Nike+iPodの保存済みワークアウト・設定
- Safariのブックマーク・履歴・Cookie・キャッシュ・開いているウェブページ・自動入力機能のデータ
- ウェブアプリケーションのキャッシュ・データベース
- ウェブクリップ
- 通話履歴
- ボイスメールトークン
- メールアカウント(メールはサーバから再ダウンロード)
- Microsoft Exchangeのアカウント
- メッセージアプリの内容
- アプリの設定・データ(一時ファイルは除く)
- 壁紙・ホーム画面のアイコン配置
- Game Centerアカウント
- ネットワーク設定(Wi-Fiスポット・VPN)
- キーチェーン(メールアカウント・Wi-Fi・ウェブサイト・アプリのパスワードなど)
- 位置情報の使用を許可したアプリ・ウェブサイト
- インストールされているプロファイル
- ペアリングしているBluetoothデバイス(同じiPhoneにのみ復元可能)
- 保存されている変換候補
- 証明できない証明書を持つ信頼されたホスト
バックアップを暗号化する理由
暗号化することで、メールアカウント・Wi-Fi・ウェブサイト・アプリで使うパスワードを別のデバイスに復元できるようになるからです。
暗号化していない場合、これらのパスワードはバックアップされますが、別の iPhone に復元することはできず、ふたたび設定する必要があります。
故障で iPhone を交換した場合に役立つ上、バックアップデータをより安全に保存できるので、バックアップの暗号化をお勧めします。
ただし、パスワードを忘れると復元できなくなるので、扱いには要注意です。
参考
- iTunes:iOS のバックアップについて – Apple