デザインが一新された iTunes 12 で、iPhone/iPad をバックアップする方法を紹介します。

iPhone/iPad が壊れたり、無くしてしまったりすると、その中にあるデータは取り戻せません。バックアップがあれば、それを新しい iPhone/iPad に復元できます。
万が一の事態に備えて、今回紹介する方法で iPhone/iPad をバックアップしましょう!
iTunes 11 をお使いの方はこちら。
→iTunes 11でiPhoneをバックアップ・復元する方法(Mac編)
→iTunes 11でiPhoneをバックアップ・復元する方法(Windows編)
iTunesでバックアップする
iPhone/iPad を USB ケーブルで PC と繋いだら、iTunes を起動します。設定によっては、iTunes が自動で起動することもあります。
iTunes ウィンドウの左上にある、iPhone/iPad のボタンをクリックします。
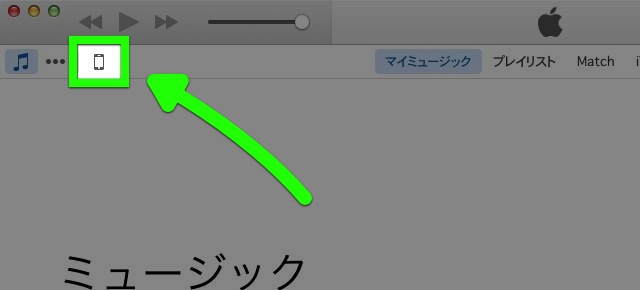
左側のメニューから【概要】を選びます。
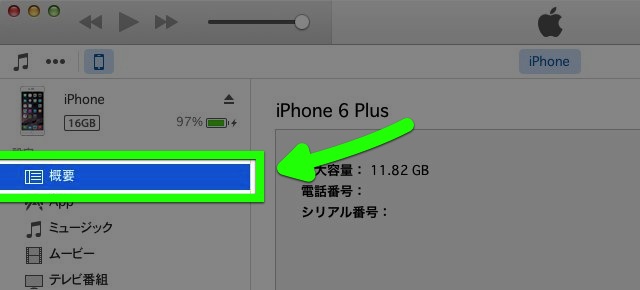
次にウィンドウ右側にある「バックアップ」欄で、【このコンピュータ】が選択されていることを確認します。
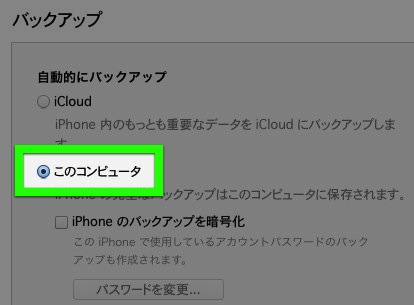
準備ができたら、【今すぐバックアップ】をクリックしましょう。バックアップ作業が始まります。
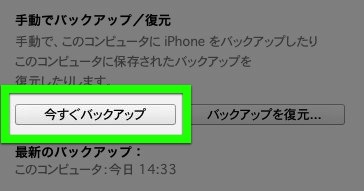
バックアップされるデータ
iTunes を使う場合、iPhone/iPad で撮った写真・予定・メッセージ・各アプリのデータなどがバックアップされます。Apple が、以下のウェブページで詳しく紹介しています。
iTunes:iOS のバックアップについて – Apple
一方で、アプリによってはバックアップされないデータもあります。詳しくはアプリの開発元にお問い合わせください。
バックアップの暗号化
暗号化すると、メールアカウント・Wi-Fi ネットワーク・ウェブサイト・一部のアプリで入力したパスワードもバックアップされるようになります。
iTunes でバックアップする際に、【iPhone のバックアップを暗号化】にチェックを入れましょう。
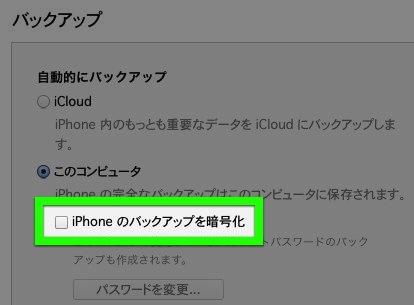
パスワードを設定します。このパスワードを忘れるとバックアップを復元できなくなるので、要注意です。
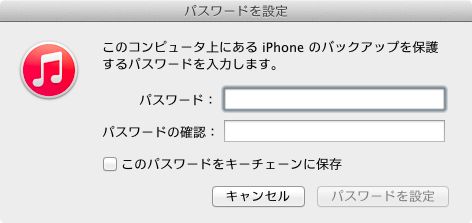
バックアップから復元する方法
iTunes で【バックアップを復元】を選びます。
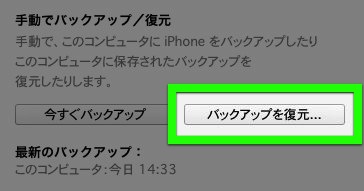
復元に使うバックアップを選べば、復元作業が始まります。作業中に iPhone/iPad は操作できません。
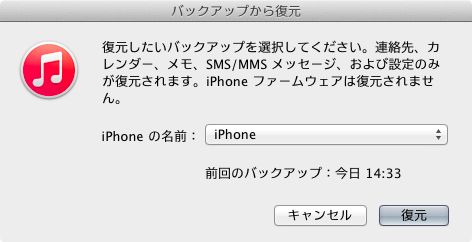
上記の通り、バックアップと復元はカンタンに行えます。いざという時に備えて、iPhone/iPad を定期的にバックアップしましょう!
参考
iTunes:iOS のバックアップについて – Apple
