PCをリモート操作できるアプリの決定版かもしれません。
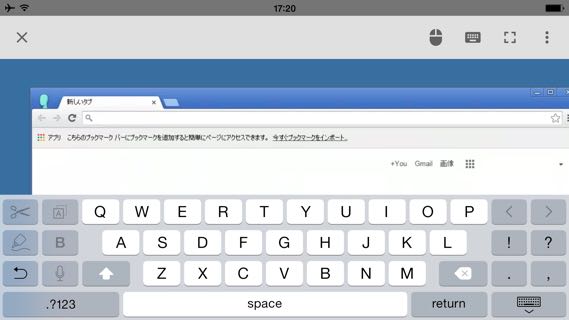
GoogleがiPhone/iPadで使える、Chrome Remote Desktopをリリースしました。
このアプリを使えば、iPhone/iPadからPCをリモート操作できます。使い方をさっそく紹介します!
目次
PCにChromeをインストール
まずは、PCにウェブブラウザ『Google Chrome』をインストールします。
Chromeウェブストアからアプリをダウンロード
次にChromeウェブストアにアクセスし、専用アプリをChromeにインストールしましょう。以下のリンクを開き、右上にある【+無料】をクリックします。
Chrome リモート デスクトップ – Chrome ウェブストア

Chromeを設定する
Chromeで【Chromeリモートデスクトップ】アプリを開きます。この画面が表示されていないときは、新規タブを開いて画面左上にある【アプリ】をクリックしてください。
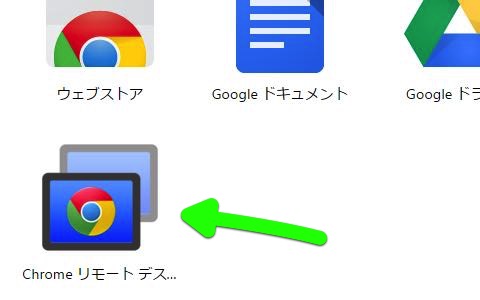
【続行】をクリックします。

Googleアカウントを使ってログインしましょう。
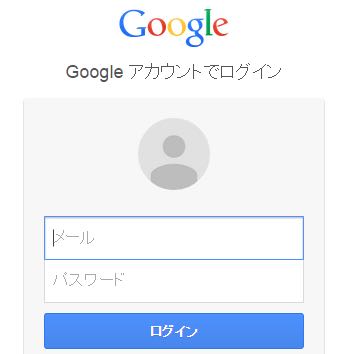
【マイパソコン】の【利用を開始】をクリック。
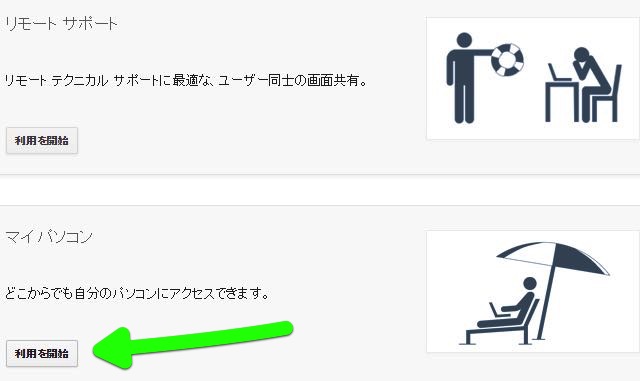
【リモート接続を有効にする】をクリックします。
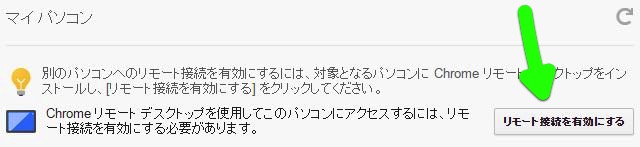
専用ソフトのダウンロードが始まります。完了したらPCにインストールしましょう。

Chromeで接続に必要な暗証番号【PIN】を設定します。あとで使うので覚えておきましょう。
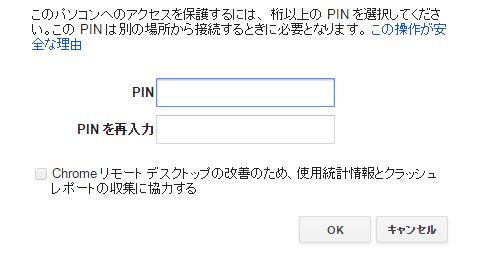
さきほど設定した【PIN】を入力して【OK】をクリックします。
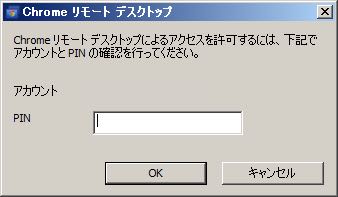
これでPCの設定は完了です。

iPhone/iPadからリモート操作
PCの準備は整ったので、iPhone/iPadのChrome Remote Desktopアプリを開いて設定を進めましょう。
左:PCと同じGoogleアカウントでログインします。
右:さきほど追加したPCを一覧から選びます。
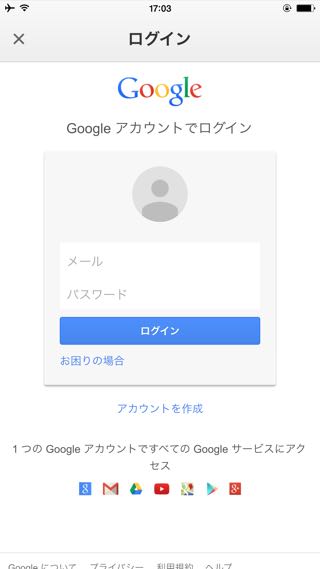
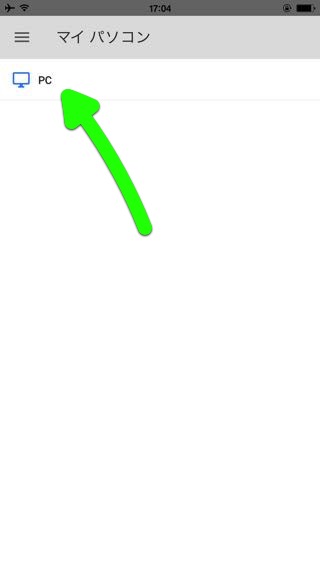
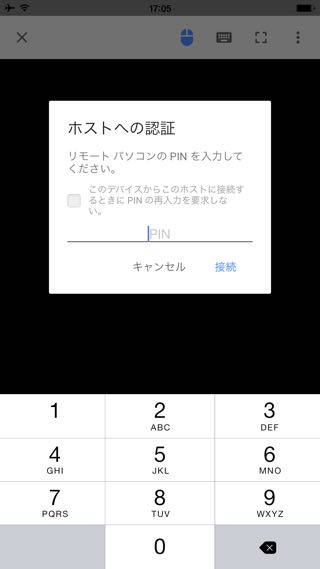
iPhoneでは【トラックパッドモード】がオンになっているので、画面をスワイプするとマウスカーソルが動きます。直感的に使いたいときは、画面右上にあるマウスのボタンをタップして【タップモード】に切り替えましょう。
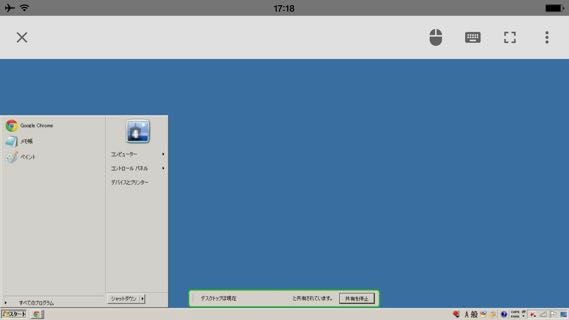
ピンチアウト(画面に触れている2本の指を広げる)するとズームできます。文字入力が可能なキーボードも用意されていますが、iOSの日本語キーボードを使った入力はできません。
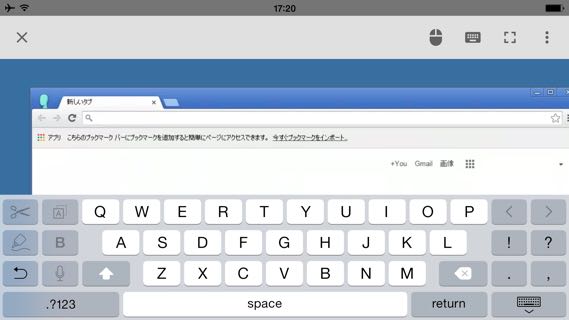
設定を済ませれば、iPhone/iPadからカンタンにPCをリモート操作できるようになります。ぜひお試しください!
| ・販売元: Google, Inc. ・掲載時のDL価格: 無料 ・カテゴリ: ユーティリティ ・容量: 9.0 MB ・バージョン: 1.0.7 |
