Android→iPhoneの機種変更にも役立ちます。

「連絡先が消えた!どうしよう」とならないために、バックアップしておくことをオススメします。
『Wi-Fi SDカードリーダー スマホ充電機能付』は、iPhoneやAndroidのデータ(写真・動画・連絡先など)を、SDカードに保存できるガジェットです。
もし連絡先が消えてしまってもすぐに復元できるように、SDカードに連絡先を保存しておきましょう。
iPhoneとSDカードリーダーをつなごう
Wi-Fi SDカードリーダー スマホ充電機能付を使うには、専用アプリのWiDrawer2が必要です。
アプリのダウンロードはこちらから
→WiDrawer2
iPhoneとSDカードリーダーは、Wi-Fiで接続します。
まず、Wi-Fi SDカードリーダー スマホ充電機能付の電源をONにしましょう。

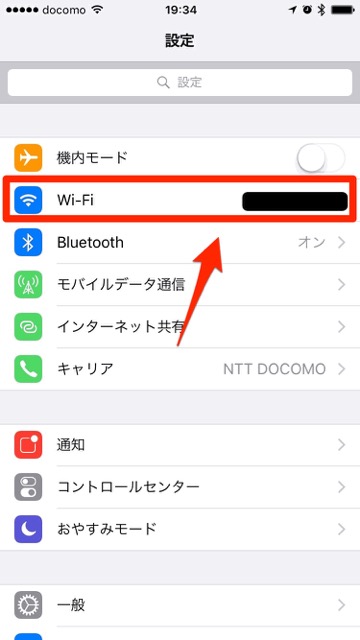
Wi-Fi一覧の中から、「WIFISD1X-C2CA」を選びます。本体裏に書かれているパスワードを入力すればつながりますよ。
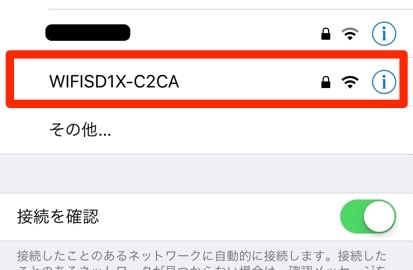
これで接続が完了しました。
連絡先をバックアップしよう
専用アプリ、WiDrawer2を開きましょう。
アプリ画面左下の【その他】→【バックアップ】を選び、【連絡先バックアップ】をタップ。

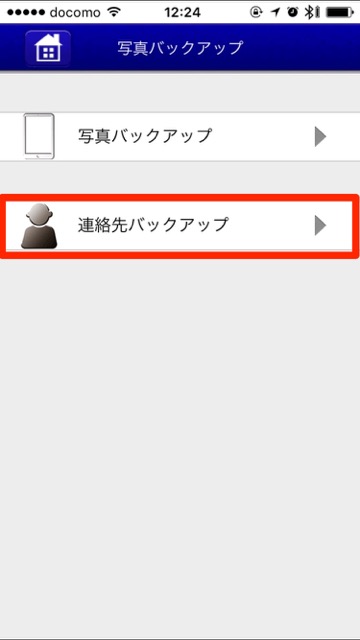
© RATOC Systems, Inc.
【バックアップ開始】をタップすると、連絡先のバックアップが完了します。
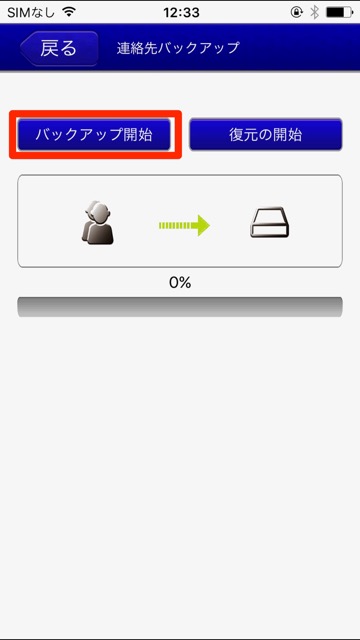
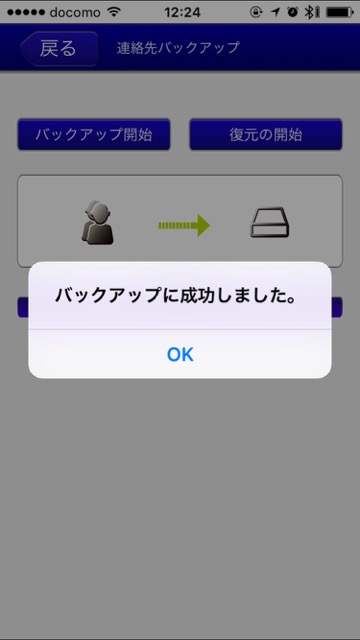
© RATOC Systems, Inc.
連絡先を復元しよう
連絡先を復元してみましょう。
バックアップするときと同じように、【連絡先バックアップ】を選択。
【復元の開始】をタップしましょう。
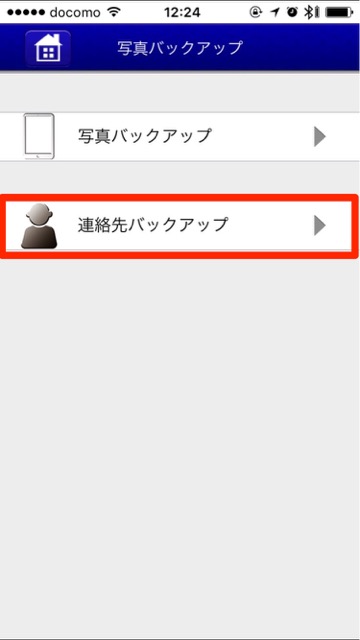
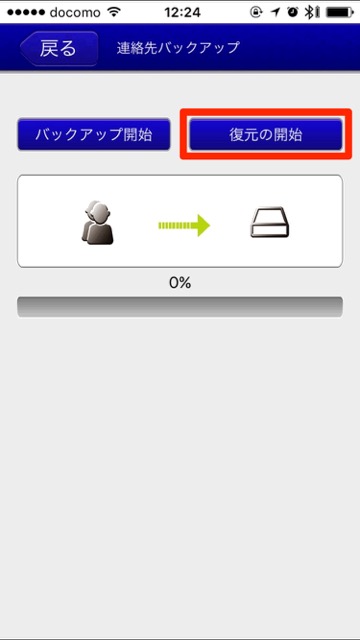
© RATOC Systems, Inc.
連絡先への復元してもよろしいか、きかれるのでOKをタップ。これにて完了です。
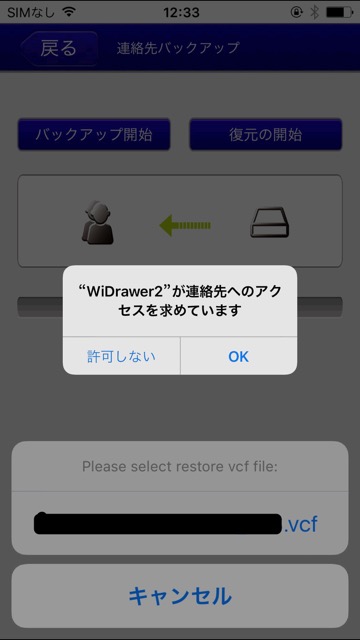
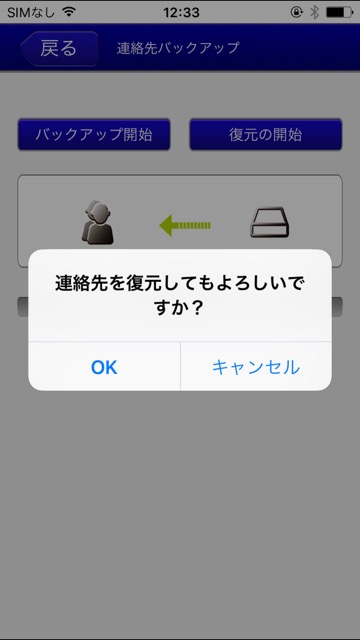
© RATOC Systems, Inc.
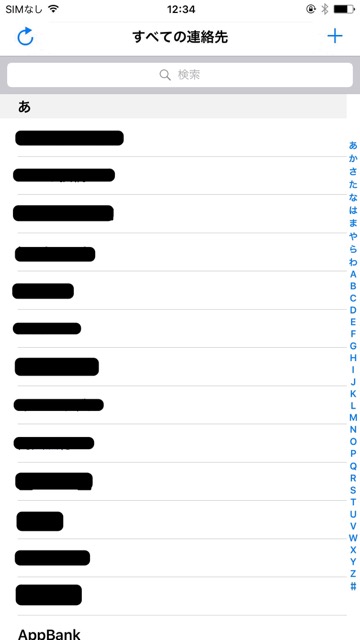
© RATOC Systems, Inc.
AndroidからiPhoneへ連絡先の移動ができる
AndroidからiPhoneへ連絡先のコピーができます。
iPhoneでバックアップした手順と同じようにAndroidでバックアップし、iPhoneで復元すればOKですよ。

SDカードを入れ替えて使えます

SDカードを何枚でも入れ替えて使えるので、子供別にSDカードを用意し、写真を整理するのもいいなぁ。と思いました。
iPhone 6s、iPhone 6s Plusアクセサリーまとめ
ハードケース、バンパー、カードが入るケース・・・
ケースのタイプで探せるアクセサリーまとめはこちら!
→iPhone 6s、iPhone 6s Plusのケース・グッズまとめ! どんどん追加中!
iPhone 6s/6 オススメアクセサリ

[0.1mm] Super Thin 最薄強化ガラスフィルム for iPhone 6s/6
超極薄。まるで保護フィルムのようなガラス厚0.1mmの強化ガラスです。

[15,600mAh]Anker PowerCore
iPhone 6に4回以上フル充電可能。iPhone 6s/6s Plusにも最適です。
