あなたのロック画面、無防備ではありませんか?
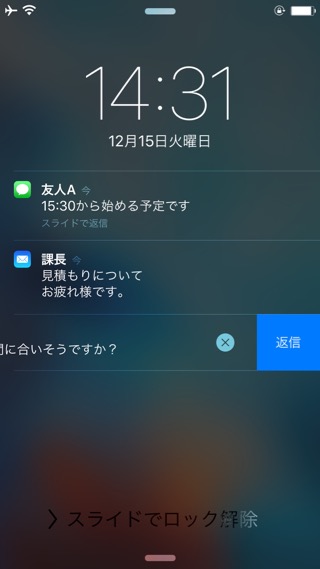
iPhoneのロック画面では通知をチェックしたり、メッセージに返信したりできて便利ですが、放置すれば覗き見や操作されるリスクがあります。
そこでロック画面の設定を見直してみましょう。特にiPhoneの設定を変えることなく使っている方は要チェックです。
1. 通知のプレビューをオフにする
プレビュー表示がオンになっていると、届いたメールやメッセージの内容をロック画面に表示します。
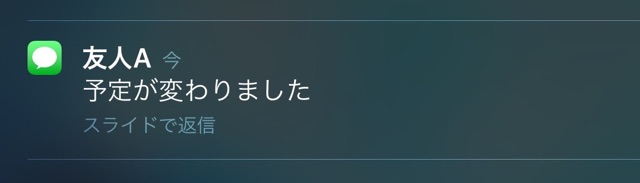
これをオフにするには、設定アプリの【通知】→【メール】→各アカウントを開き、「プレビューを表示」をオフにしましょう。送り主の名前は引き続き表示されます。
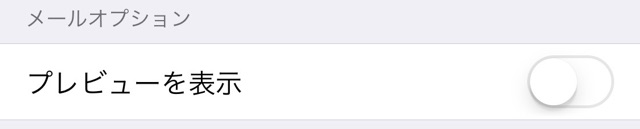
複数のメールアカウントを使っている場合は、すべての設定を見直しましょう。【VIP】をお使いの際はVIPの通知設定も忘れずに。
同じように設定アプリの【通知】→【メッセージ】を開き、「プレビューを表示」をオフにしてください。
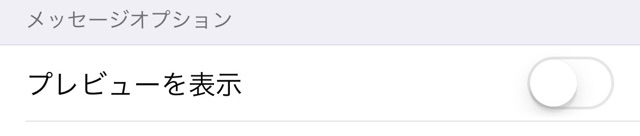
ロック画面に表示される、ほかのアプリの通知が気になるときは、各アプリの通知設定で「ロック画面に表示」をオフにしましょう。
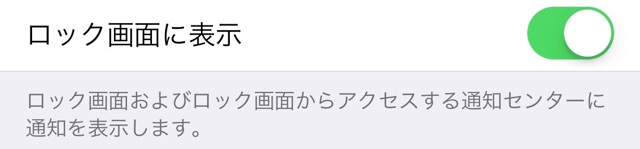
2. ロック画面の機能を制限する
通知センターには、通知や今日の予定などがリストアップされます。ロック画面でも、画面上端を下にスライドすると開けるので要注意です。
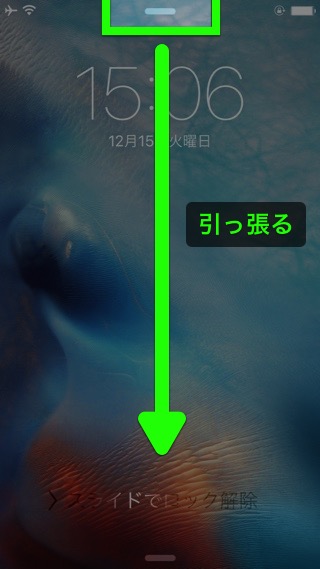
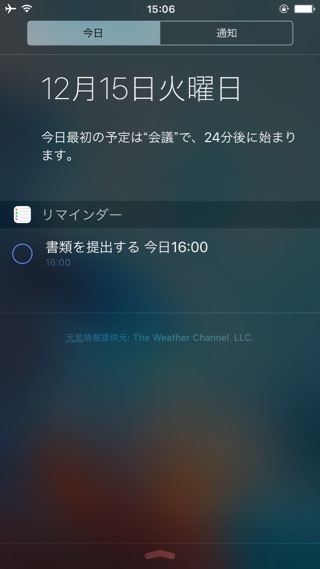
設定アプリの【Touch IDとパスコード】を開き、「今日」・「通知の表示」・「メッセージで返信」・「Wallet」をオフにしましょう。
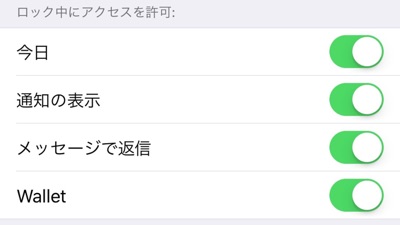
3. コントロールセンターをオフにする
iPhoneをライトとして使いたいとき、便利なのがコントロールセンター。ロック画面の下端を上にスライドすると現れます。
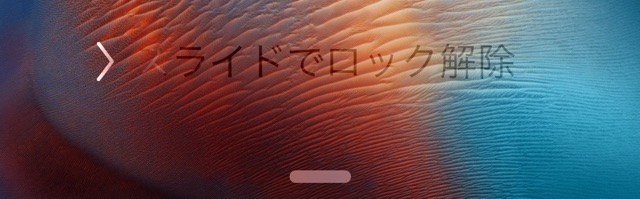
しかし同時に、誰でも機内モードをオンにできることも意味します。機内モードがオンの状態ではiPhoneをGPSで探したり、電話をかけたりできません。
ロック画面でコントロールセンターを開けないようにするには、設定アプリの【コントロールセンター】を開き、「ロック画面でのアクセス」をオフにします。
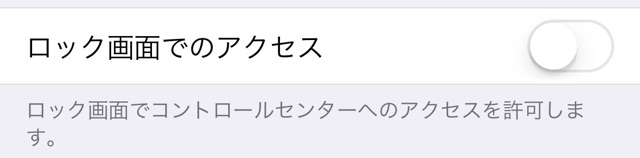
4. Touch IDを一時的に無効化
指紋でサクッとロック解除できるTouch IDですが、寝ている間にあなたの指を使えば、誰でもロックを解除できてしまいます。
そこでTouch IDを一時的に無効化してみましょう。
設定アプリの【Touch IDとパスコード】を開き、「iPhoneのロックを解除」をオフにします。使うときはふたたびオンに戻しましょう。
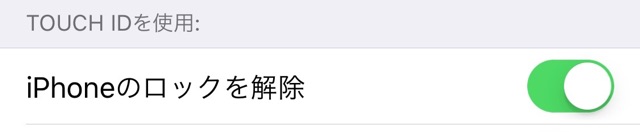
5. パスコードを強化する
そもそもパスコードが弱ければ、これまでの対策は効果がありません。簡単に思いつく数字、たとえば1234・生年月日・車のナンバーなどは弱いパスコードの代表です。
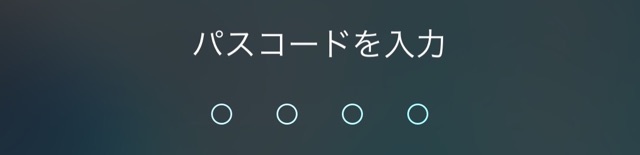
少なくとも、簡単には思いつかないパスコードを設定するか、ケタ数を増やしましょう。
設定アプリの【Touch IDとパスコード】→【パスコードを変更】を開きます。
古いパスコードを入力したら、次に新しいパスコードを設定します。ここで【パスコードオプション】をタップしましょう。
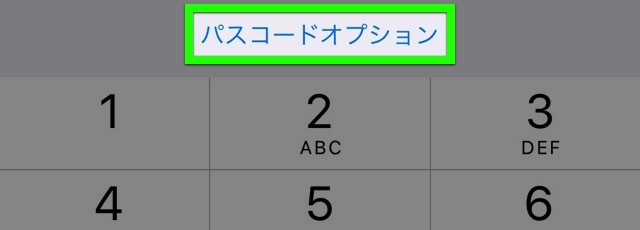
【カスタムの英数字コード】はアルファベットを含むパスコードを、【カスタムの数字コード】は好きなケタ数のパスコードを、【6桁のパスコード】で6桁のパスコードを設定できます。
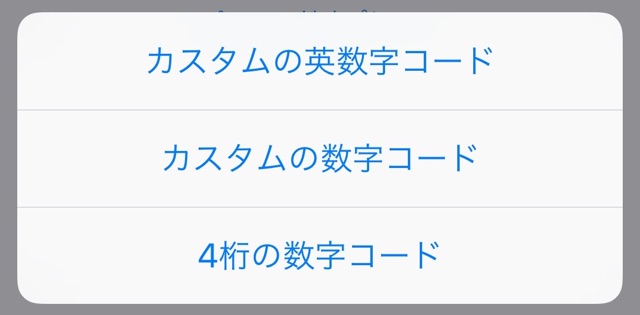
パスコード要求までの時間を短くする
iPhoneの画面をオフにしてから、ロック解除にパスコード・Touch ID認証が必要になるまでの時間を短く設定しましょう。理想的なのは「即時」です。
設定アプリの【Touch IDとパスコード】→【パスコードを要求】を開き、【即時】に設定されているかを確認しましょう。
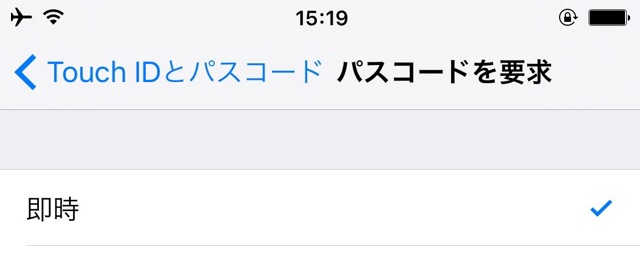
設定済みと思っても、実はきちんと設定できていないこともあります。この機会に、iPhoneの設定をぜひご確認ください。
