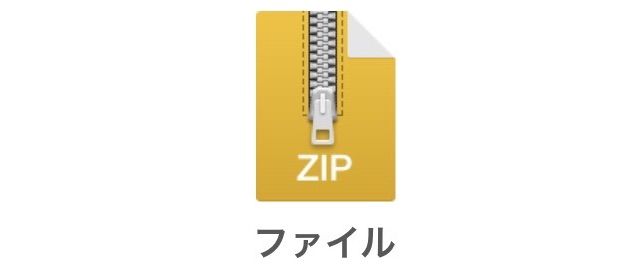
(© Readdle Inc.)
ウェブサイトのファイルをダウンロードしたいとき、iPhoneではできないと思って、諦めてPCを使っていませんか?
実はiPhoneでもファイルをダウンロードでき、ZIP形式の圧縮ファイルなら解凍して中身も確認できます。その方法をさっそくご紹介します。
目次
アプリでダウンロードする
Safariでもファイルをダウンロードできますが、後の処理に困ります。そこで無料アプリ『Documents』でダウンロードしましょう。
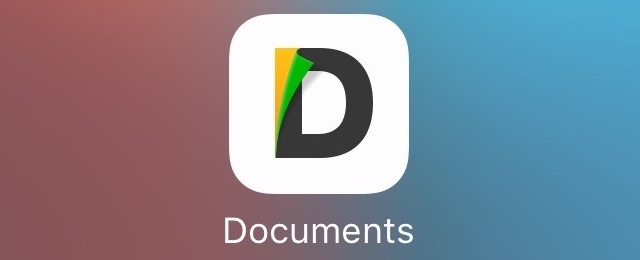
Safariでダウンロードボタン・リンクを長押し。メニューの【コピー】をタップします。
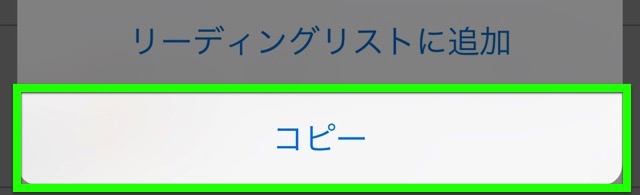
Documentsを開き、画面右下のタブをタップします。
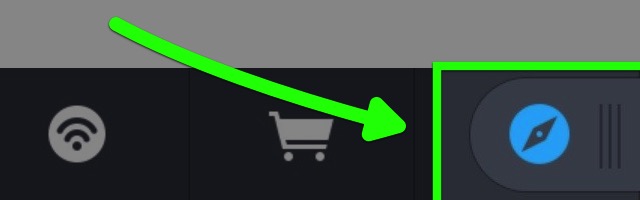
(© Readdle Inc.)
画面上の【このアドレスに移動】をタップし、ペースト。キーボードの【開く】ボタンをタップしましょう。
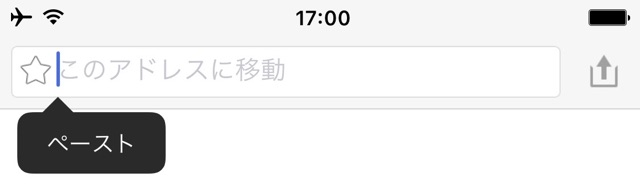
(© Readdle Inc.)
ダウンロード先などを選ぶ画面が表示されるので、【完了】をタップ。
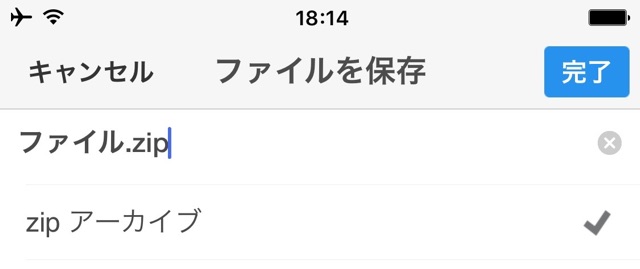
(© Readdle Inc.)
画面左下のタブをタップします。
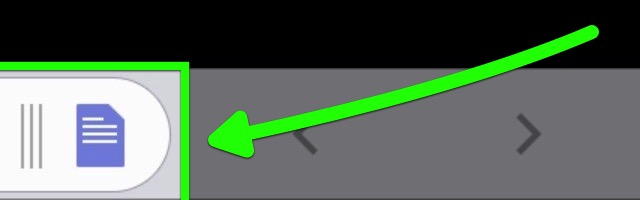
(© Readdle Inc.)
ダウンロードフォルダを開きましょう。
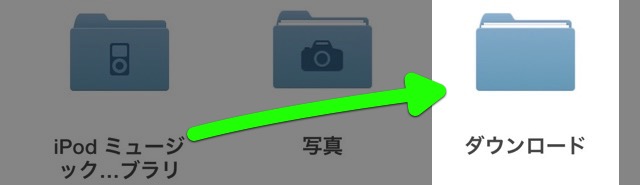
(© Readdle Inc.)
ダウンロード中、あるいは完了したファイルが入っています。ZIPファイルならタップで解凍できます。
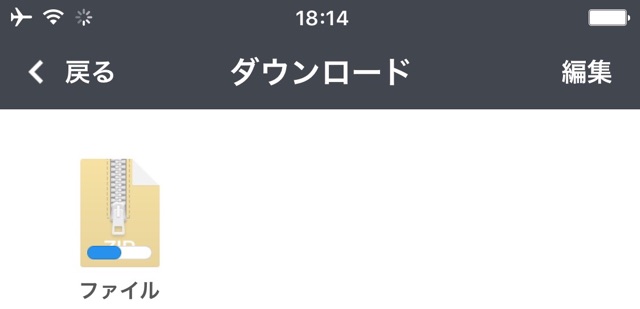
(© Readdle Inc.)
Safariでもファイルはダウンロードできますが、進み具合が分かりません。Documentsなら一目瞭然なので、ダウンロードにピッタリです。ぜひお試しください。
| ・販売元: Igor Zhadanov ・掲載時のDL価格: 無料 ・カテゴリ: 仕事効率化 ・容量: 77.0 MB ・バージョン: 5.5.5 |
