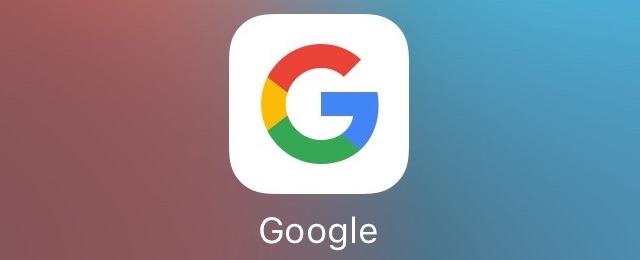
(© Google Inc.)
『Gmail』・『Google ドライブ』・『Google カレンダー』と、Googleは日常生活に不可欠。大切なデータもたくさん入っています。
そこで大切なのが、万が一に備えてバックアップすること。Googleも対策していますが、自分のデータは自分で守るのが鉄則です。
まとめもぜひご覧ください。
→ iPhoneをバックアップする方法まとめ
Googleのデータを書き出す
『Google アカウント』のウェブページを開き、ログインします。iPhoneのSafariでも利用できます。
アカウント情報 – Google
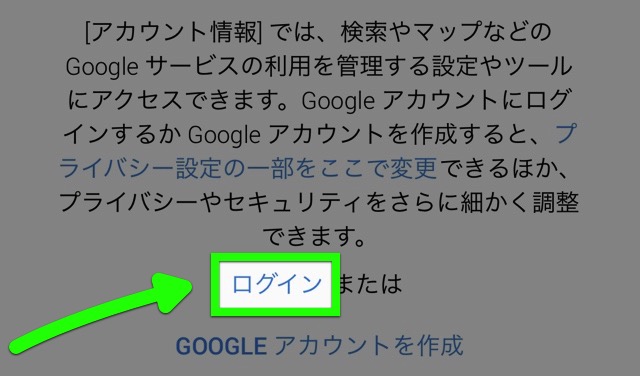
(© Google Inc.)
「個人情報とプライバシー設定」の【コンテンツの管理】をタップします。
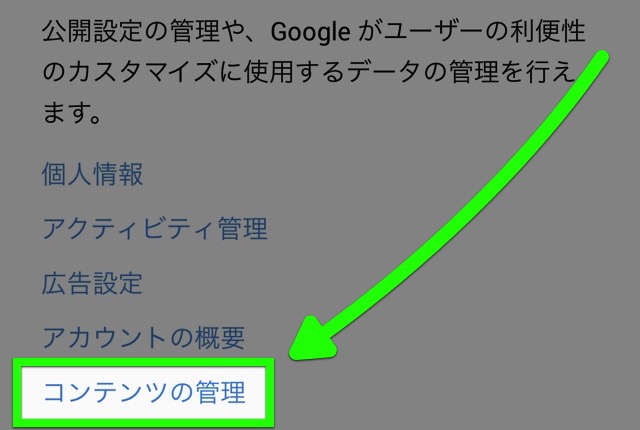
(© Google Inc.)
【アーカイブを作成】をタップ。
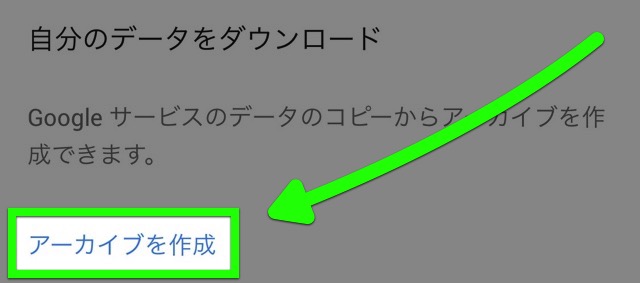
(© Google Inc.)
バックアップしたいサービスにチェックマークを付け、【次へ】をタップしましょう。
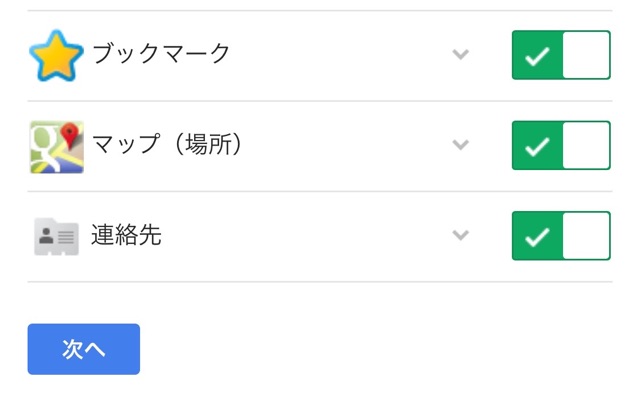
(© Google Inc.)
配信方法を「Google ドライブに追加」に変更します。
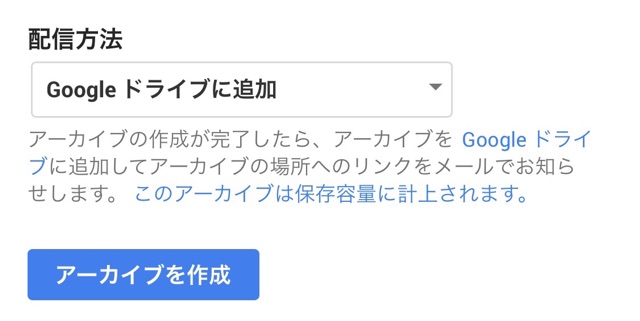
(© Google Inc.)
これでバックアップしたいデータをまとめた、アーカイブが作成されます。作成が完了するとメールでお知らせが届きます。
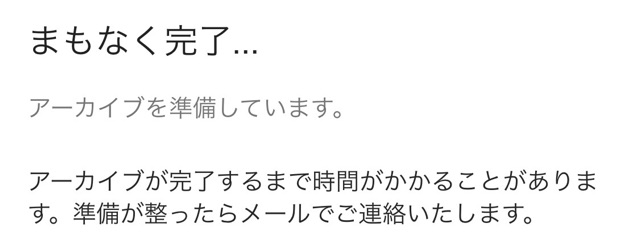
(© Google Inc.)
Google ドライブからダウンロード
アーカイブはGoogle ドライブに保存されます。このデータをどこに保存するかによって作業が変わります。
iPhoneにダウンロードする方法
メールで作成完了の知らせが届いたら、iPhone上でファイルを管理できるアプリ『Documents 5』を使い、iPhoneにダウンロードしましょう。
Documents 5を開き、画面下の中央にあるボタンをタップ。
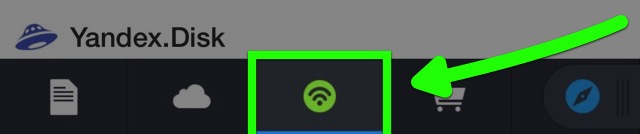
(© Readdle Inc.)
Google ドライブにアクセスするためにログインし、連携を許可します。
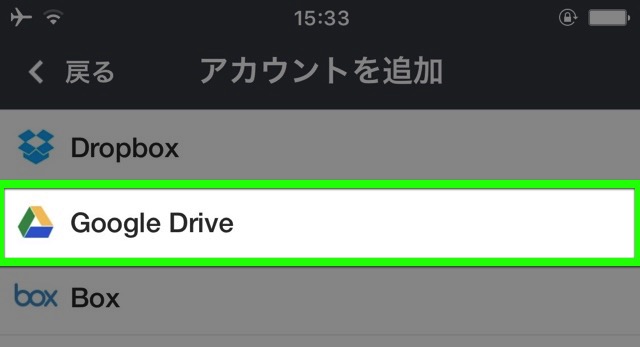
(© Readdle Inc.)
Google ドライブのアカウントをタップします。
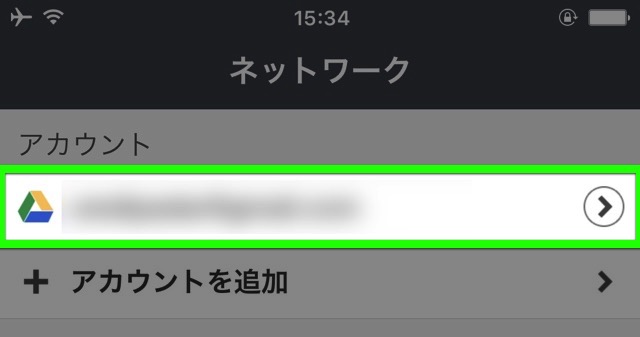
(© Readdle Inc.)
連携が完了すると、Google ドライブのファイルにアクセスできます。【データエクスポート】というフォルダを開きます。
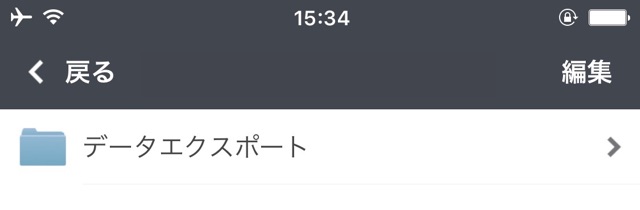
(© Readdle Inc.)
中に入っているZIPファイルが先ほど作ったアーカイブです。これをタップすると、iPhoneにダウンロードされます。
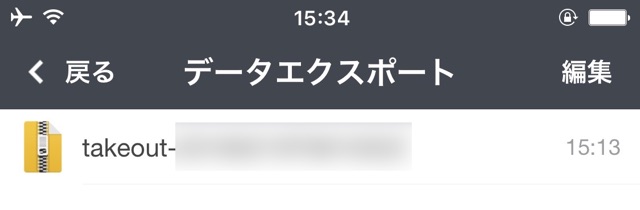
(© Readdle Inc.)
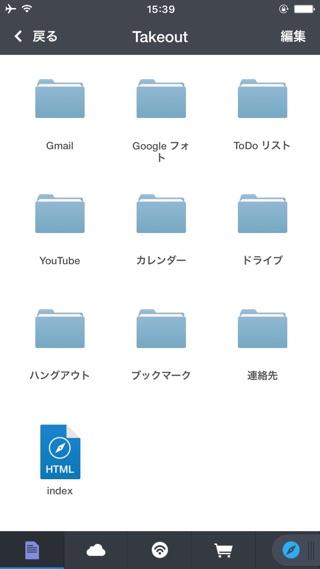
(© Readdle Inc.)
PCにダウンロードする方法
ウェブブラウザでGoogle ドライブを開きます。
「データエクスポート」というフォルダを開き、中にあるZIPファイルを右クリック。メニューの【ダウンロード】を選ぶとPCにダウンロードできます。
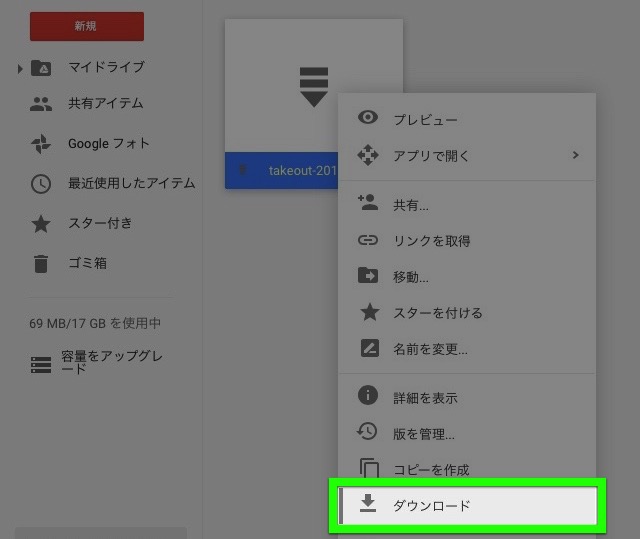
(© Google Inc.)
アーカイブの取り扱いには注意
アーカイブはパスワード保護・暗号化が施されていません。アクセスできる人物は誰でもその中身を見ることができるので、取り扱いには注意が必要です。
誤ってGoogle ドライブでアーカイブを共有しないよう、注意してください。
| ・販売元: Igor Zhadanov ・掲載時のDL価格: 無料 ・カテゴリ: 仕事効率化 ・容量: 77.0 MB ・バージョン: 5.5.5 |
