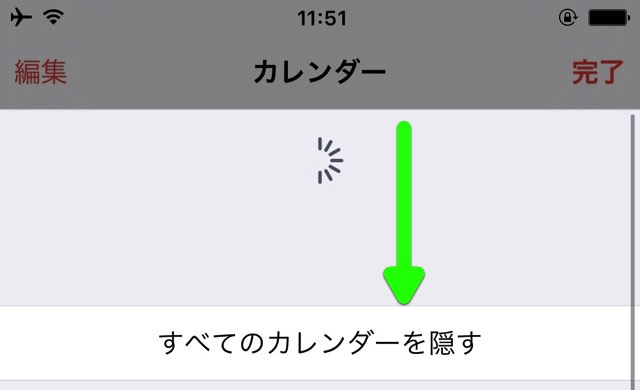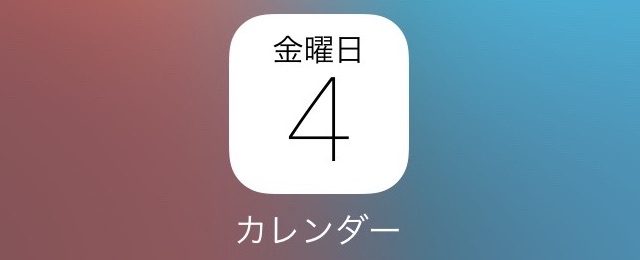
『Google カレンダー』のカレンダーを共有すれば、グループで予定や空き時間の有無がチェックしやすくなります。
カレンダーを共有する方法
SafariでGoogle カレンダーにログインしましょう。
設定はデスクトップ版のGoogle カレンダーで行います。もしモバイル版が表示されたときは、ページの一番下にある【デスクトップ】をタップしましょう。
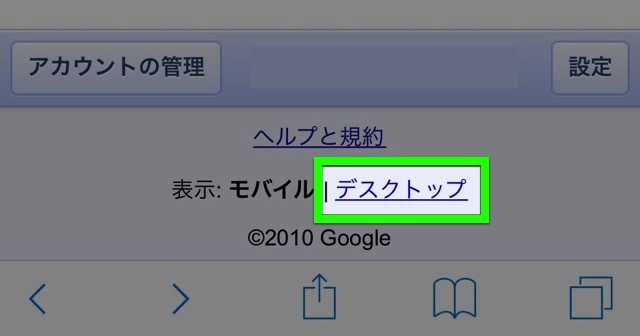
(© Google)
画面左側にある「マイカレンダー」横の【▼】をタップし、メニューの【設定】をタップします。
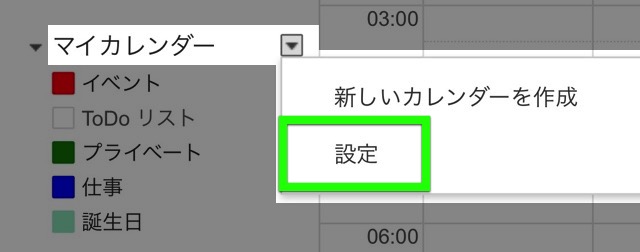
(© Google)
カレンダーの一覧が表示されるので、画面右側の共有したいカレンダーの【このカレンダーを共有】や【共有: 設定を編集】をタップしましょう。
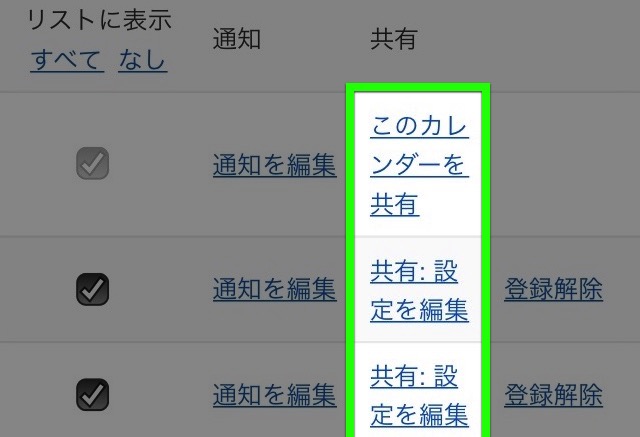
(© Google)
「特定のユーザーと共有」にある入力欄に相手のメールアドレスを入力。権限を選んで【ユーザーを追加】をタップします。

(© Google)
これでカレンダーの共有は完了です。相手のGoogle カレンダーに、共有したカレンダーが自動で追加されます。
相手がGoogle カレンダーを使っていない場合、カレンダーを一般公開すれば共有できます。しかし、誰でも予定をチェックできる状態となるのでお勧めできません。
共有カレンダーをiPhoneに同期する方法
次は、カレンダーを共有してもらった際の操作です。というのも、iPhoneとGoogle カレンダーを連携させていても、共有カレンダーはそのままでは表示されないからです。
そこでGoogle カレンダーの設定を変えましょう。
以下のGoogleの設定ページを開きます。Google アカウンでのログインが必要です。
iPhone の同期設定 – Google
「共有カレンダー」にあるカレンダーにチェックを入れ、【保存】をタップします。
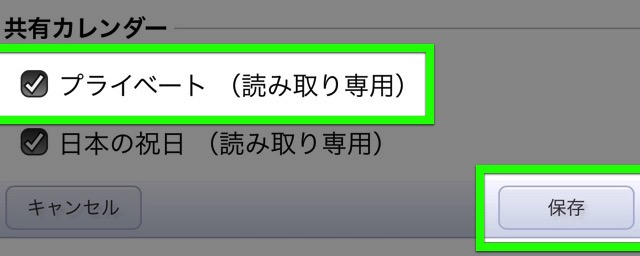
(© Google)
これで共有カレンダーがiPhoneでも表示できるようになります。
カレンダーアプリを開き、画面下の【カレンダー】をタップします。

カレンダーの一覧に共有カレンダーが追加されていればOK。タップしてチェックマークを付ければ、カレンダーアプリに予定が表示されるようになります。
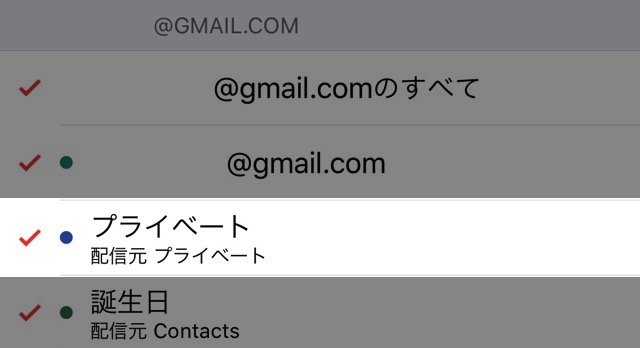
共有カレンダーが見当たらないときは、リストを下に引っ張って更新しましょう。