iTunesの新バージョンに対応したページを公開しました。こちらをご覧ください。
→ iPhoneをiTunesのバックアップで復元する方法【iTunes 12.4版】
(2016年6月3日 追記)
———
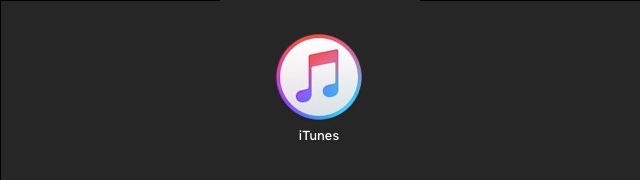
iTunesで作成したバックアップのデータをiPhoneに戻す、復元の方法をご紹介します。
iTunes(PC)でバックアップする方法は以下のページでご紹介しています。
→ iPhoneをPCでバックアップする方法【iTunes 12.4版】
まとめもぜひご覧ください。
→ iPhoneをバックアップする方法まとめ
復元する前の準備
iPhoneとPCをUSBケーブルでつなぎ、PCでiTunesを起動します。通常、iPhoneとPCをつなぐとiTunesは自動で起動します。

iTunesが自動起動しなかったときは、Windowsならスタートメニューから、Macならデスクトップをクリック→画面上の【移動】メニュー→【アプリケーション】を開いてiTunesを起動してください。
使用中のiPhoneを復元する場合
ウィンドウ左上にある、iPhoneのアイコンをクリックします。
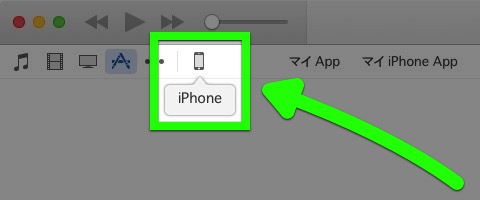
ウィンドウ左側にある【概要】をクリック。
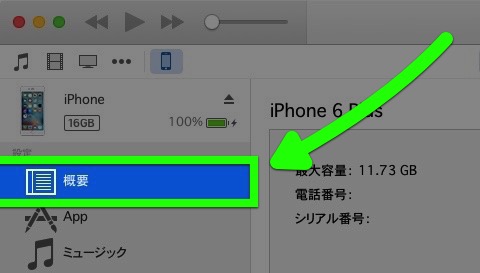
ウィンドウ右側にある【バックアップを復元】をクリックしましょう。
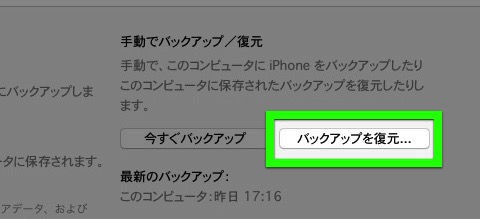
バックアップを選びましょう。
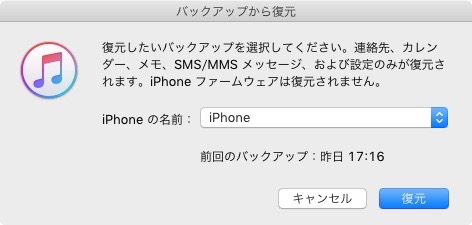
復元が始まります。
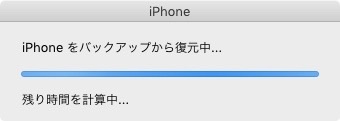
このウィンドウが表示されたら、iPhoneを操作してパスコードを入力。PCでは【やり直す】をクリックしましょう。
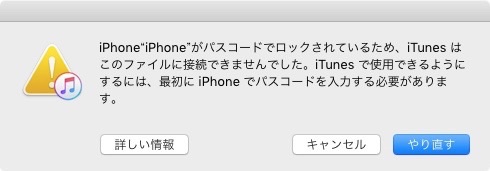
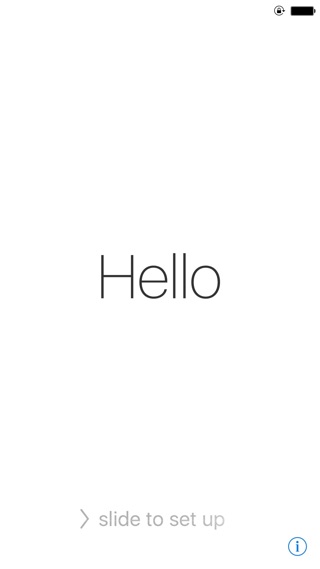
【続ける】をタップ。iCloudなどの設定を済ませます。
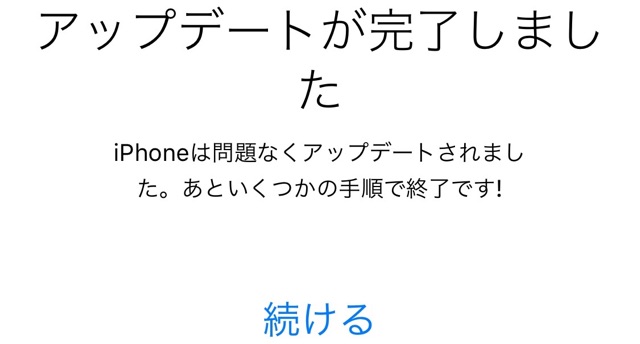
「ようこう iPhoneへ」画面になったら【さあ、はじめよう!】をタップします。
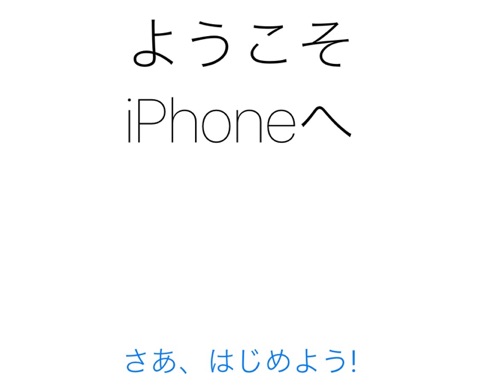
iTunesの同期が完了していることを確認したら、復元は完了です。
新しいiPhoneを復元する場合
iPhoneとPCをつなぐと、iTunesに以下の画面が表示されます。
「このバックアップから復元」を選び、復元に使うバックアップを選択。【続ける】をクリックします。
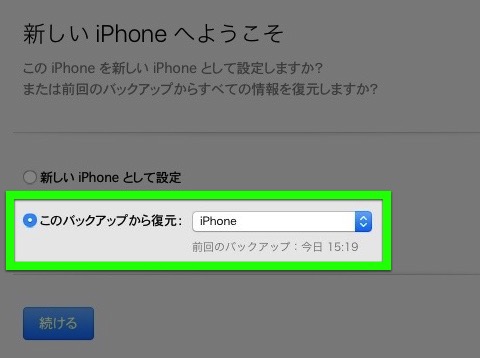
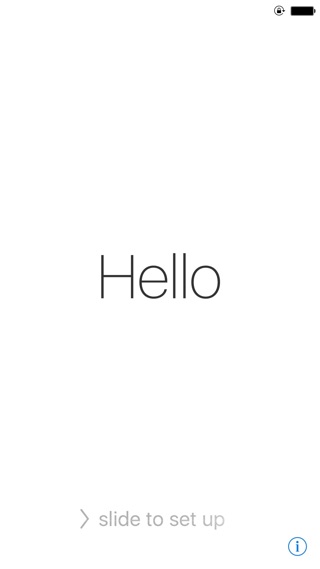
あとは画面の指示に従って設定するだけです。
同時にiTunesの同期が進んでいるので、同期が終了したことを必ず確認してください。
