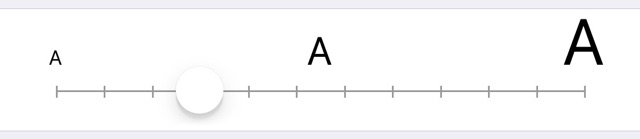
iPhoneを使っていて画面の文字やボタンが見づらいと感じたときは、これからご紹介する機能をお試しください。
文字を太くする
設定アプリの【画面表示と明るさ】を開き、【文字を太くする】をオンにしましょう。左がオフの状態、右がオンの状態です。
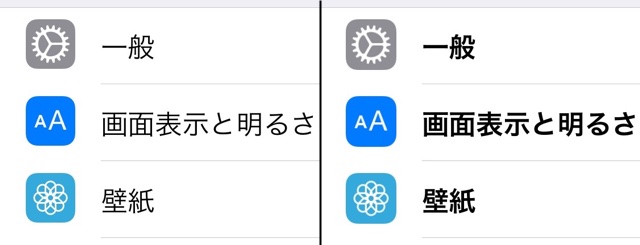
この設定はウェブページの表示には適用されません。
ボタンの形を表示する
設定アプリの【一般】→【アクセシビリティ】を開き、【ボタンの形】をオンにします。上がオフの状態、下がオンの状態です。
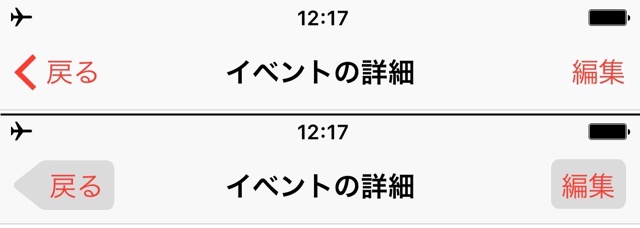
透明度を下げる
設定アプリの【一般】→【アクセシビリティ】→【コントラストを上げる】を開き、【透明度を下げる】をオンにします。
上がオフの状態、下がオンの状態です。通知センターやコントロールセンターの表示が見やすくなります。
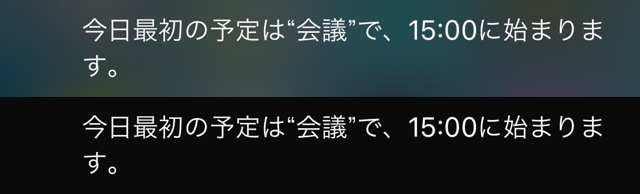
文字サイズを大きくする
設定アプリの【一般】→【アクセシビリティ】→【さらに大きな文字】を開き、文字サイズを調整しましょう。【さらに大きな文字】をオンにすると、調整幅が広がります。
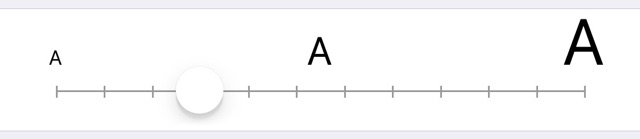
上段が標準サイズ、中段が【さらに大きな文字】オフ時の最大サイズ、下段が【さらに大きな文字】オン時の最大サイズです。

この機能で文字サイズを大きくしても、ボタンの大きさなどは変わらない場合があります。たとえばメモアプリの場合、ボタンのサイズは同じですが、メモの内容は大きく表示されました。
黒を基調とした表示にする
iOSは白を基調としたデザインで、場合によっては見づらく感じるかもしれません。そんなときは黒を基調とした表示に切り替えてみましょう。
設定アプリの【一般】→【アクセシビリティ】を開き、【色を反転】をオンにします。すると、表示に使われている色がすべて反転した状態になります。
派手な色が気になるときは【グレイスケール】もオンにしましょう。
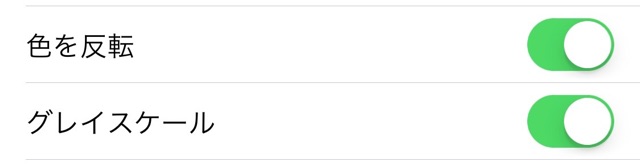
すべてのアプリで黒を基調とした表示にはなりません。明るい色を使っているアプリは暗く、暗い色を使っているアプリは明るく表示されます。
モードを簡単に切り替える方法
この機能の問題は、写真やビデオなどの色も反転してしまうことです。必要なときにオン・オフを切り替えやすいように設定してみましょう。
色を反転のみの場合
設定アプリの【一般】→【アクセシビリティ】→【ショートカット】を開き、【色を反転】だけにチェックを入れます。
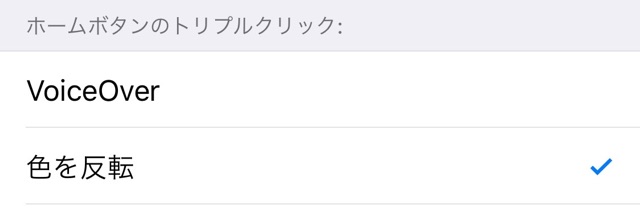
ホームボタンを3回連続して押すと、色を反転機能のオン・オフを切り替えられるようになります。
色を反転+グレイスケールの場合
まずは設定アプリの【一般】→【アクセシビリティ】を開き、【色を反転】と【グレイスケール】をオフにします。
つぎに【ズーム機能】を開き、【ズーム機能】をオンにします。すると、画面の一部が拡大表示されます。

この拡大表示ウィンドウの下にあるタブをタップします。
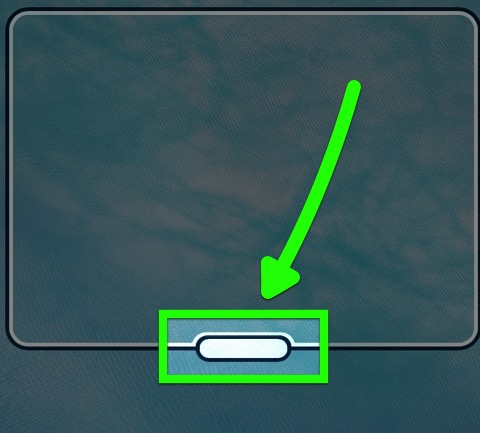
すると、メニューが現れるので、【フルスクリーンズーム】をタップ。画面全体が拡大表示になるので、メニューの【縮小】をタップ。これで表示は元に戻ります。
ズーム機能画面にある【ズームフィルタ】を開き、【グレイスケール反転】を選びます。
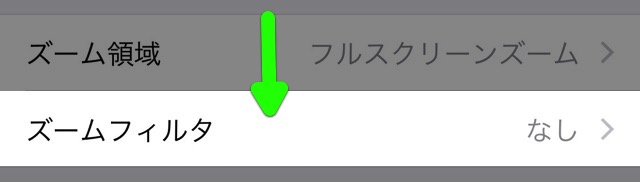
アクセシビリティ画面に戻り、ページの一番下にある【ショートカット】を開きます。

【ズーム機能】にチェックを入れてください。
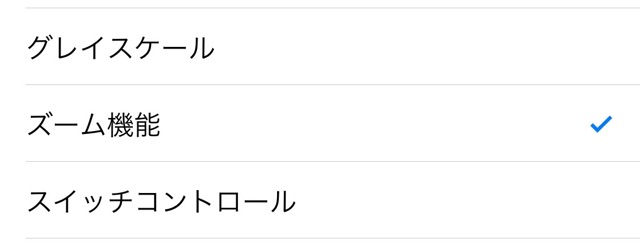
これでホームボタンを3回連続して押すと、表示を切り替えられるようになります。
ズーム機能をオンにしているときに、画面を3本の指で2回連続タップすると拡大表示になります。アプリの操作で3本の指でダブルタップするときは、ホームボタンを3回連続で押してズーム機能をオフにしてください。
最新情報はAppBankアプリで!
iPhoneの最新ニュースのほか、アプリやアクセサリの使い心地を徹底紹介したレビュー・iPhoneの便利な技・人気アプリのランキングもチェックできます。
もっとiPhoneを楽しむための記事がたくさんつまっていますので、ぜひお試しください!
| ・販売元: APPBANK INC. ・掲載時のDL価格: 無料 ・カテゴリ: 仕事効率化 ・容量: 7.3 MB ・バージョン: 1.1.8 |
