
iPhoneを使い始めるには、まず「アクティベート」と呼ばれる初期設定が必要です。
今回はアクティベートのやり方を紹介します。
目次
アクティベートする
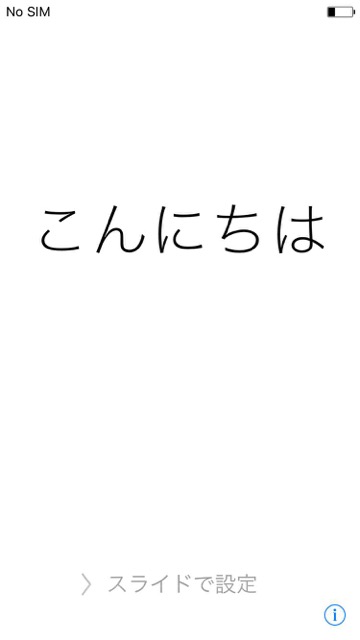
初めて電源を入れて、 すぐに行うのがアクティベートです。スムーズにiPhoneを使い始めるための最低限の初期設定をここで行います。
まず画面を右へスワイプしましょう。
まず画面を右へスワイプしましょう。
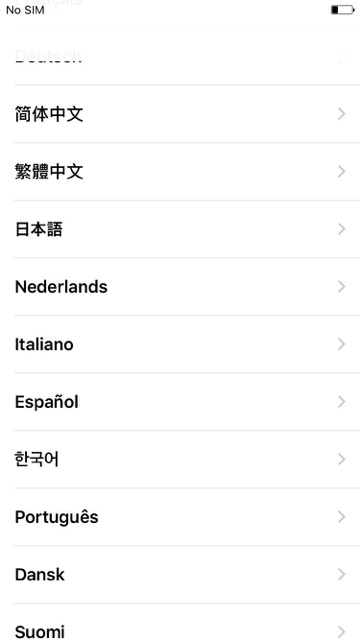
言語を選択します。使用したい言語を選択しましょう。
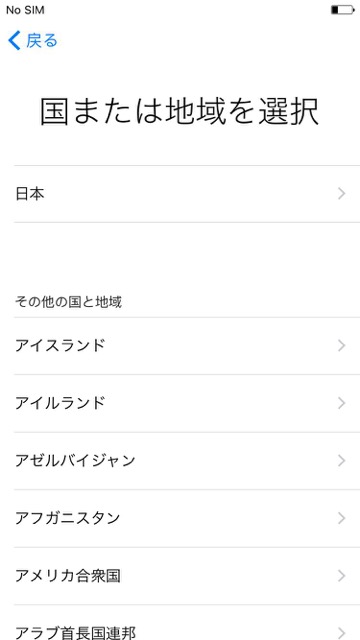
次に国、地域を選択します。日本に住んでいる場合は「日本」をタップしましょう。
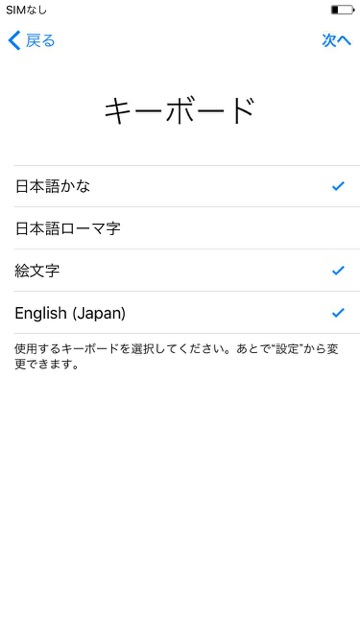
使用するキーボードを選択します。
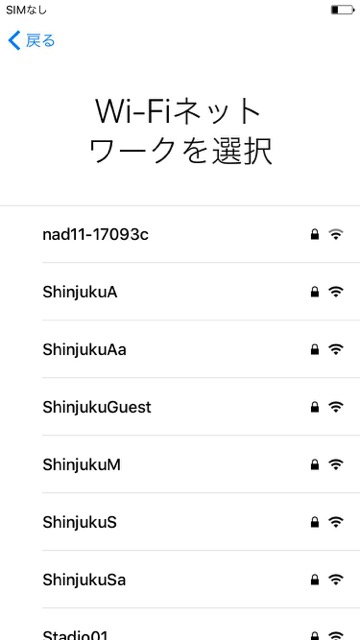
アクティベーション方法を「iTunesに接続」、「Wi-Fiに接続」、「モバイルデータ通信回線を使用」の3パターンのなかから選択しましょう。
選択後にアクティベーション始まります。通信環境により異なりますが数分で完了しますので待ちましょう。
選択後にアクティベーション始まります。通信環境により異なりますが数分で完了しますので待ちましょう。
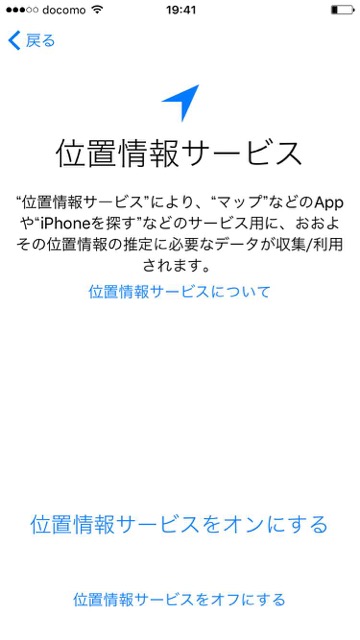
位置情報サービスを選択します。
これは位置情報サービスを利用するかを確認する画面です。
位置情報サービスを使用する場合は、「位置情報サービスをオンにする」をタップします。
これは位置情報サービスを利用するかを確認する画面です。
位置情報サービスを使用する場合は、「位置情報サービスをオンにする」をタップします。
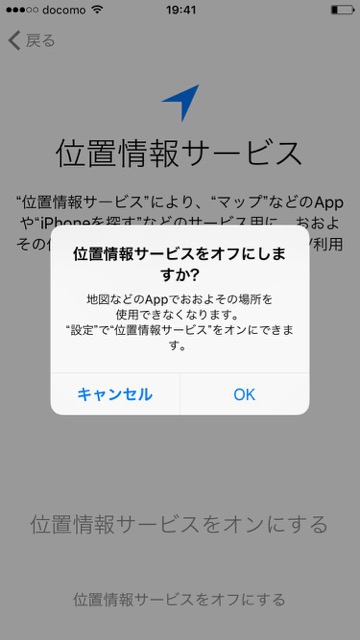 位置情報サービスを使用しない場合は、「位置情報サービスをオフにする」をタップします。
位置情報サービスを使用しない場合は、「位置情報サービスをオフにする」をタップします。
確認画面が表示されますので「OK」をタップします。
位置情報の設定はアクティベート後にも【設定】から細かく変更できます。
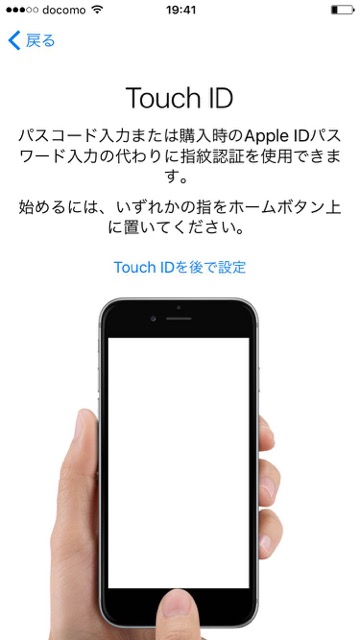 Touch IDの設定を行います。
Touch IDの設定を行います。
これは自分の指紋でロック解除を行うための設定です。「 Touch ID 」を設定する場合は、いずれかの指をホームボタン上に置いてください。
画面に「完了」と表示されるまで、指をホームボタンに当てて離す作業を繰り返します。「完了」の画面が表示されたら、「続ける」を押してください。
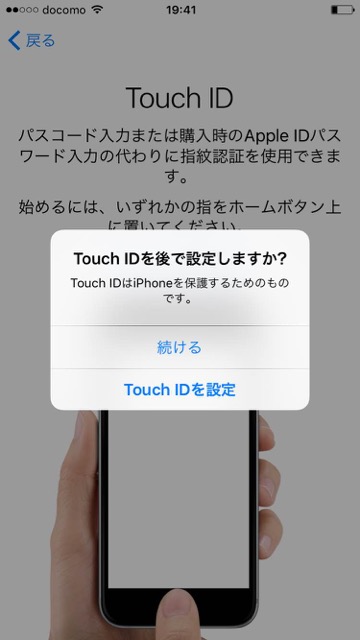
設定しない場合は、「 Touch ID を後で設定」をタップしてください。
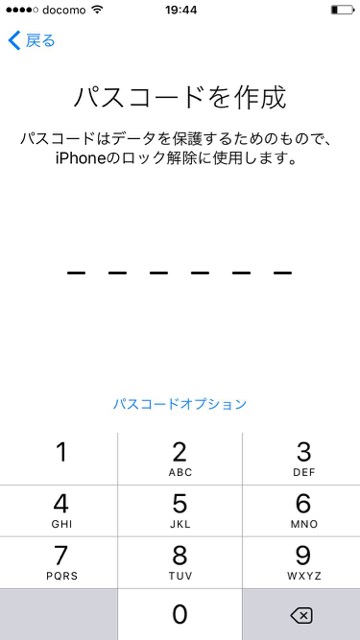
次にパスコードの設定をします。パスコードとして、任意の6ケタの数字を入力します。
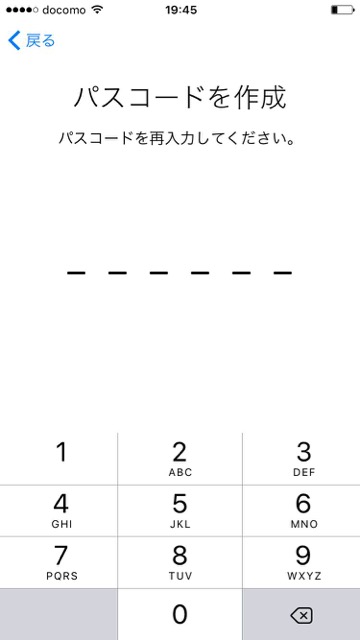
確認のため再度、入力した6ケタの数字を入力します。パスコードは忘れないようにメモをとるなどしましょう。
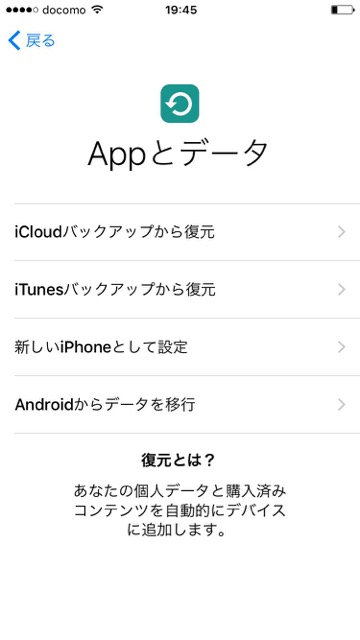
「Appとデータ」と表示されたら「新しいiPhoneとして設定」をタップします。
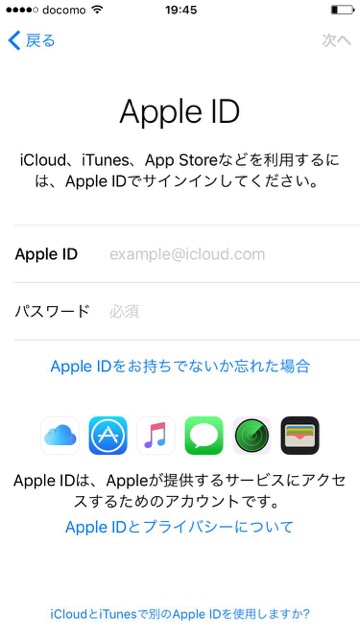
Apple IDを設定します。
Apple IDとはiPhoneを使っていろいろなサービスにログインするためにアカウントです。この手順はスキップすることもできます。
Apple IDとはiPhoneを使っていろいろなサービスにログインするためにアカウントです。この手順はスキップすることもできます。
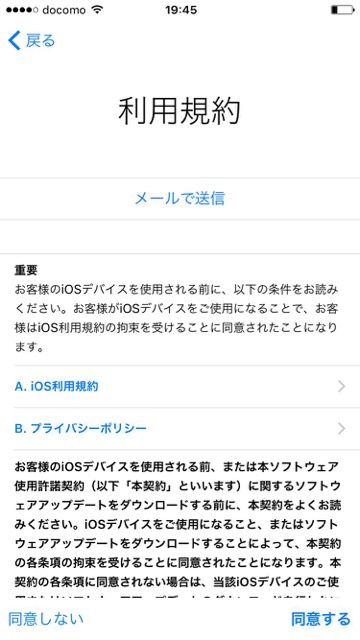
利用規約を確認します。利用規約の確認が完了しましたら画面右下の「同意する」をタップします。

画面表示サイズの設定をします。「表示サイズを選択」をタップします。
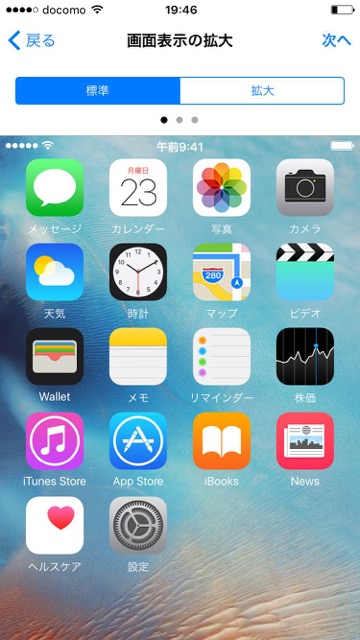
表示サイズの選択し、「次へ」をタップします。

これでアクティベートは終了です。さっそくiPhoneを使っていきましょう。
最新情報はAppBankアプリで!
もっとiPhoneを楽しむための情報がたくさんつまっていますので、ぜひお試しください!
| ・販売元: APPBANK INC. ・掲載時のDL価格: 無料 ・カテゴリ: 仕事効率化 ・容量: 10.5 MB ・バージョン: 1.0.3 |
