
もっと手軽にiTunesと同期したり、iPhoneのデータをバックアップしたりしたい!
そんなときに役立つ、Wi-Fi同期の使い方をご紹介します。
Wi-Fi同期の準備
最初にiPhoneとiTunesの設定を行います。
LightningケーブルでiPhoneとPCをつなぎ、PCでiTunesを起動しましょう。
iTunesのウィンドウ左上にある、iPhoneのボタンをクリック。
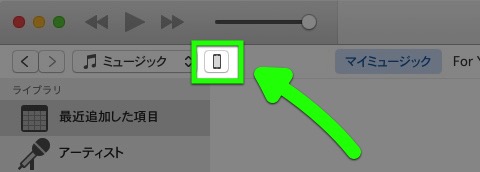
ウィンドウ左側にある【概要】をクリックしてください。
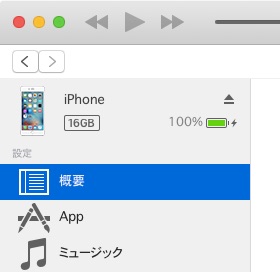
ウィンドウ右側を下にスクロールし、【Wi-Fi経由でこのiPhoneと同期】にチェックを入れます。
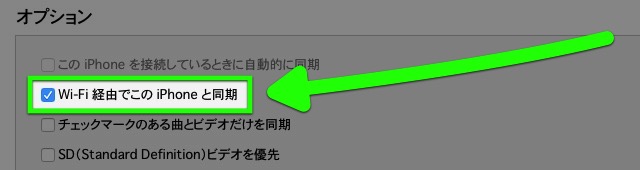
ウィンドウ右下にある【適用】ボタンをクリックし、【同期】に変わったことを確認してください。
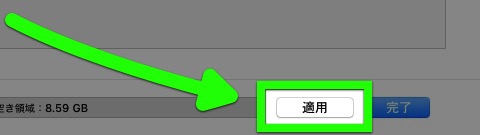
これで設定完了です。
iPhoneとPCをつなぐLightningケーブルを抜いてみましょう。iTunesの表示が何も変わらなければ、Wi-Fi経由でiPhoneとPCのiTunesが接続されているので成功です。
もしiTunesの画面が変わってしまったら、Wi-Fi経由で接続できていません。PCとiPhoneが同じWi-Fiネットワークに接続していることを確かめましょう。
同期のタイミングは?
PCのiTunesから同期を行う操作をするか、iPhoneがWi-Fiに接続されていて、かつ充電されている状態になれば自動的に同期が行われます。
iPhoneから手動で同期する方法
わざわざPCから操作したり、自動で同期されるのを待ったりするのは面倒です。必要なときには、iPhoneから同期を手動で実行してみましょう。
設定アプリを開きます。
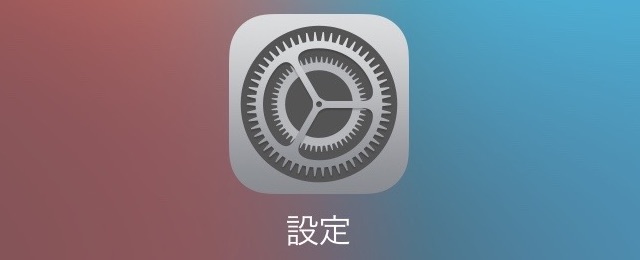
【一般】→【iTunes Wi-Fi同期】をタップ。
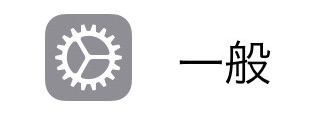
【今すぐ同期】をタップしましょう。iTunesとの同期が始まります。
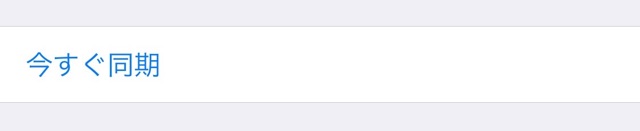
残念ながら同期する項目などの指定はできませんが、同期を行えばiTunesにiPhoneのデータをバックアップできます。
参考
iPhone、iPad、または iPod touch を Wi-Fi を使って iTunes と同期する – Apple サポート
最新情報はAppBankアプリで!
iPhoneの最新ニュースのほか、アプリやアクセサリの使い心地を徹底紹介したレビュー・iPhoneの便利な技もチェックできます。
もっとiPhoneを楽しむための情報がたくさんつまっていますので、ぜひお試しください!
| ・販売元: APPBANK INC. ・掲載時のDL価格: 無料 ・カテゴリ: 仕事効率化 ・容量: 10.5 MB ・バージョン: 1.0.3 |
