最新のiTunesでバックアップする方法はこちら。
→ iPhoneをPCでバックアップする方法【iTunes 12.7版】
———

iPhoneを、PCの『iTunes』でバックアップする方法をご紹介します。本記事で使っているiTunesのバージョンは「12.5」です。
まとめもぜひご覧ください。
→ iPhoneをバックアップする方法まとめ
(1)iPhoneとPCをつなぐ
まずはiPhoneとPCをLightningケーブルで繋ぎましょう。

(2)iTunesを起動する
初期設定のままなら、iPhoneとPCをつないだ段階でiTunesが自動的に起動します。
自動的に起動しなかった場合は、以下の手順でiTunesを起動してください。
Windowsの場合
スタートメニューや、デスクトップのショートカットから起動します。
Macの場合
以下の手順でiTunesを起動します。
- デスクトップをクリック
- 画面上の【移動】メニューを開き、【アプリケーション】をクリック
- iTunesを探してダブルクリック
(3)iPhoneをバックアップする
iTunesのウィンドウ左上にある、iPhoneのボタンをクリック。
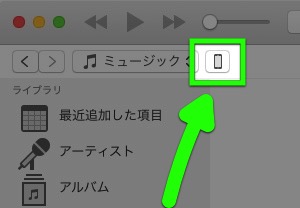
ウィンドウ左側にある、【概要】をクリックします。
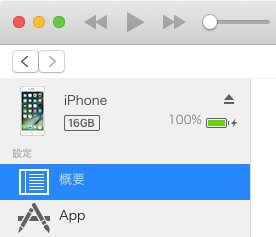
ウィンドウ右側にある、「バックアップ」の【このコンピュータ】を選びましょう。
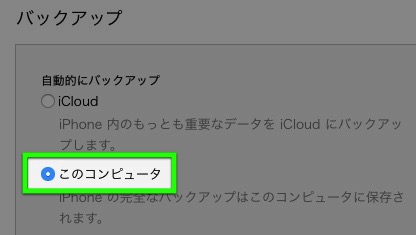
その右にある、【今すぐバックアップ】をクリック。
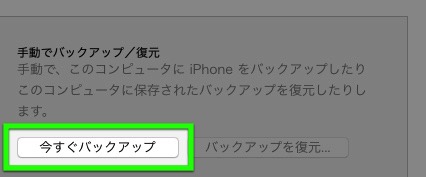
バックアップが始まります。

バックアップが完了したら、「最新のバックアップ」に表示されている日時を確認してください。
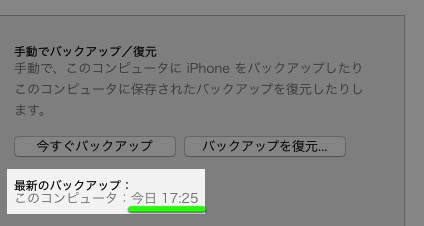
暗号化するとバックアップできるデータが増える
暗号化することで、以下のデータもバックアップできるようになります。
- iPhoneに保存したパスワード
- Wi-Fiの設定
- ウェブサイトの履歴
- ヘルスケアに関するデータ
バックアップを暗号化する方法
バックアップする際、【iPhoneのバックアップを暗号化】にチェックを入れます。
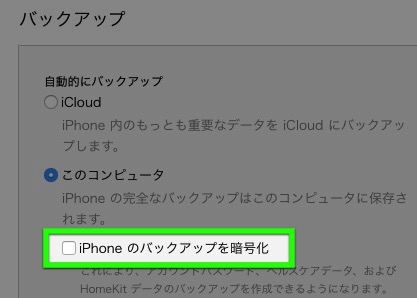
暗号化に必要なパスワードを決めます。このパスワードを忘れると、バックアップからiPhoneにデータを戻す復元ができなくなるので、慎重に決めましょう。
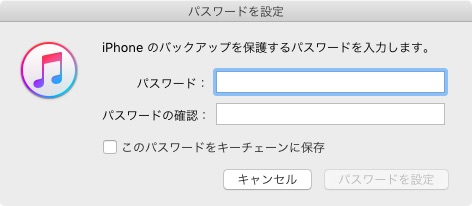
パスワードを決めるとバックアップが始まります。
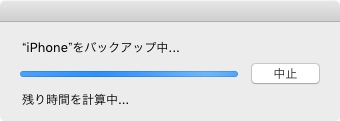
参考
iTunes でのバックアップの暗号化について – Apple サポート
iPhoneの使い方が分かるアプリ
iPhoneの使い方が分かるアプリ『説明書 for iPhone』をアップデートしました。
iPhoneの基本やアプリの使い方、困ったときの対処法や小技・裏技を紹介しています。下からアプリをダウンロードして、お使いください。
